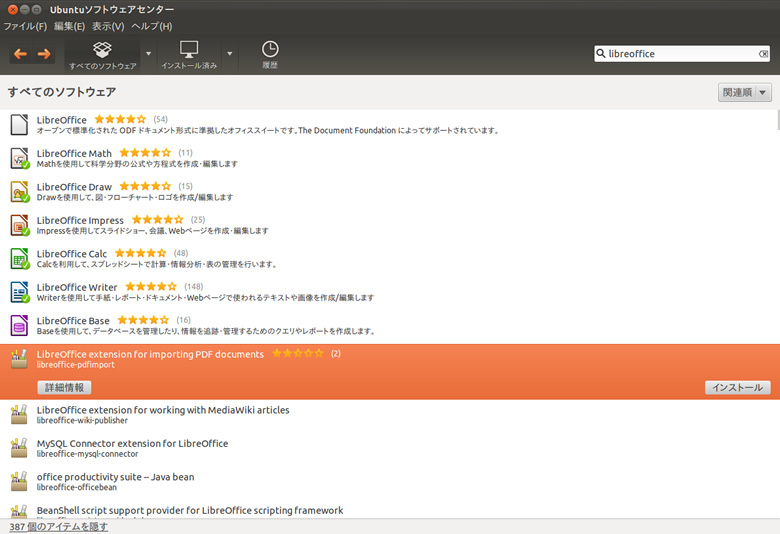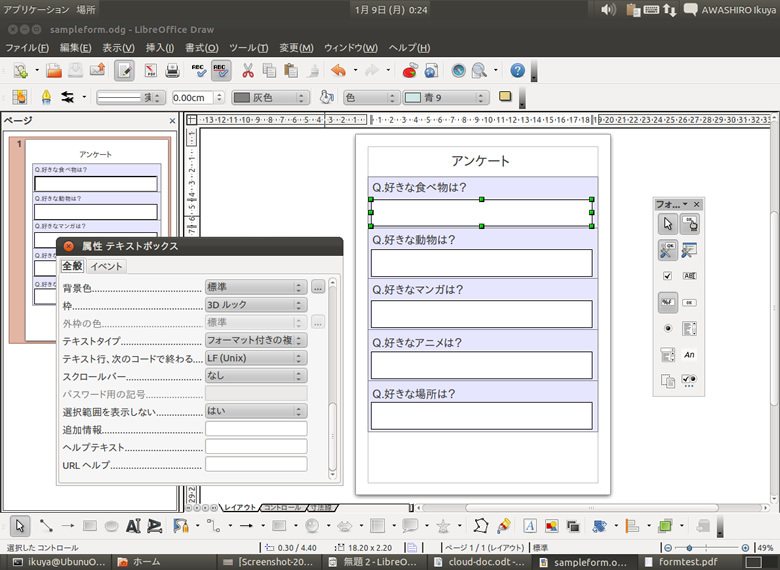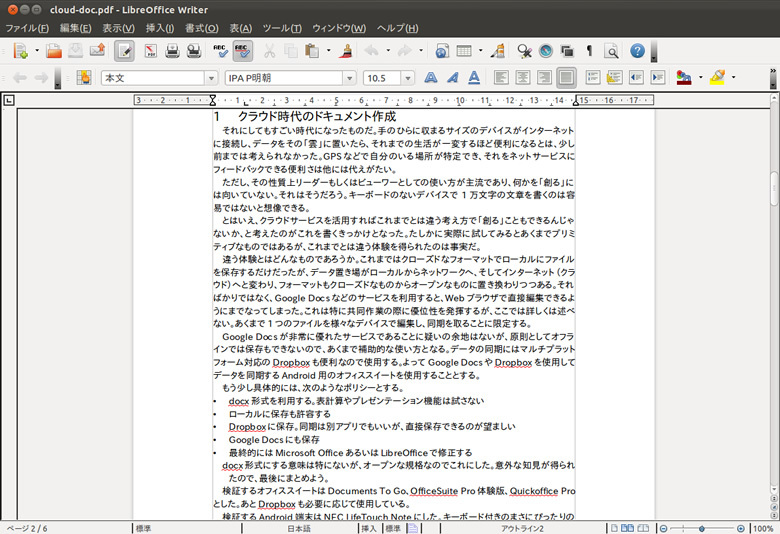新年あけましておめでとうございます。今年もよろしくお願いします。
この連載も5年目に突入しました。ひとえに皆様のご支持のおかげです。本年も役に立つこと、どう役に立てるのかさっぱりわからないけど面白いことをお届けできればと思っています。
UbuntuとLibreOfficeの1年間
実は昨年の最初(2011年1月5日)の記事『第153回 LibreOfficeを使用する』も、筆者(いくや)の担当でした。今読み返しても1年前のものとは思えず、もっと遠い昔のような気がしています。そのぐらい当時と今ではLibreOfficeをめぐる状況は全く違います[1]。
例えば、昨年の記事ではCanonicalがLibreOfficeを担当する社員を探していると言及しましたが、Bjorn Michaelsenさんが2月にOracleからCanonicalに転職しました(このブログの日付は21日ですが、実際にはもっと早い日です)。この数カ月後には、本年の新春特別企画記事として寄稿した『LibreOffice/Apache OpenOffice ~2011年の総括と新たな選択~』(注2)で言及した、Oracle内でOpenOffice.orgを担当していた社員の解雇(といわれている)があり、すごいタイミングだったと思います。ついでに、Takaoフォントが表示できない不具合も、程なくして修正されました。
Ubuntu 11.04以降では、Global Menuを除いておおむね問題なくLibreOfficeが使えているといえるでしょう。
LibreOfficeの翻訳
筆者にとってLibreOfficeはUbuntuの重要な1コンポーネントであり、これが日本語訳されないのは辛いという動機で、LibreOfficeの翻訳に参加しています。同時に、現在の翻訳を全面的に見直し、わかりにくいところは修正するということも行なっています[3]。
LibreOfficeの前身であるOpenOffice.orgは、PDFエクスポート機能が一つのウリでした。現在はMicrosoft Office 2007 SP2以降やKINGSOFT Office 2010などのオフィススイートでもPDFエクスポート機能が付いているため、必ずしも優位性があるとはいえないと思われるかもしれませんが、実は全くそんなことはありません。LibreOfficeのPDFエクスポート機能は非常に強力かつ多機能で、今でも優位性があります。しかし翻訳が必ずしもいいとはいえない状態であり、どういう機能なのかさっぱりわからず使えなかった、あるいは使いようがなかったのではないかと思います。2月にリリース予定のLibreOffice 3.5.0[4]では抜本的な見直しを行いました。
この見直しのために、PDFエクスポートをいろいろと試してみましたので、今回はそのうちいくつか興味深い機能を紹介します。前述のとおり3.5.0以降では大幅に翻訳が変更されるため、それも併記します。
PDFインポート拡張
Ubuntu 11.10に搭載されているLibreOffice 3.4.4にはPDFインポート拡張がインストールされていないため[5]、Ubuntuソフトウェアセンターなどからインストールしてください。パッケージ名は“libreoffice-pdfimport”です(“LibreOffice”で検索すれば出てきます)。
図1 UbuntuソフトウェアセンターからPDFインポート拡張をインストール
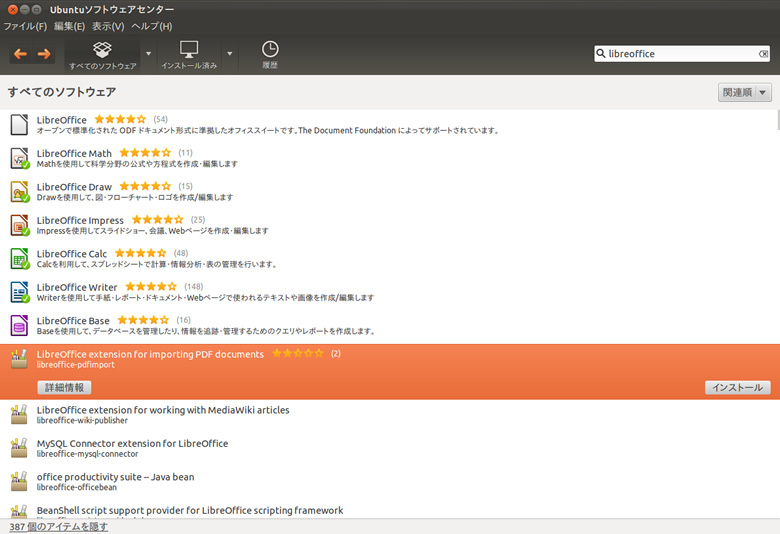
PDFフォームの作成
まずは[一般]タブ(3.5.0では[全般]タブ)から、PDF作成における興味深い設定をみていきましょう。
LibreOfficeではフォームを作成することができます。その作成したフォームをPDFのフォームでエクスポートするのがこの機能です。フォームは[表示]-[ツールバー]-[フォームコントロール]でツールバーを表示して作成します。今回はDrawで作成しました。[デザインモード]をオンにし、テキストボックスを作成します。デフォルトのままではテキストボックスに1行しか入力できないため、複数行のテキストを入力するためにテキストボックスを右クリックし、[コントロール]をクリックします。そして[テキストタイプ]を[フォーマット付きの複数行]に変更します。
今回はこれだけの簡単なフォーム作成に留めます。これを[PDFフォームの作成]にチェックを入れてPDFにエクスポートすれば、フォーム付きのPDFが作成できます。
PDFビューアーで表示すると、テキストボックスにテキストを入力することができます。しかしながら、Adobe Readerの場合は入力できても保存する機能はありません。Ubuntuのドキュメント・ビューアーであるEvinceでは、普通に[別名で保存]で入力した内容も含めて保存できました。WindowsではFoxit Readerでできそうでしたが、確認はしていません。
図2 フォーム作成の様子
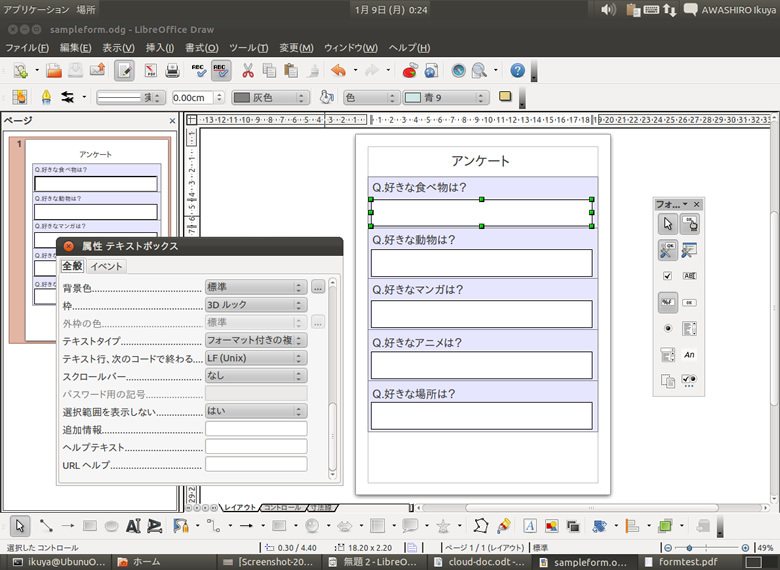
コメントをエクスポート
LibreOfficeには[挿入]-[コメント]という機能があります。これをPDFの注釈としてエクスポートするのが[コメントをエクスポート]機能です。たったそれだけといえばそうなのですが、PDFに注釈を入れる機能はよく使うため、これは知っておくと便利でしょう。
ただし、Ubuntu 11.10のドキュメント・ビューアーでは注釈があることは認識しているものの、そこに書かれている内容は見られるものもあれば見られないものもありました[7]。もちろん、Adobe Reader 9では問題なく表示します。
ハイブリッドファイルの作成
PDFインポート拡張がインストールされている場合、[ハイブリッドファイルの作成]という項目が増えます。ハイブリッドファイルとは、PDFにODFを埋め込んだ形式のことであり、通常のPDFビューアーではPDFとして、PDFインポート拡張がインストールされているLibreOfficeではODFそのままの形式で読み込むことができ、編集できます。3.5.0からはハイブリッドファイルという言葉は使われず、[OpenDocumentファイルを埋め込む]に変わります。LibreOfficeを組織導入するときなどに使えるかと思います。
図3 ハイブリッドファイルの例。左上のファイル名に注目しよう
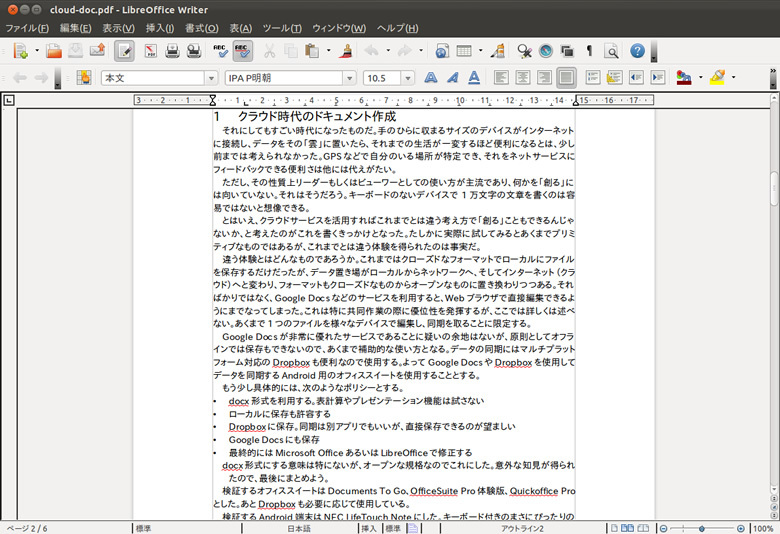
区画
[初期値]タブに移ります。[区画]では全く意味がわかりませんが、これはPDFビューアーの左ペインのことだと思ってください。ドキュメント・ビューアーでは[サイド・ペイン]であり、Adobe Readerでは[ナビゲーションパネル]のことです。3.5.0からはAdobe Readerに合わせて[ナビゲーションパネル]としました。
[初期値]タブでは、デフォルトでナビゲーションパネルに何を表示するのかという設定を行います。Adobe Reader 9だと[ページのみ]ではナビゲーションパネルを表示せず、[ブックマークとページ]ではナビゲーションパネルのしおりを表示し、[サムネールとページ](3.5.0からは[サムネイルとページ])ではナビゲーションパネルのページを表示します。ドキュメント・ビューアーでは残念ながらこのようには動作せず、原則として既定値が適用されるようです。ただし[ブックマークとページ]と[サムネールとページ]でエクスポートしたPDFでは、サイド・ペインを表示していない場合は表示するようになります。つまり、何を表示するかは既定値によります(直前に表示していたのがサムネイルならサムネイル、目次なら目次ということです)。
切り替え効果を使用
[ユーザーインタフェース]タブに移ります。ここに[切り替え効果を使用]というチェックがあります。これはImpressだけで使える、[画面切り替え]という画面を切り替え時の効果を設定することができます。
この機能は改めて説明するまでもないのですが、Adobe Reader 9には[編集]-[環境設定]-[フルスクリーンモード]-[フルスクリーンモードの効果]-[デフォルトの効果]という設定項目があり、フルスクリーンモードで画面を切り替える際に表示する効果を設定することができます[8]。
そのため、Impressの画面効果とAdobe Reader 9の効果がどのように結びつくのかがポイントになりますが、調べ上げることができませんでした。目視で確認したところ、次の画面効果はフルスクリーンモードで何らかの効果があったことを確認しています[9]。
- 時計回りの輪 1スポーク
- 時計回りの輪 2スポーク
- 時計回りの輪 3スポーク
- 時計回りの輪 4スポーク
- 時計回りの輪 8スポーク
- ランダムストライプ(縦)
- チェッカーワイプ(縦)
- くさび形
- ベネチアンブラインド(縦)
- フェードアウト(黒いスクリーンから)
- ディゾルブ
- ランダム
- 波頭を水平方向へ
- スムースフェード
PDFでプレゼンテーションをやりたい、でも画面はなるべく目を引くようにしたいという場合には、この機能を使ってみるといいのではないでしょうか。