先週に引き続き先月から今月にかけて開催された、
デスクトップの設定に関するアプリ
Cuttlefish
Cuttlefishは特定のイベントに対して、
$ sudo add-apt-repository ppa:noneed4anick/cuttlefish $ sudo apt-get update $ sudo apt-get install cuttlefish
例えば、
またイベントとアクションの対応は
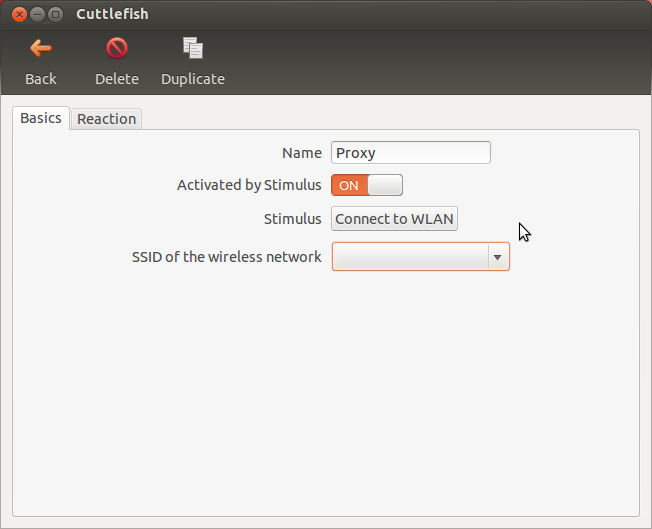
指定できるイベントは次のとおりです。
- アプリケーションが起動したとき、
終了したとき - 特定のBluetoothデバイスを接続・
切断したとき - Bluetoothデバイスがオン・
オフされたとき - ACアダプターを接続・
切断したとき - 指定したUSBデバイスを接続・
切断したとき - 指定したSSIDの無線LANに接続したとき、
ネットワークから切断されたとき - 画面をロック・
アンロックしたとき
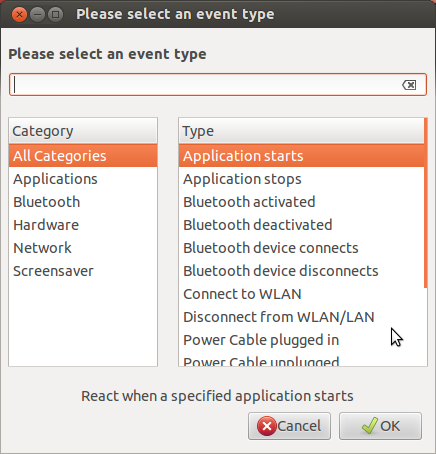
また、
- アプリケーションの起動や終了
- サウンドボリュームの設定
- Bluetoothのオンオフ
- 標準のプリンターの変更
- 壁紙の変更
- 待機
- 無線LANのオンオフ
- プロキシ設定の変更
- Pidginのステータス変更
- 電源状態をハイバネートやサスペンド、
再起動、 シャットダウンに変更 - 画面のロック・
アンロック - Reflexの有効化・
無効化
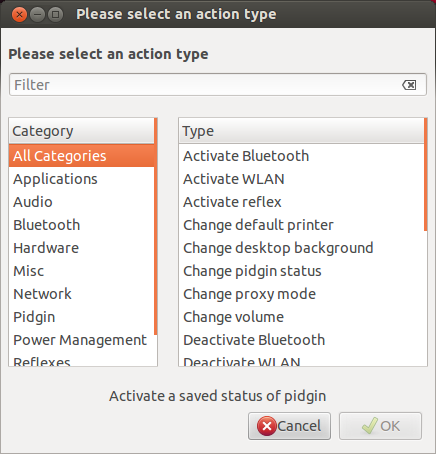
ノートPCをいろいろな環境に持ち運ぶ際、
MenuLibre
MenuLibreはdesktopファイルの編集ツールです。desktopファイルとは、
$ sudo add-apt-repository ppa:menulibre-dev/devel $ sudo apt-get update $ sudo apt-get install menulibre
Unity環境であればDashの検索対象となりますし、
MenuLibreはシステムにインストールされたすべてのdesktopファイルを編集し、
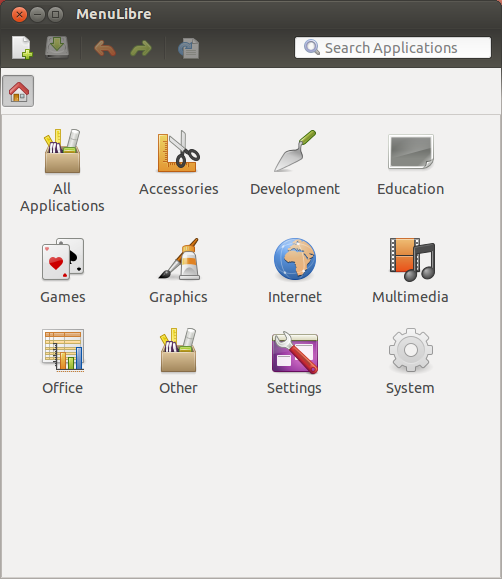
例えば次のような項目を設定できます。
- メニューのアイコン
- メニューのタイトル
- メニュー選択時に実行するコマンド
- メニューを表示するカテゴリーの変更
- 起動時にクイックリストに表示する項目の追加や削除
- メニューに表示するかどうか
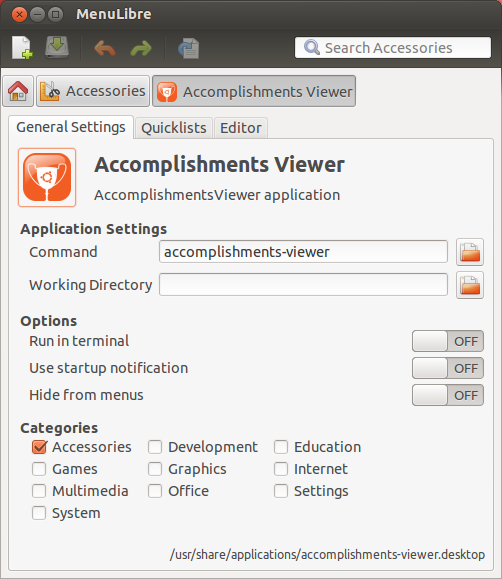
desktopファイルはUnity以外のデスクトップ環境でも使用されているので、
Slidewall
Slidewallはシンプルな壁紙チェンジャーツールです。システム設定の
$ sudo add-apt-repository ppa:fioan89/slidewall $ sudo apt-get update $ sudo apt-get install slidewall
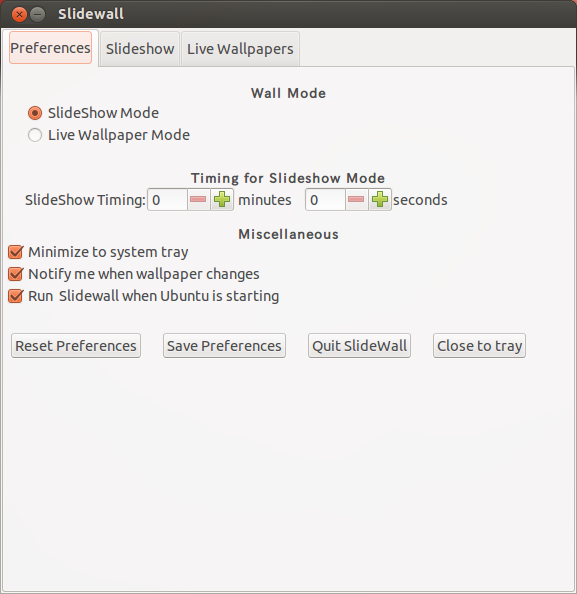
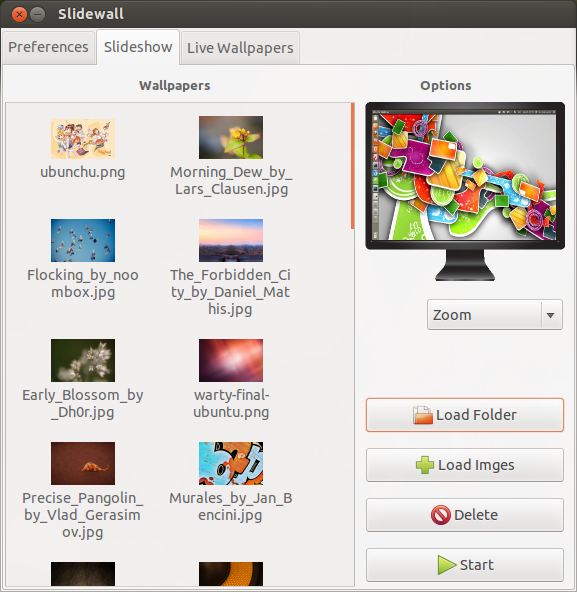
さらにライブ壁紙モードも用意されており、
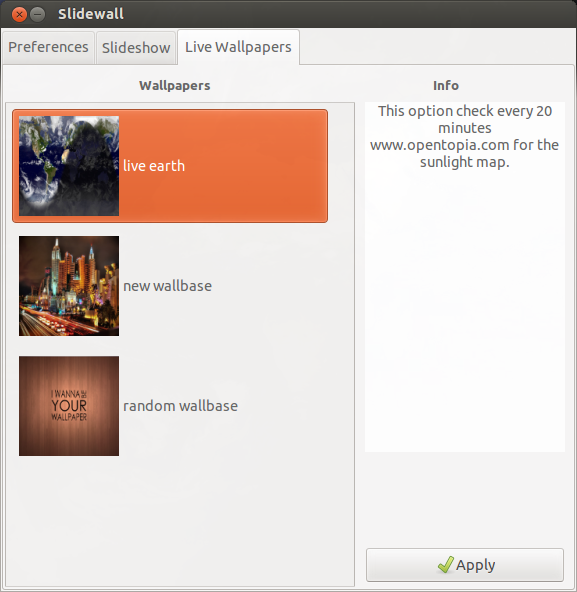
Variety
VarietyもまたSlidewallと同じ壁紙チェンジャーツールです。
$ sudo add-apt-repository ppa:peterlevi/ppa $ sudo apt-get update $ sudo apt-get install variety
壁紙のダウンロードURLを自分で指定できること、
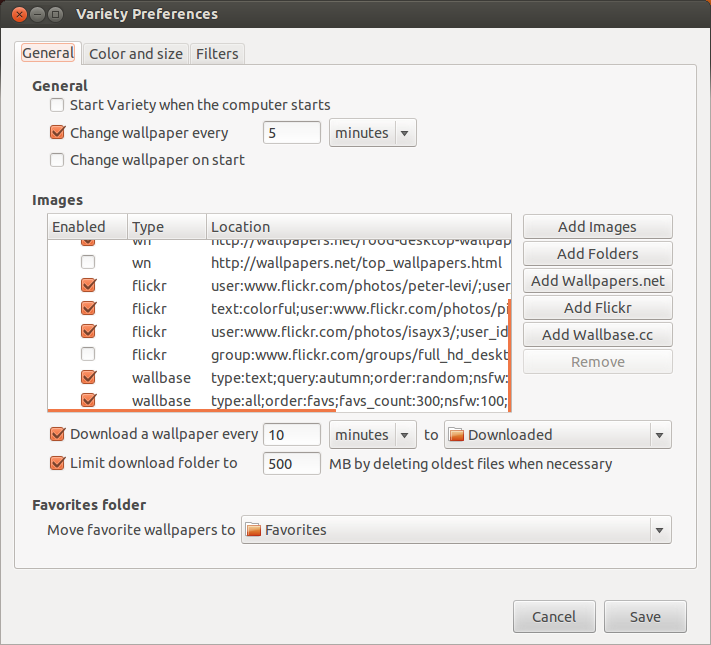
これによりFlickrの特定のユーザーの写真をランダムにダウンロードして壁紙として使用したり、
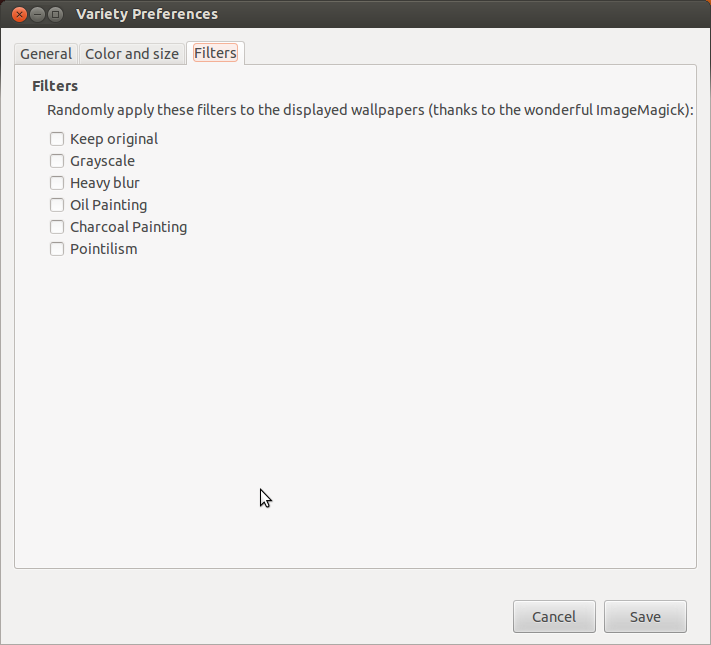
ファイルやデータの管理をするアプリ
ShowMyFaves
ShowMyFavesはローカルにインストールされたすべてのブラウザのブックマークを一元的に管理できるアプリです。
$ sudo add-apt-repository ppa:showmyfavesteam/showmyfaves $ sudo apt-get update $ sudo apt-get install showmyfaves
ブックマークページのサムネイル表示や、
初回起動時はサムネイルをロードするため、
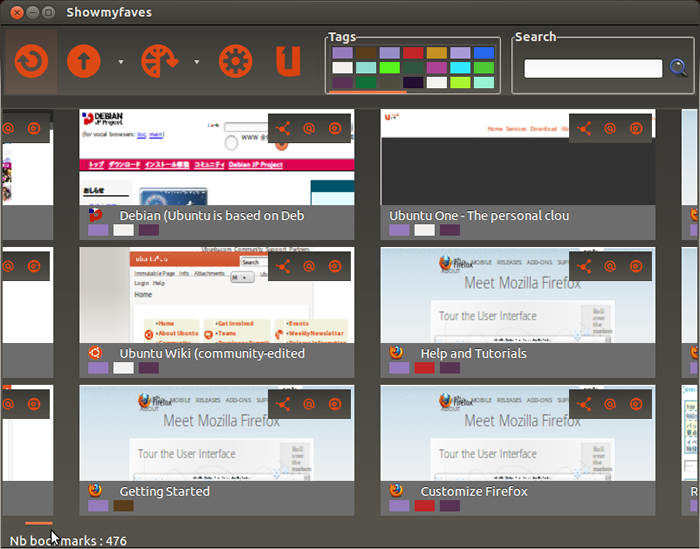
Unity bookmarks
Unity bookmarksはブックマークのクイックアクセスツールです。
$ sudo add-apt-repository ppa:swink/ppa $ sudo apt-get update $ sudo apt-get install unity-bookmarks
Unity bookmarksによく使うブックマークを登録し、
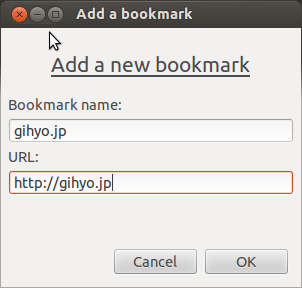
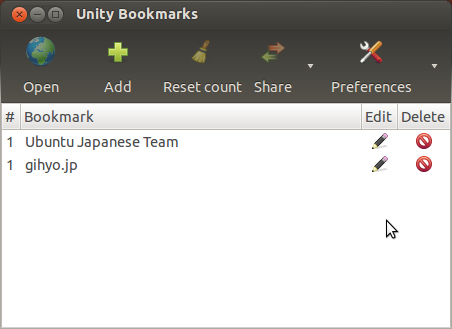
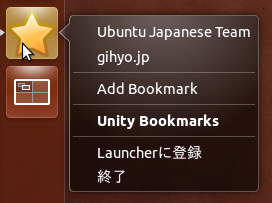
Lockbox
LockboxはGPGで暗号化されたディスクイメージを作成するツールです。
$ sudo add-apt-repository ppa:fabio-massaioli/lockbox-ppa $ sudo apt-get update $ sudo apt-get install lockbox
このディスクイメージにファイルを保存しておけば、
イメージの作成にはGPGの鍵が必要になります。まだ鍵を作っていない場合は、
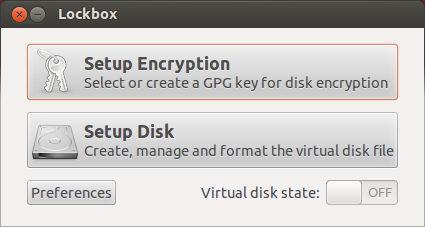
ディスクのロック解除は、
Switz
Switzは
$ sudo add-apt-repository ppa:luciomrx/switzallnew $ sudo apt-get update $ sudo apt-get install switz
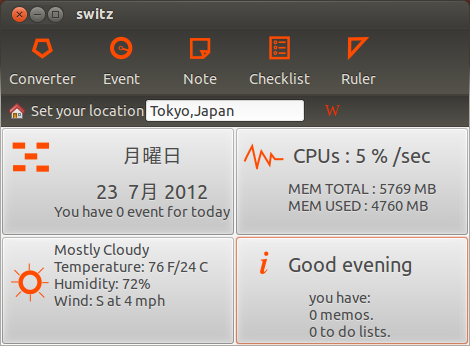
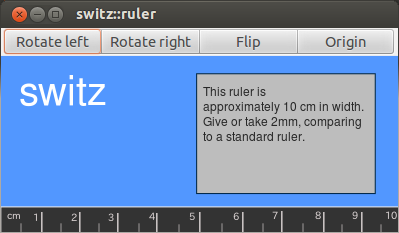
PPA Software Center
PPA Software CenterはLaunchpad上にあるPPAを検索できるアプリです。Launchpadにある膨大なPPAの中から指定した名前にマッチするパッケージを検索してくれます。
$ sudo add-apt-repository ppa:marcoscarpetta/ppasc $ sudo apt-get update $ sudo apt-get install ppasc
さらに表示されたパッケージをダブルクリックすると詳細内容が表示され、
検索に時間がかかるのが難点ですが、
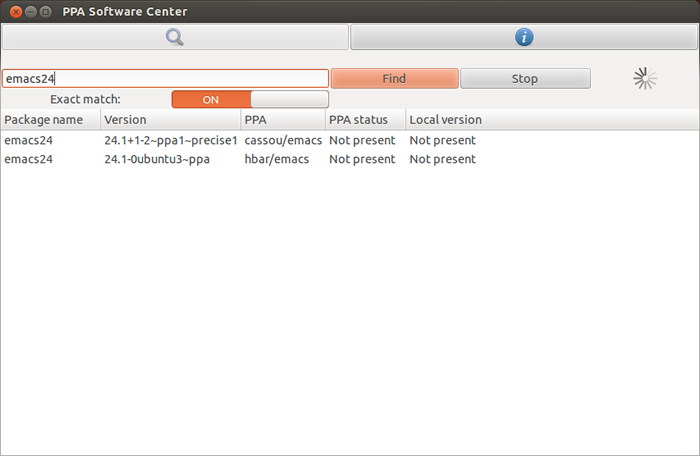
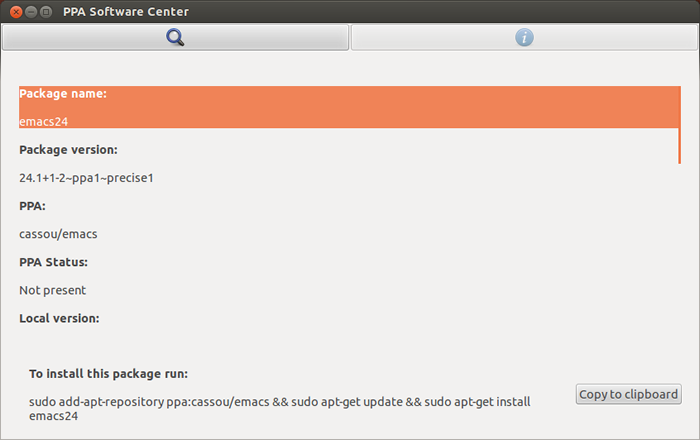
ゲームや学習ツール
Picsaw
Picsawは好きな画像をジグソーパズル化できるゲームです。
$ sudo add-apt-repository ppa:picsaw-team/ppa $ sudo apt-get update $ sudo apt-get install picsaw
画像はピクチャフォルダーの中から選択でき、
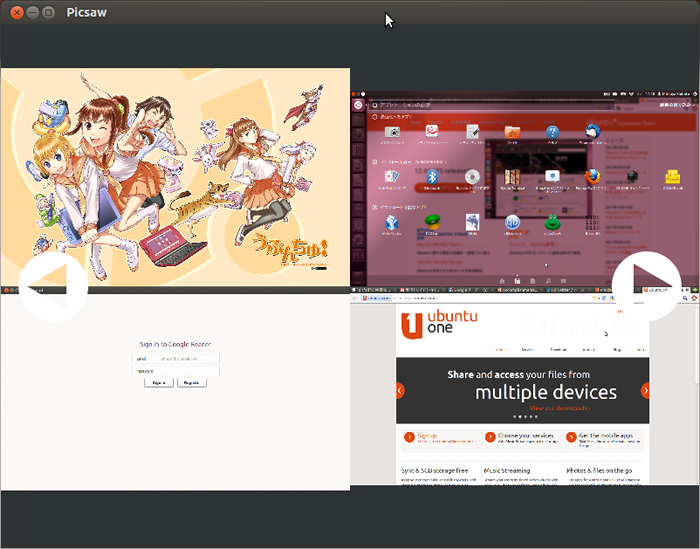
ピースが少ないこと、
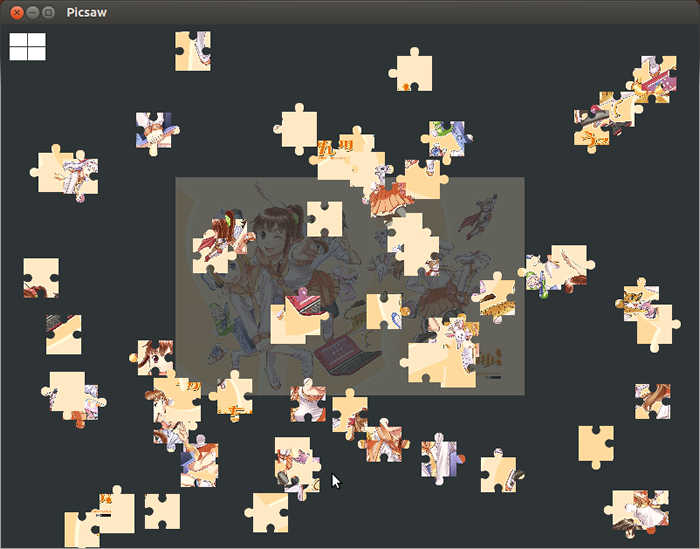
PYEnglish
PYEnglishはランダムに表示される単語を使って英作文を作る語学アプリです。主語、
$ sudo add-apt-repository ppa:costales/pyenglish $ sudo apt-get update $ sudo apt-get install pyenglish
正しい文章を入力している間は、
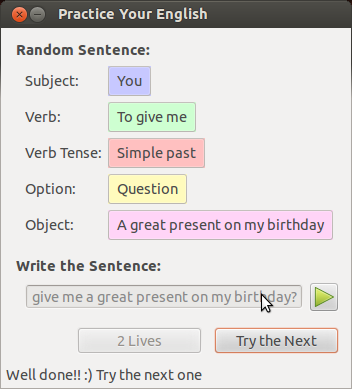
Python Trainer
Python Trainerは次々と出題される問題にPythonスクリプトで回答していく、
$ sudo add-apt-repository ppa:nedimmuminovic/ptrainer $ sudo apt-get update $ sudo apt-get install pythontrainer
テキスト領域にPythonコードを入力し、
ちなみにインデントは半角空白4つしか受け入れないようです。あと現時点では、
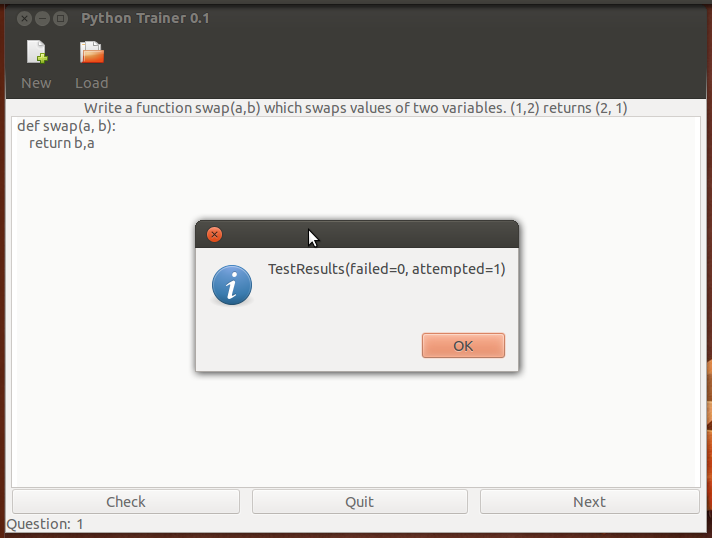
まとめ
2週に渡るアプリの紹介、
今すぐにでも使えるほど完成度が高いもの、
つまりLinuxにおけるデスクトップアプリの開発は、
今回紹介したアプリはPPAから導入できますが、
ちなみに、


