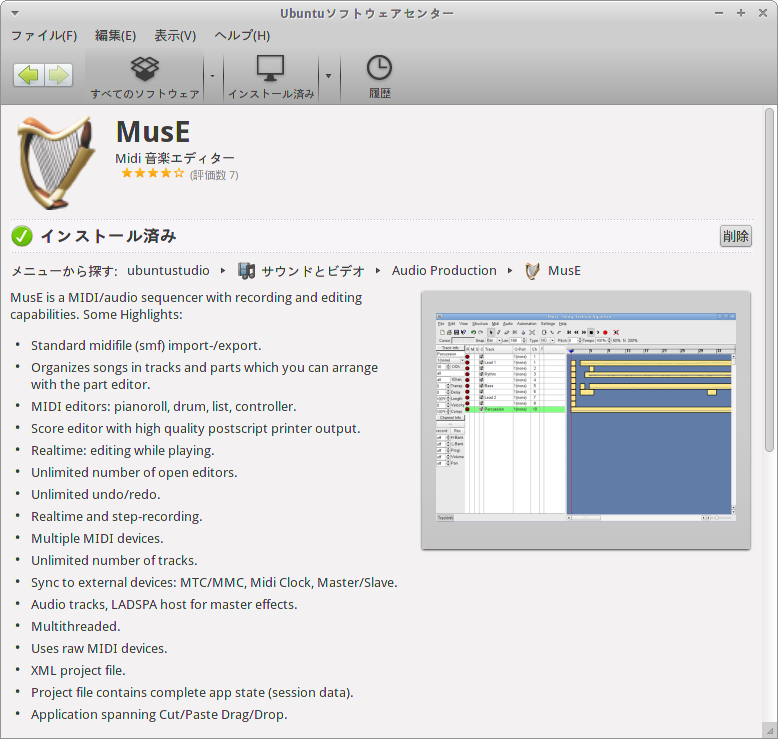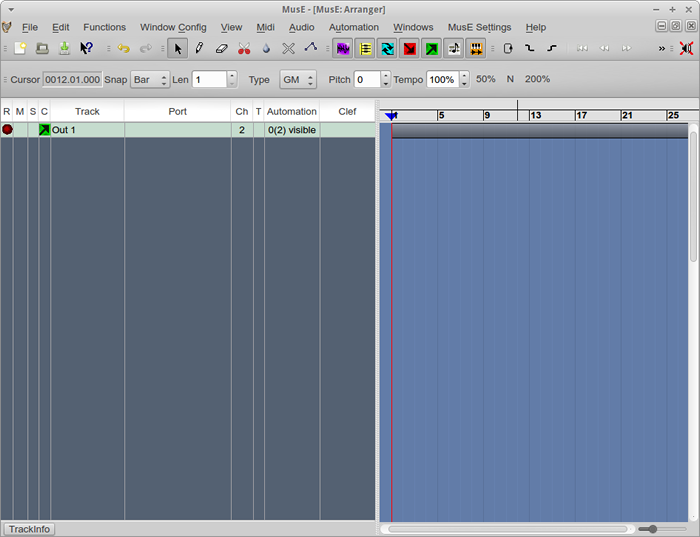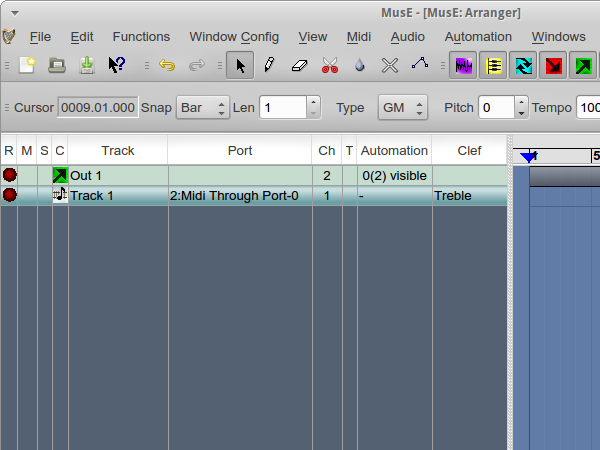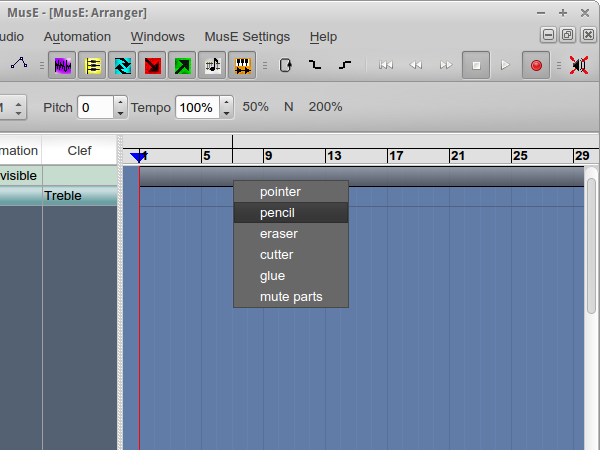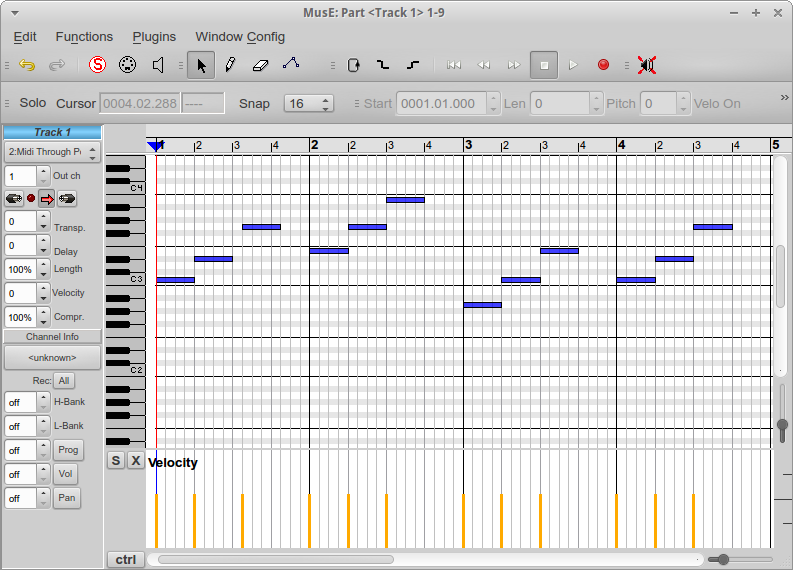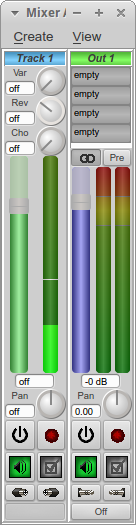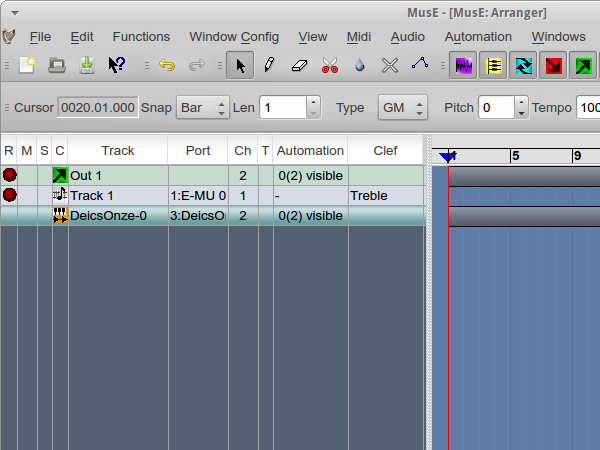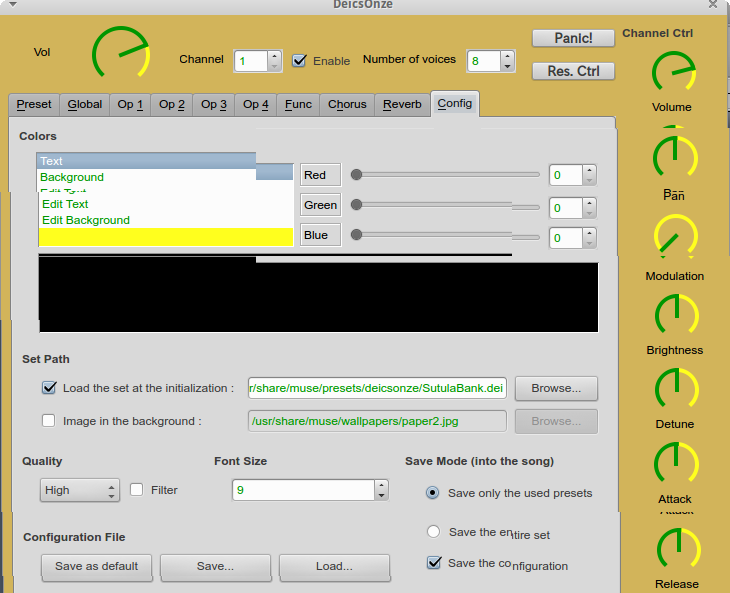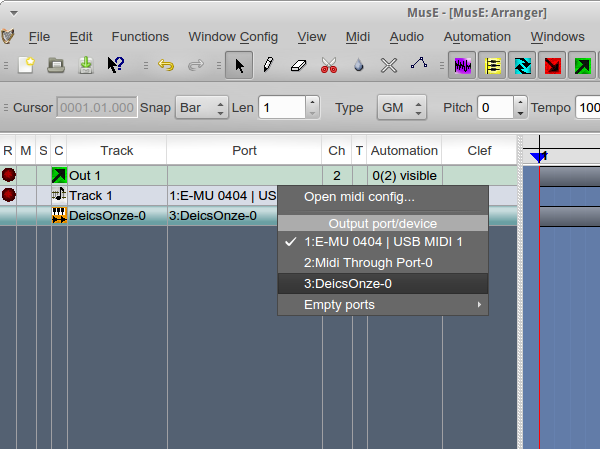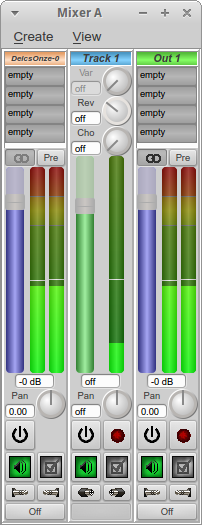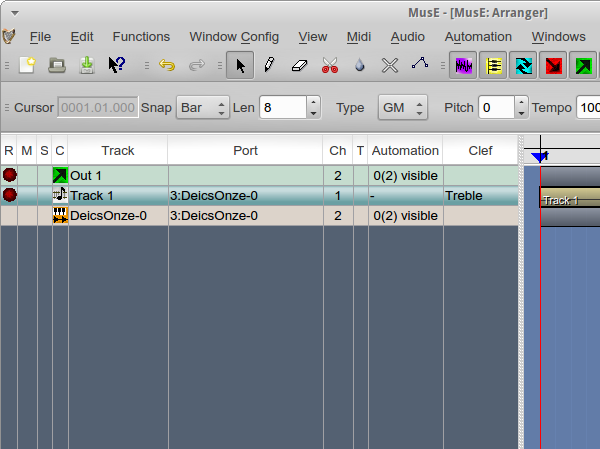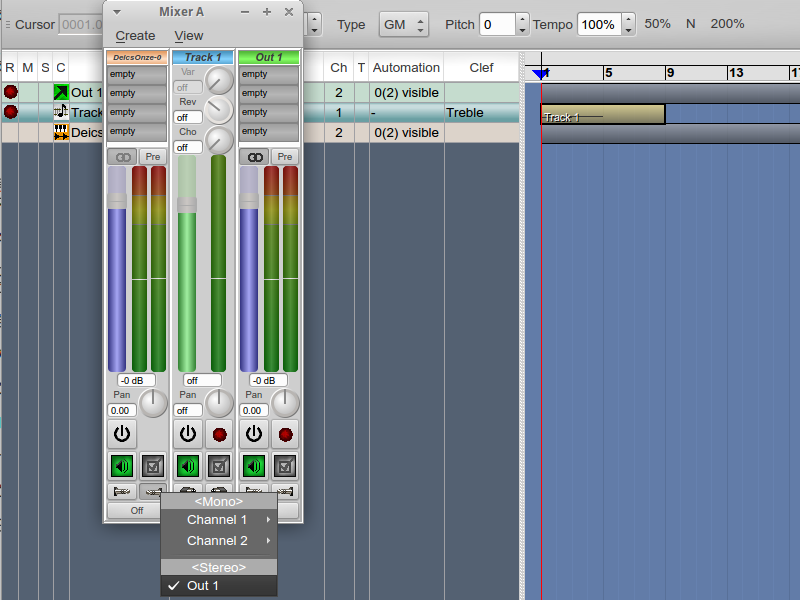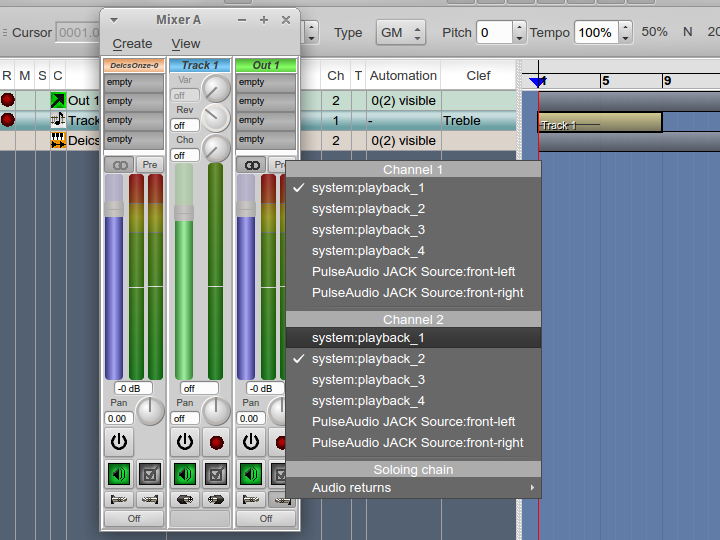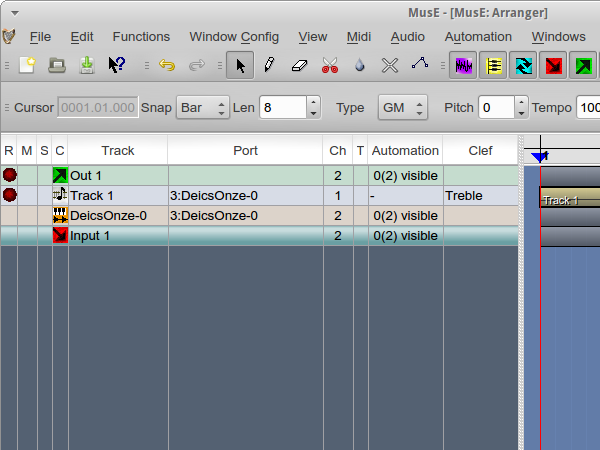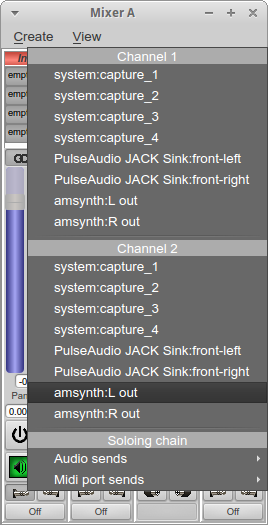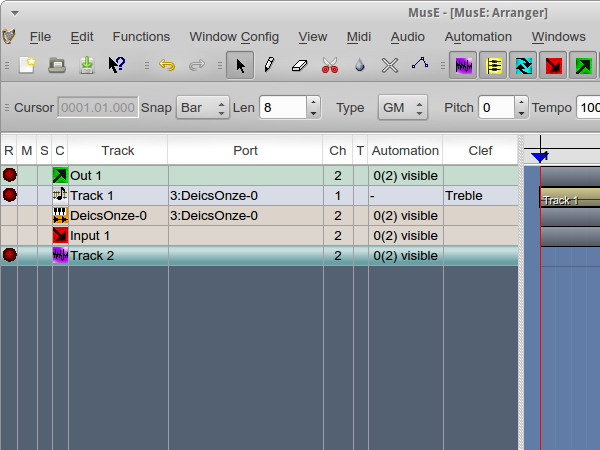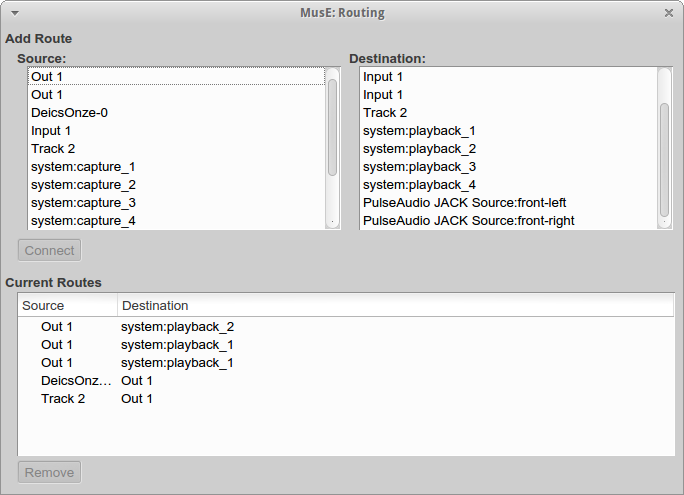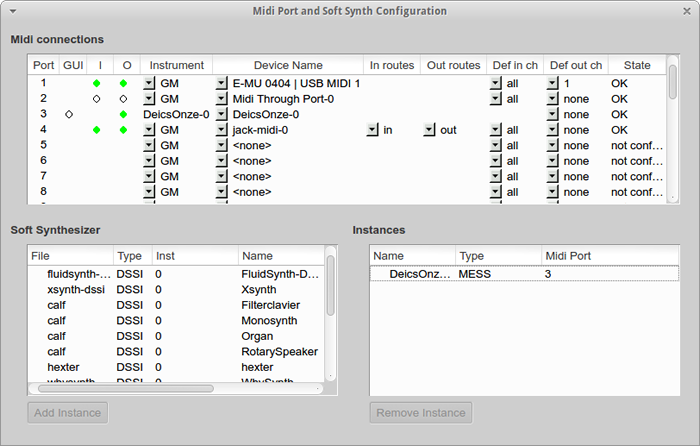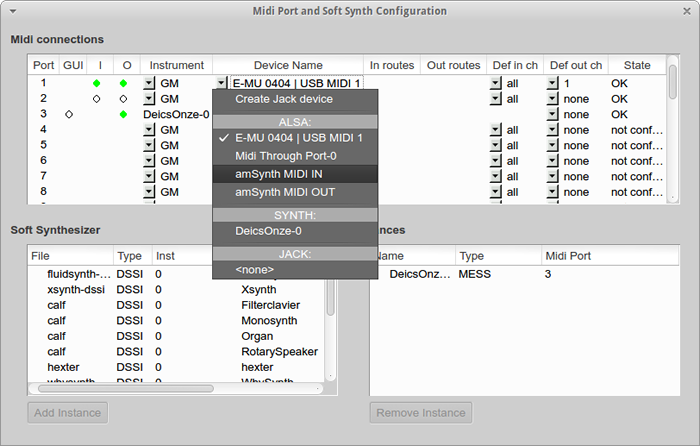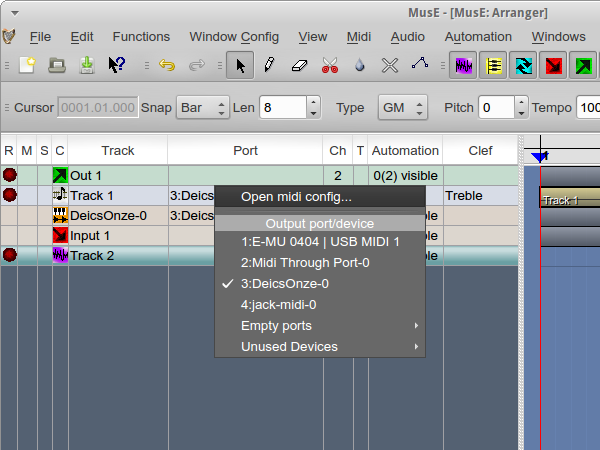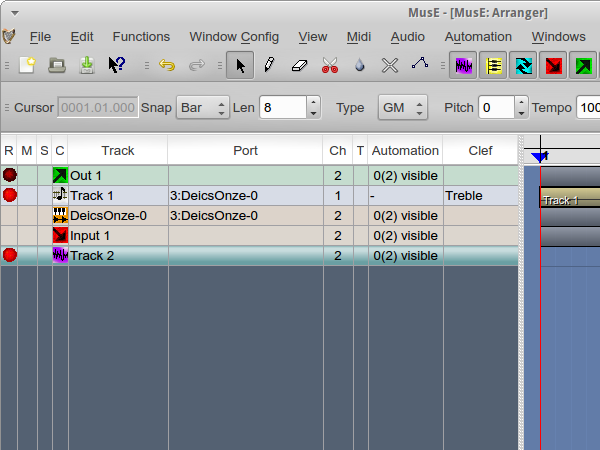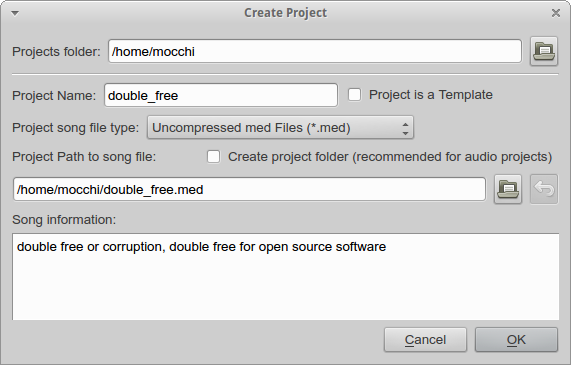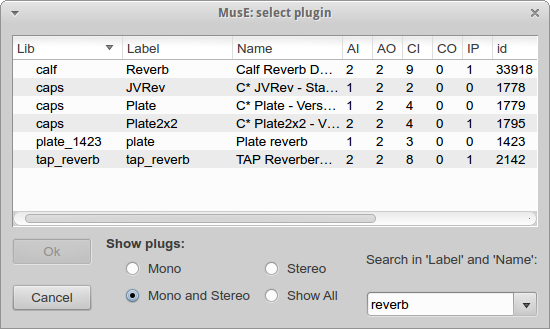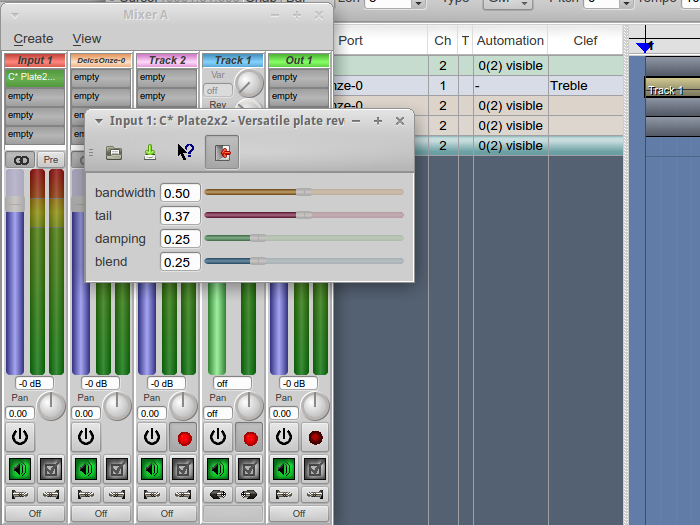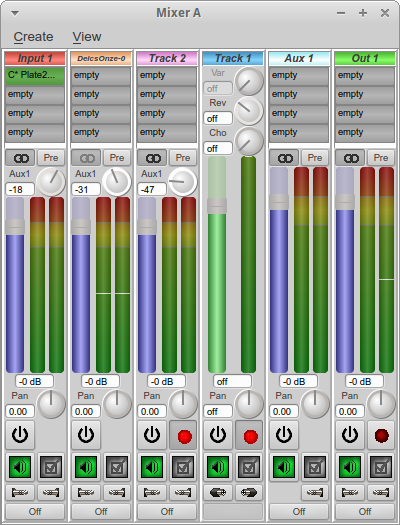今回はMusE という、マルチトラックなMIDI/オーディオシーケンサーソフトウェアに関するレシピをお届けします。
MusEとは
MusEは本連載の第169回 、第170回 、第176回 、第234回 で扱ったArdourやRosegarden、QTractorと同じ目的を持ったソフトウェアです。2ヶ月前にメジャーバージョンアップである2.0がリリースされたばかりで、Ubuntuでは12.04からMusE 2.0のパッケージが利用できるようになりました。
インストールと開始
MusEをインストールするにはUbuntuソフトウェアセンターを使い、キーワード「muse」で検索してください。
図1 Ubuntuソフトウェアセンターでの検索結果MusEは音声入出力のルーティングをするために、UbuntuデフォルトのPulseAudioサウンドサーバーではなく、JACKサウンドサーバーを用います。そのため、Museを開始する前にあらかじめJACKサウンドサーバーを起動しておきます。本連載の第161回 で扱ったqjackctlや第202回 で扱ったgladishを使うとよいでしょう。
MusEにおけるトラックの扱い
MusEを起動して初めに目に入るのがArrangerビューです。MusEでのトラック操作はほとんどこのArrangerビューで行います。
図2 ArrangerビューMusEにおけるトラックは、ルーティング用の音声入力や出力、ソフトウェアシンセサイザープラグインといった、MIDIや音声データ以外も含む点が他のシーケンサーソフトウェアと異なります。
ここでは一例として、MIDIのパターンをソフトウェアシンセサイザーで音声に変換し、それをシステムの出力にルーティングしてみます。
MIDIトラックの追加とパターン入力
まずは、頻繁に利用するMIDIトラックを追加してみます。「 Edit」メニューから「Add Track」 、「 Add MIDI Track」とたどってください。Arrangerビューの左側でマウスの右クリックメニューから選択しても構いません。選択すると、Arrangerビューにトラックが追加されているはずです。なおMusEでは、Arrangerビューの左側をトラックリストと呼んでいます。
図3 MIDIトラックを追加。ここでは「Track 1」として表示されている 次に、データを配置します。ウィンドウ上部のツールバーから鉛筆の形をしたアイコンを選択します。次に、Arrangerビュー右側でクリックアンドドラックし、データを配置します。なおMusEでは、この右側の部分をパーツキャンバス、配置するデータをパーツと呼んでいます。パーツキャンバス上でマウスの右クリックメニューから項目「pencil」を選択しても、鉛筆の形をしたアイコンを選択できます。
図4 パーツキャンバスの右クリックメニューから項目「pencil」を選択 続けて、パーツにMIDIのパターンを入力します。ウィンドウ上部のツールバーから矢印の形をしたアイコンを選択するか、パーツキャンバスの右クリックメニューから「pointer」を選択します。そして先ほど配置したパーツをダブルクリックすることで、新しくピアノロールウィンドウが開きます。このピアノロールウィンドウ上部の鉛筆の形をしたアイコンを選択し、適当なパターンを入力してください。
図5 ピアノロールウィンドウでパターンを入力パターンの入力が終わったら、Arrangerウィンドウに戻ってください。ウィンドウ上部のツールバーの三角のアイコンをクリックすると、再生を開始します。この時、「 View」メニューから「Mixer A」を選択してミキサーウィンドウを開いておくと、メーターの動きからMIDI信号が発生を見ることができます。
図6 ミキサーウィンドウでMIDI信号の発生を確認
MusEにはピアノロールウィンドウの他、スコアエディタもあります。また、MIDIトラックではなくDrumトラックを追加することで、ドラムパターンを効率良く扱うことができます。
シンセサイザープラグイントラックの追加とMIDI信号のルーティング
MIDI信号は演奏情報なので、それを受けて音声に変換する仕組みが必要です。今回はソフトウェアシンセサイザープラグインを利用します。MusEでは、本連載の第199回 で扱ったDSSIプラグインと、MusE用に作られたMESS(MusE Experimental Soft Synth)プラグインを使用できます。
先述の通り、ソフトウェアシンセサイザープラグインもまたトラックとして追加します。Arrangerビューの「Edit」メニューかトラックリストの右クリックメニューから「Add Synth」を選択し、好みのプラグインを追加してください。ここでは、YAMAHAのDX11をエミュレートする、MESSのDeicsOnzeを選択しました。
図7 Synthトラックを追加。ここでは「DeicesOnze-0」として表示されている
追加されたシンセサイザープラグイントラックの操作ウィンドウを、トラックリストのportカラムの右クリックメニューから項目「show native gui」をクリックして表示することができます。
図8 DeicesOnzeの操作ウィンドウ先ほど追加したMIDIトラックが発生する信号をこのシンセサイザープラグイントラックにルーティングするには、ArrangerウィンドウのMIDIトラックのportカラムにおいてマウスをクリックし、表示されるメニューから「DeicesOnze」を選択します。
図9 MIDIトラックのportカラムをクリックし、メニューから選択 この状態で再生をしてみましょう。ミキサーウィンドウを見ると、MIDIトラックが信号を発生し、それを受けたシンセサイザープラグイントラックが音声を出力していることが、メーターの上下でわかります。
図10 ミキサーウィンドウで音声の出力を確認
音声出力トラックの追加と音声出力のルーティング
次に、シンセサイザープラグイントラックが出力する音声をシステムの音声出力にルーティングします。音声の出力は、Audio Outputトラックとして扱われます。Arrangerビューの「Edit」メニューかトラックリストの右クリックメニューから「Add Audio Output」を選択して追加します。なお、MusEは初期状態においてすでに音声出力トラックをひとつ持ちます。
図11 「 Out 1」はデフォルトで設けられる音声出力トラック ルーティングは今回、ミキサーウィンドウ下部にある、それぞれのトラックのジャック形をしたアイコンから行います。今回は「DeicsOnze」トラックの出力と「Out 1」トラックの出力を繋げますが、2通りの方法があります。
ひとつは「DeicsOnze」トラックのジャック形をしたアイコンの右側から「Out 1」を選択する方法、もうひとつは「Out 1」トラックのジャック形をしたアイコンの左側から「DeicsOnze」を選択する方法です。どちらもやっていることは変わりません。
図12 ミキサーウィンドウでルーティング最後に、qjackctlやgladishの接続ウィンドウを確認してみましょう。MusEの設けた「Out 1-0」と「Out 1-1」の両ポートが、システムの適切な出力ポートに繋がっていればOKです。ここまでが確認できたらきっと、入力したMIDIのパターンがきちんと音声として出力されているはずです。
図13 システムの出力ポートへのルーティングはミキサーウィンドウからも行えるMusE外部との入出力
MusEはMIDI信号と音声データのレコーディング機能を持っています。この機能を利用するには、MusEのトラックと外部との入出力をルーティングする必要があります。この機能を利用することで、マイクなどによる音声入力や他のソフトウェアの音声出力をレコーディングしたり、ハードウェアMIDIキーボードなどによるMIDI信号入力や他のMIDIシーケンサーのMIDI信号出力を記録することができます。
ここでは一例として、MIDI信号入力と音声入力を同時にレコーディングしてみます。
音声入力トラックとWAVEトラックの追加、外部からの音声入力のルーティング
まず、Arrangerビューの「Edit」メニューかトラックリストの右クリックメニューから「Add Audio Input」を選択し、音声入力トラックを追加します。
図14 音声入力トラックを追加。ここでは「Input 1」として表示されている 追加したトラックはJACKに音声入力のためのポートを開きます。JACKに音声出力ポートを設けるソフトウェアやハードウェアからの音声出力をルーティングすることができます。ルーティングはミキサーウィンドウのジャック形をしたアイコンで行うほか、qjackctlやpatchageといったソフトウェアでも行うことができます。
図15 音声入力を「Input 1」トラックにルーティング
これにより、ハードウェアからのマイク入力のほか、QsynthやAmSynthなどのソフトウェアが出力する音声をMusEに入力できます。これらに関しては本連載の第149回 、第150回 、第184回 、第189回 、第191回 、第192回 が参考になるでしょう。
音声入力トラックで受けた音声データを記録するにはさらに、Waveトラックを追加します。Arrangerビューの「Edit」メニューかトラックリストの右クリックメニューから「Add Wave Track」を選択してください。追加したらミキサーウィンドウで、先程設けた入力トラックの出力をこのWaveトラックに入力します。
図16 Waveトラックを追加。ここでは「Track 2」として表示されている なお、ミキサーウィンドウの「View」メニューの「Routing」で、音声のルーティング専用のウィンドウが開きます。こちらを併用してみてもよいでしょう。
図17 routingウィンドウMIDIポート管理とルーティング
外部からのMIDI入力をルーティングしてみます。MusEは基本的にはALSAシーケンサー機能に入出力ポートを設けますが、JACKシーケンサー機能に入出力ポートを設けることができます。そのため、これらに入出力ポートを開くソフトウェアやハードウェアと入出力を行うことができます。ALSAシーケンサー機能とJACKシーケンサー機能に関しては、本連載の第150回 、第177回 を参照してください。
ルーティングに先立ち、ポート管理を行います。Arrangerビューの「MusE Setttings」メニューから項目「Midi Ports/Soft Synth」を選択して、「 Midi Port and Soft Synth Configuration」ウィンドウを開きます。
図18 「 Midi Port and Soft Synth Configuration」ウィンドウ 画面上部のMidi connectionsで、MusEが設けているポートとそのポートの接続先を設定します。接続先は「Device Name」カラムをクリックして表示されるリストから選択してください。
図19 接続先の選択なお、このリストの「Create Jack device」を選択するとJACKシーケンサー機能にデバイスを作成します。ルーティングは「In routes」または「Out routes」をクリックして表示されるリストから個別に行います。
図20 JACKシーケンサー機能に開いたデバイスポートの設定が終わったらArrangerビューに戻り、トラックリストのMIDIトラックのPortカラムを右クリックして表示されるリストから、任意のポートを割り当ててください。なお、リストにある項目「Open midi config...」を選択すると、先ほど開いた「Midi Port and Soft Synth Configuration」ウィンドウを開くことができます。
図21 MIDIトラックにポートの割り当て入力のレコーディングとプロジェクト設定
トラックの追加とルーティングがひと通り終わったらレコーディングをしましょう。まずはArrangerビューのトラックリストで、記録対象となるトラックの一番左の赤丸をクリックしてレコーディングモードにします。この操作はミキサーウィンドウでも同じように行うことができます。
図22 トラックをレコーディングモードに次にツールバーの赤丸アイコンをクリックしてください。「 Create Project」ウィンドウが開き、一旦プロジェクトを保存することを求められます。ここで、プロジェクトの保存先となるディレクトリのパスに日本語を含めることができない点に注意してください。なお、MusEはプロジェクトのすべてのデータを単一のファイルにします。
図23 「 Create Project」ウィンドウでプロジェクトを保存する Arrangerビューの赤丸アイコンが押された状態になっていることを確認して、再生アイコンをクリックしてください。レコーディングが始まります。
トランスポートの操作
再生や停止を行うためのウィンドウを、Arrangerビューの「View」メニューの「Transport Panel」から開くことができます。このウィンドウでは再生や停止、記録モードといった設定に加え、拍子やテンポの設定を行うことができます。
図24 トランスポートパネルプラグインの適用
MusEは本連載の第194回 、第199回 で扱った音声プラグインのうち、LADSPAプラグインを各トラックに適用できます。ミキサーウィンドウに表示される各トラックの上部に「empty」で表示されるスロットがあり、これをダブルクリックするとプラグインリストのウィンドウが開きます。任意のプラグインを選択してください。なおスロットの数が4つであることから、ひとつのトラックに適用できるプラグイン数の上限は4つのようです。
図25 「 Select Plugin」ウィンドウ 適用したプラグインをダブルクリックすると、パラメーターを設定するウィンドウが開きます。
図26 プラグインのパラメータ設定ウィンドウなお、MusEには「Aux Send」トラックがあり、これを使っていくつかのトラックからの出力を束ねてプラグインを適用することもできます。
図27 Aux Sendトラックを追加すると、音声出力を持つ各トラックにSend量をゲインで指定するコントロールが追加される