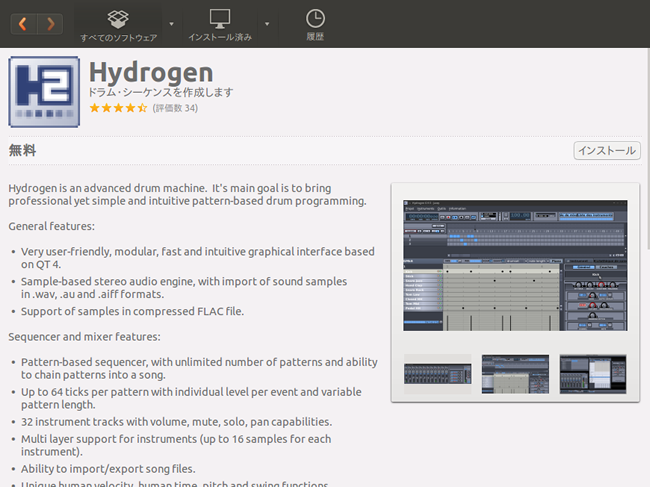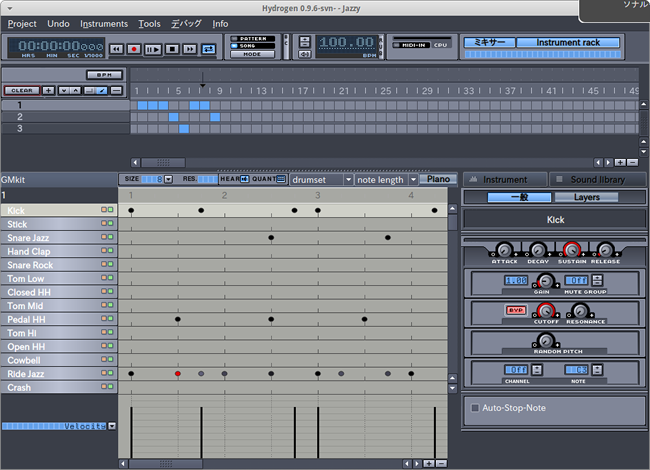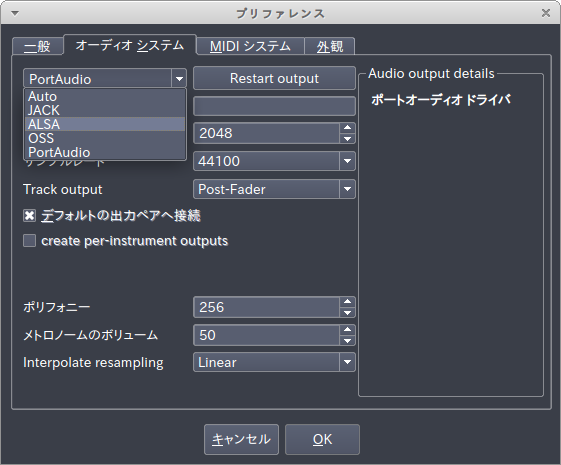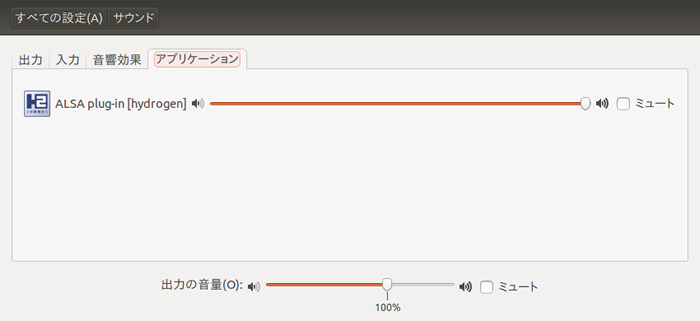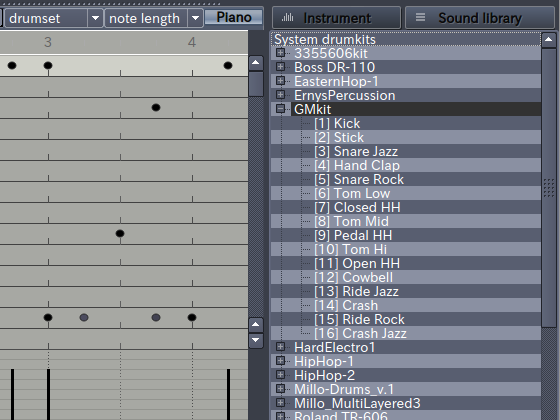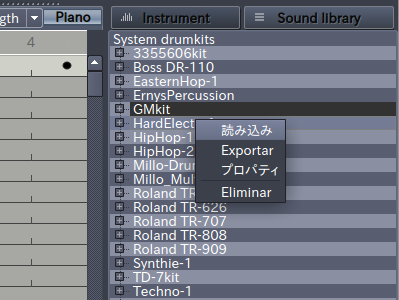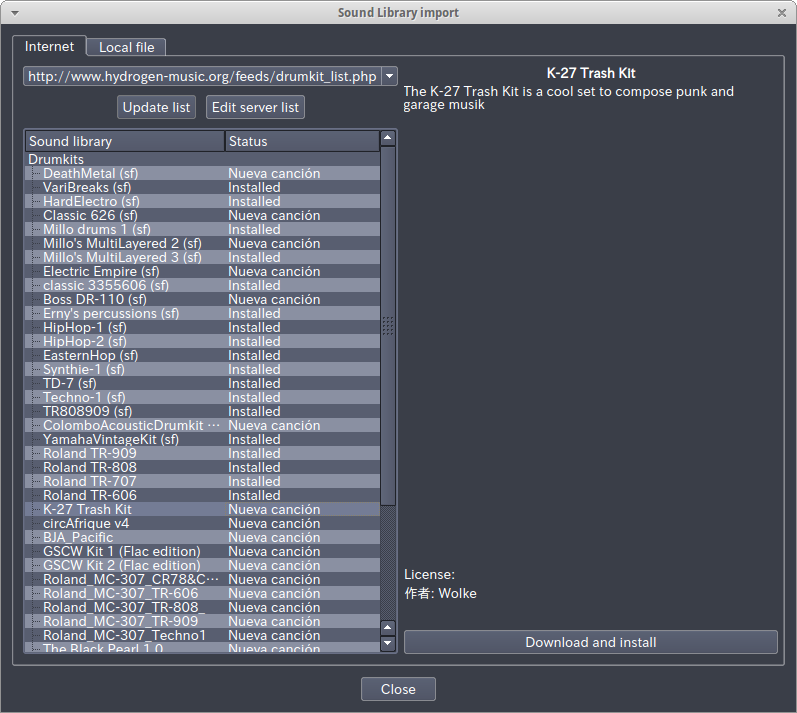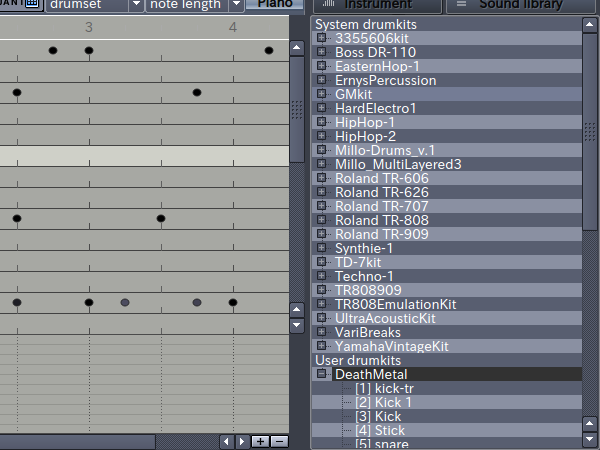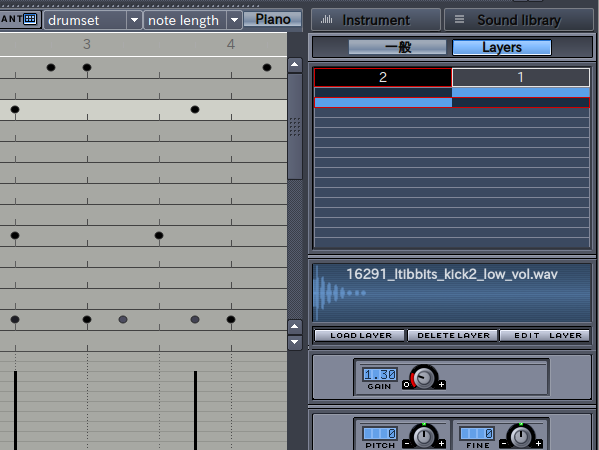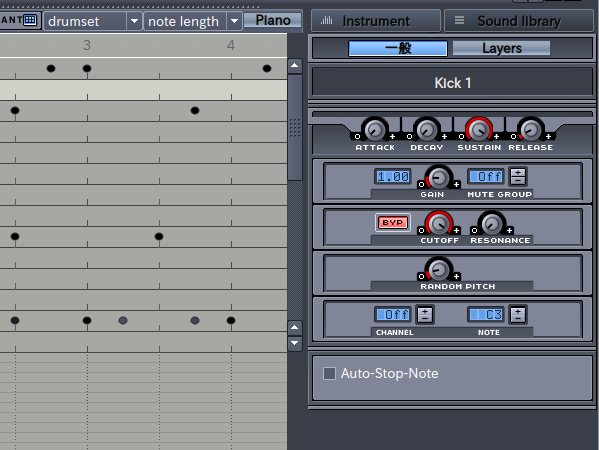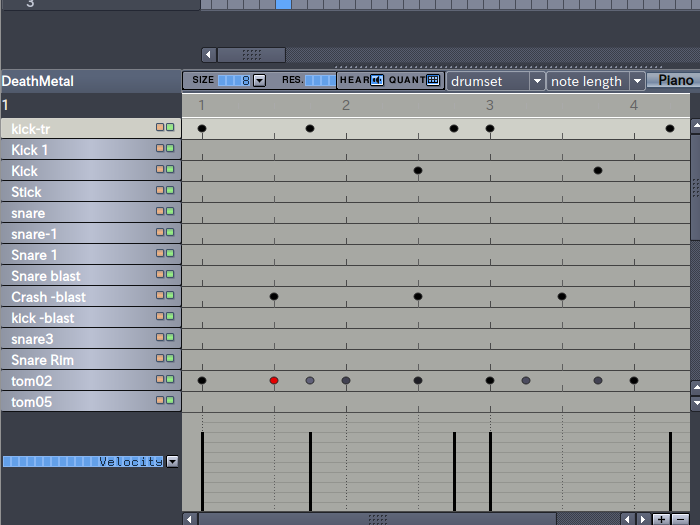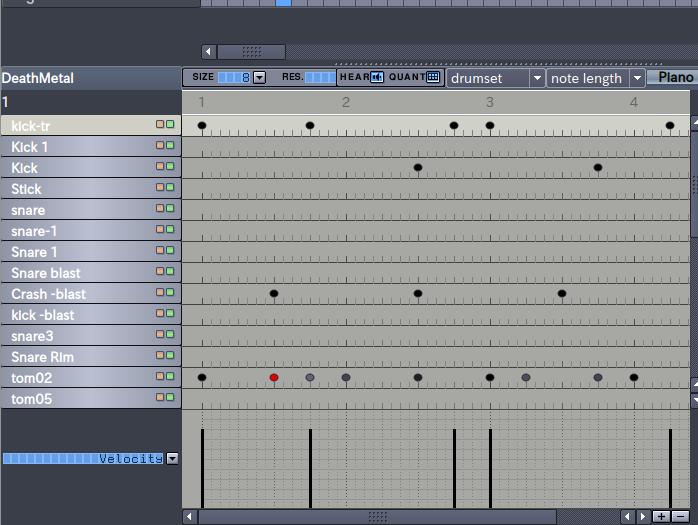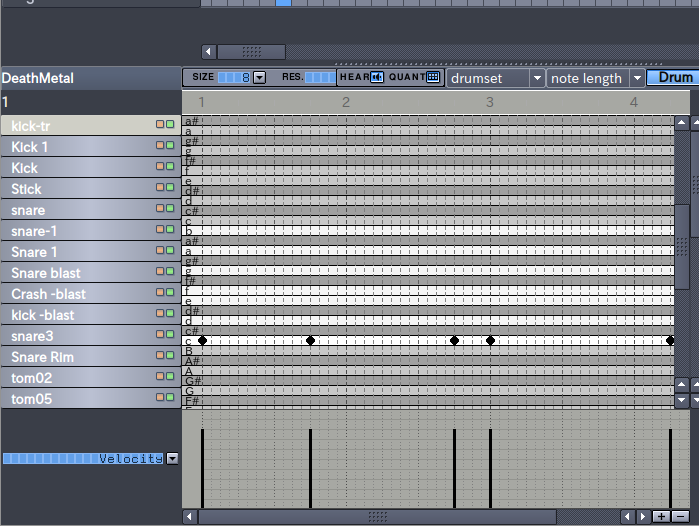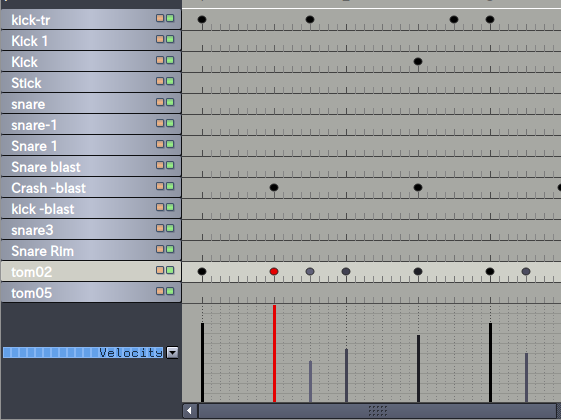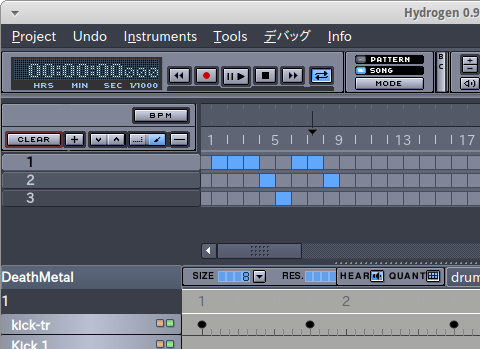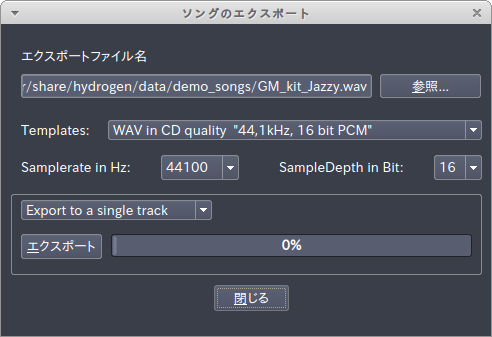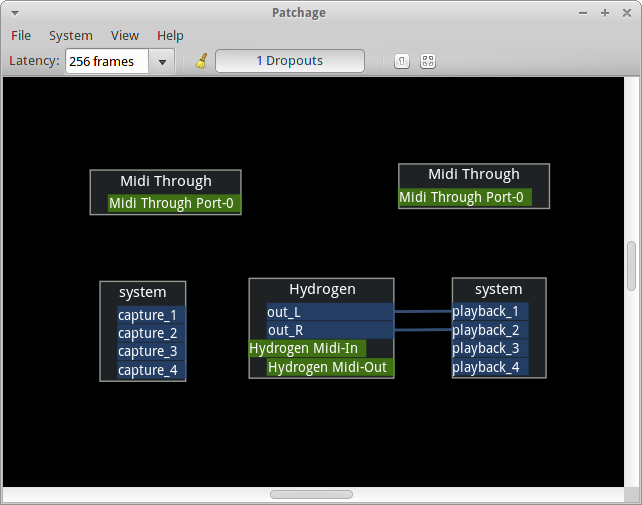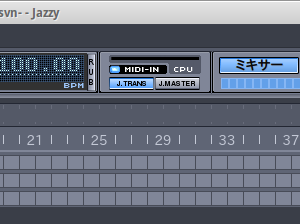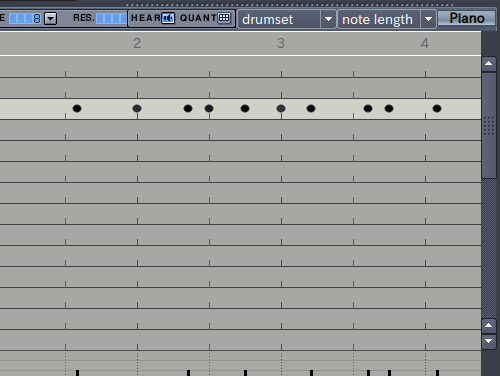今回はドラムマシンソフトウェアであるHydrogenに関するレシピです。
ドラムマシンソフトウェアとは
ドラムマシンソフトウェアとは、ドラムキットやパーカッションなど、打楽器の音声を記録、あるいは再現し、その音声を組み合わせて自動演奏して出力するためのソフトウェアです。
音声の組み合わせパターン、すなわちシーケンスを扱うため本連載の第169回 、第170回 、第176回 、第234回 で扱ったようなオーディオ/MIDIシーケンサーの一種と言えますが、メロディーではなくリズムを扱うことに特化している点が特徴です。
Hydrogenとは
Hydrogen はそういったソフトウェアの一種で、オープンソースソフトウェアとして開発されています。プラットフォームとしてWindows、OS X、Linuxをサポートしています。Ubuntuではパッケージがリポジトリから提供されているため、Ubuntuソフトウェアセンターから簡単にインストールできます。
図1 UbuntuソフトウェアセンターのHydrogenインストールしたらさっそく起動してみましょう。UnityのDashでキーワード「hydrogen」を検索し、起動してください。
図2 Hydrogenのメイン画面音声出力の設定
Hydrogenは初回起動時、JACKサウンドサーバーを自動起動してデバイスへの音声出力を任せます[1] 。JACKサウンドサーバーに慣れているユーザーであれば、あらかじめJACKサウンドサーバーの環境を起動しておいてからHydrogenを起動するのが良いでしょう。
しかしUbuntuの標準のサウンドサーバーはPulseAudioですから、多くのユーザーはその勝手の違いに戸惑うと思います。できればPulseAudioと一緒に使いたいものです。その場合は、「 Tools」メニューから「プリファレンス」を選択してください。表示された「プリファレンス」ウィンドウのタブ「オーディオシステム」を表示し、プルダウンリストから「PortAudio」を選択します[2] 。あるいは「ALSA」を選択、「 デバイス」に「default」を入力します[3] 。これにより、Hydrogenの音声出力がPulseAudioに届きます。
図3 「 プリファレンス」ウィンドウのタブ「オーディオシステム」で適切なオーディオドライバーを選択 この時、デスクトップ右上のスピーカーアイコンから起動できる「サウンドの設定」ウィンドウのタブ「アプリケーション」にHydrogenが表示されれば設定成功です。
図4 タブ「アプリケーション」 。ALSAでdefaultを選択するか、PortAudioを選択するかに関わらず、このように表示される なお、グリッジ音のような雑音が聞こえる場合は、「 バッファサイズ」をより大きくすることで対応してみてください。
ALSAやJACK、PulseAudioの関係については、本連載の第177回 を参考にしてください。
基本的な使い方
Hydrogenのメイン画面は4つの部分から構成されています。すなわち、画面上部のツールバー、画面中段のソングエディター、画面下部左のパターンエディター、そして画面下部右のインストルメント・ラックです。
基本的な使い方を順番に列挙すると次のようになります。
インストルメント・ラックでドラムキットをロード
パターンエディターで好みのドラムパターンを作成
作成したドラムパターンをソングエディタで組み合わせる
ソングのレンダリングや他のソフトウェアへのルーティング
細かく見ていきましょう。
インストルメント・ラックでドラムキットをロード
インストルメント・ラックには「Instrument」と「Sound Library」の2つのタブがあります。まずはSound Libraryから見ていきます。
図5 インストルメント・ラックの「Sound Library」 。画面では「GMKit」ドラムキットに登録されているインストルメントがツリー表示されている Sound Libraryには、現在システムにインストールされているHydrogenのドラムキットが表示されます。好みのドラムキットを右クリックし、読み込みをクリックするとパターンエディターに展開されます。
図6 マウスクリックで表示できるコンテキストメニューから「読み込み」を選択 なお、デフォルトでたくさんのドラムキットがインストールされますが[4] 、Hydrogenウェブサイトから提供されているものをインストールすることもできます。メニュー「Instruments」から「Import Library」を選択して「Sound Library Import」ウィンドウを開き、ボタン「Update list」をクリックします。利用可能なドラムキット(及びパターンやソングの)リストが表示されますので、任意のものを選択し、ボタン「Download and Install」を選択します。
図7 「 Sound Library import」ウィンドウ。図ではダウンロード可能なドラムキットのリストが表示される このようにして後から追加したドラムキットですが、「 Sound Library」では「User Drumkits」に分類されます。「 System Drumkits」とは違い、自分しか利用できないという点に注意してください。
図8 「 DeathMetal」ドラムキットをインストールしたところ。「 User Drumkits」に分類されているのがわかる 次にインストルメント・ラックの「Instrument」タブを見ますが、通常の用途ではあまり触る機会がないため読み飛ばしても構いません。「 Instrument」タブでは、パターンエディターで現在選択しているインストルメントに関する調整を行います。
ボタン「Layers」では、音データの割り当てを行います。Hydrogenでは発音信号に伴うベロシティの強さ別に異なるレイヤーを割り当てることができます。これにより、強く叩いた時と弱く叩いた時の発音に別々の音データを割り当てることができます。
図9 パターンエディターでインストルメントを選択し、インストルメント・ラックでボタン「Layer」を選択したところ。このインストルメントには2つの音データが割り当てられていることがわかる ボタン「一般」では、割り当てた音データの調整を行います。適用するエンベロープの調整やカットオフ、レゾナンスなどのパラメーターを設定します。
図10 ボタン「一般」を選択したところ。インストルメントにパラメーターを設定することができる 現在ロードしたドラムキットに新しくインストルメントを追加したい場合は、メニュー「Instruments」から「Add Instrument」を選択します。追加されたインストルメントはパターンエディターで選択し、先述の通りインストルメント・ラックで音データの割り当てや調整を行います。
パターンエディターで好みのドラムパターンを作成
パターンエディターでは、インストルメントの演奏パターンを作成します。パターンはソングエディタ上で選択されているものに対して作成するため、先にソングエディタでどのパターンが選択状態にあるか確認しておくとよいでしょう。パターンエディターの各インストルメントのグリッドをクリックすることで、音声を発生するノートを記録していきます。
図11 パターンの作成再生するには、ツールバーで「再生/一時停止」ボタンをクリックします。この際、ツールバーの「MODE」を「PATTERN」にするのを忘れないでください。
パターンエディター上部の「Size」ではパターンの長さをビート数で指定し、「 RES」では解像度、すなわちSizeの長さに対して記述可能なノートの数を設定します。このノート数は画面ではグリッドで表現されるため、「 RES」の設定値によってグリッドが細かくなったり粗くなったりします。「 HEAR」を有効にすると、ノードを記録した際にそのインストルメントの音声が出力されます。「 QUANT」については後述します。
図12 図11からRESを増やした例パターンエディターですが、デフォルトではドラムエディタを表示するDrumモードになっています。右上のボタンでピアノロール表示をする「Piano」モードと切り替えることができます。
図13 ピアノロール表示パターンエディター下部左のプルダウンリストでは、各ノートのプロパティーを設定します。「 Velocity」はノートの強さを、「 パン」は左右チャンネルへのノートの振りを、「 Lead and Lag」はノートのタイミングを少し遅らせたり早めたりすることでスウィング感を持たせ、「 Note Key」ではノートを別なインストルメントに割り当てることができます。
図14 ノートのプロパティー設定。画面はVelocityを表示している作成したドラムパターンをソングエディタで組み合わせる
パターンがひと通り作成できたら、ソングエディターでそれを組み合わせて完成させます。パターンを組み合わせるには、ソングエディターのタイムラインをクリックして水色にします。同じタイミングで複数のパターンを演奏することもできます。
図15 ソングエディタでパターンを組み合わせる再生するにはパターンの時と同じように、「 再生/一時停止」ボタンをクリックします。この際、「 MODE」を「SONG」にするのを忘れないでください。
ソングのレンダリングや他のソフトウェアへのルーティング
こうして作成したソングをファイルにレンダリングするには、「 Project」メニューの「ソングのエクスポート」を選択します。
図16 「 ソングのエクスポート」ウィンドウ 書き出すファイルのフォーマットはWAV/AIFF(PCM) 、FLAC、OGGから選択でき、OGG以外は任意のサンプリング周波数/量子化ビット数を選択することができます。「 Export to a single track」を選択して一つのファイルに書きだすことができるほか、「 Export to separate tracks」を選択してインストルメント別にファイルに書きだすこともできます。
また、ソングを他のソフトウェアにルーティングし、そちらでさらに処理を加えるといったこともできます。この場合はJACKサウンドサーバーを併用するのが簡単でしょう。Hydrogenは他のJACK対応ソフトウェアと同じように、JACKに音声入出力のためのポートを開くほか、JACKトランスポート機能にも対応しています。
図17 JACKサウンドサーバーを併用し、Patchageで入出力ポートを表示した例 ミキサーの利用
メニュー「Tools」から「Mixer」を選択すると、ミキサーウィンドウが開きます。
図18 ミキサーウィンドウミキサーウィンドウでは、インストルメント別に音量調節したり、プラグインを適用したりすることができます。プラグインは今のところ、LADSPAのみ対応しているようです。
Masterセクションの「HUMANIZE」では、人間が演奏しているようなランダム性を、Velocity、Timing、Swingの3つの観点から与えることができます。
普通のキーボードやMIDIキーボードの併用
Hydrogenは普通のキーボードやMIDIキーボードからの入力を受け付けることができます。Hydrogenはデフォルトで、普通のキーボードから入力することができます。
MIDIキーボードを使うにはUbuntuの場合、ALSAシーケンサーとの接続が簡便です[5] 。MIDIキーボードをシステムに接続したら、「 Tools」メニューから「プリファレンス」を選択します。開いた「プリファレンス」ウィンドウのタブ「MIDIシステム」を表示してください。そして、「 MIDIドライバ」のプルダウンリストから「ALSA」を選択、「 入力」のプルダウンリストから、お使いのMIDIキーボードを選択します。
図19 「 MIDIシステム」の「入力」プルダウンリストから任意のMIDIキーボードを選択 MIDIキーボードの任意のキーを押し、ツールバーの「MIDI-IN」ランプが灯ったら設定完了です。
図20 入力に合わせてツールバーの「MIDI-IN」ランプが点滅 なお、普通のキーボードの場合も、MIDIキーボードの場合も、どのキーがどのインストルメントに割り当てられているかは決まっています。詳しくはHydrogenのマニュアルの表 を参照してください。
また、タブ「MIDIシステム」の画面では更に、MIDI信号とHydrogenの機能を結びつけることもできます。適切に設定すると、MIDIキー入力で再生を開始する、などを実現することができます。
レコーディング
再生中に普通のキーボードやMIDIキーボードからの入力を受け付け、記録することができます。ツールバーの「Record」ボタンを有効にし、「 再生/一時停止」ボタンをクリックして再生を開始し、任意のタイミングでインストルメントを鳴らしてください。
この時に関係してくるのが、ツールバーの「MODE」です。「 PATTERN」モードとなっている場合は「現在選択中のパターン」に記録されますが、「 SONG」を選択している場合は「現在演奏中のパターン(ソングエディタで水色となっているパターン)のうち一番下に配置されているもの」に記録されるようです。
なお、パターンエディターの「QUANT」でクオンタイズを有効にすることで、入力を常にグリッド上に配置することができます。
図21 クオンタイズをオフにしていると、グリッドから外れてもそのままのタイミングで記録される
今回のレシピはここまでです。紹介しきれなかった機能がまだまだありますので、気になる箇所を見つけたときはHydrogenプロジェクトのマニュアル を参照して調べてみるとよいでしょう。さらにHydrogenプロジェクトは定期的にドラムセットのコンテストをしているため、そちらに参加してみるのも面白そうです。