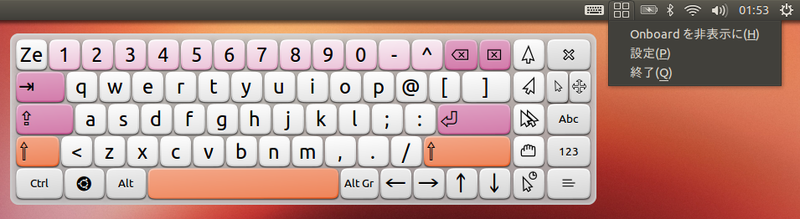Windows 8の発売とともに、
薄いレッツノート!
レッツノートと言えば、
さらに、
主な仕様
CF-AX2の主な仕様は次のとおりです。ここでは店頭モデルの一番安いタイプの仕様を掲載しています。
- Intel Core i5-3317U CPU @ 1.
70GHz - 4GBメモリー
- 128GB SSD
- 11.
6型液晶ディスプレイ (1366x768)、 静電式マルチタッチ対応 - VGA、
HDMI出力 - IEEE802.
11 a/ b/g/ n対応無線LANとGigabit対応有線LANポート搭載 - Bluetooth v4.
0 - Intel HDA Audio
- SDメモリーカードスロット
- USB3.
0ポートx2
Ubuntuのインストール
Ubuntuのインストール方法として次の3種類が考えられます。
- Windows上に仮想マシンを作成してそこにUbuntuをインストールする
- Windowsのパーティションを分割してデュアルブートする
- Windowsを消してクリーンインストールする
Windows 8をそのまま使いたいなら、
デュアルブートについてはおすすめしません。一つ目の理由は、
もう一つの理由はWindows 8の
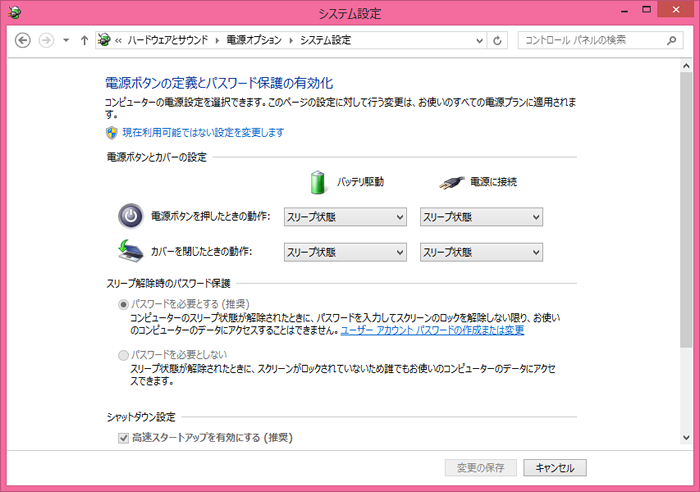
またこれは仮想マシンにも言えることですが、
今回は128GBのSSDをUbuntuでフルに使いたいため、
インストール時の注意点
CF-AX2にはUSB 3.
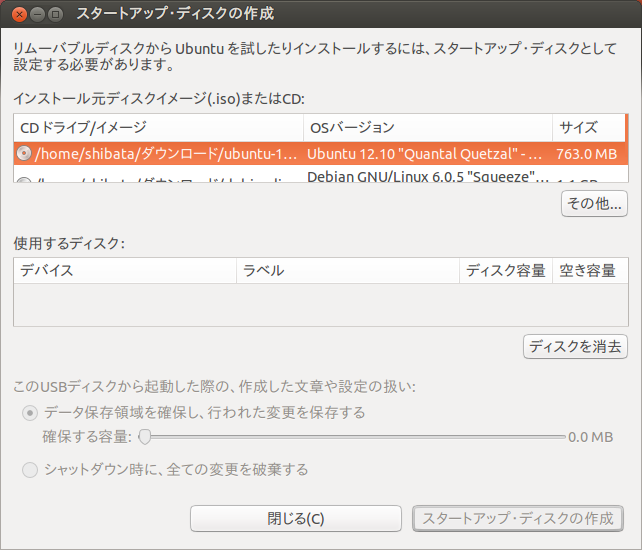
日本語Remixや32ビット版を使う場合は、
ちなみに、
ハードウェアの動作確認
CF-AX2の場合、
ウェブカメラも認識されるので、
Intelのグラフィックドライバーが使われるのでインストール後は追加のドライバーを導入する必要なく、
Unityの動作が遅い場合は端末から次のコマンドを入力して、
$ /usr/lib/nux/unity_support_test -p OpenGL vendor string: Intel Open Source Technology Center OpenGL renderer string: Mesa DRI Intel(R) Ivybridge Mobile OpenGL version string: 3.0 Mesa 9.0 Not software rendered: yes Not blacklisted: yes GLX fbconfig: yes GLX texture from pixmap: yes GL npot or rect textures: yes GL vertex program: yes GL fragment program: yes GL vertex buffer object: yes GL framebuffer object: yes GL version is 1.4+: yes Unity 3D supported: yes
サスペンドとレジューム
サスペンドとレジュームも問題ありません。サスペンドとレジュームが正しく行われたかどうかを確認したいなら、
$ dmesg | less
次のメッセージの少し前から、
[29891.645929] PM: Preparing system for mem sleep
レジュームは次のメッセージ前後からの開始です。
[29892.753289] ACPI: Low-level resume complete
これらのメッセージから一番最近のログまででエラーが発生していないようなら、
外部ディスプレイ
HDMI/
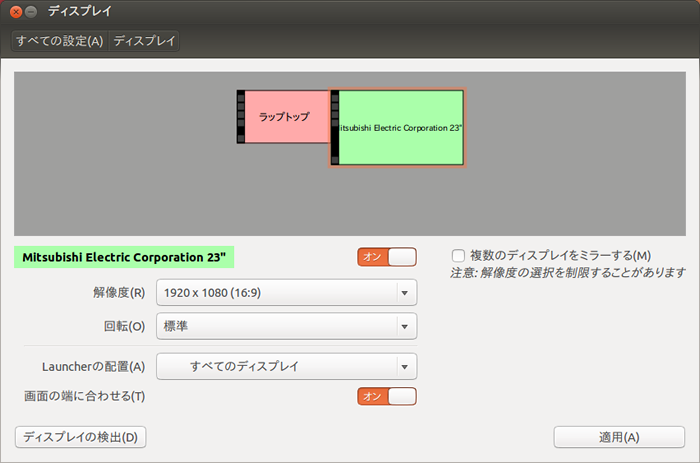
Fn+F3キーを押すことで、
ハードウェアキー
Fnキーの動作も輝度やボリュームの設定、
起動時のロゴ画面でF2キーを押しUEFIの設定ツールを起動すれば、
また、
- タッチパッドにあるキーボードロックキーを押せばキー入力がロックされます。
- サイドのボリュームキーで音量を調整できます。
- サイドの画面回転ロックキーは、
Ubuntuの場合Superキーとして認識されるようです。 - サイドのWirelessスイッチをOFFにすると無線LAN、
Bluetoothともにオフとなります。 - ディスプレイ上部のWindowsキーは、
Superキーとして認識されます。
ちなみにキーボード自体がちょっと固く、
SDカードスロット
CF-AX2にはSD/
lspciコマンドを使うと、
$ sudo apt-get install build-essential linux-headers-generic (ダウンロードしたソースコードを展開する) (Makefileがあるディレクトリに移動する) $ make $ sudo make install $ sudo depmod $ sudo modprobe rts5229 $ sudo sh -c "echo rts5229 >> /etc/modules"
これで、
カーネルアップデート時にドライバーを自動でビルドしたい場合は、
バッテリー
CF-AX2には、
Ubuntuの場合も、
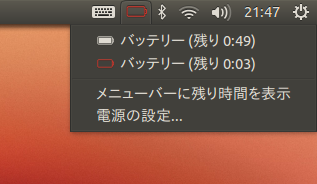
ちなみに、
液晶の輝度も含めて、
タブレットに変形
CF-AX2は、
そこでUbuntuでも、
画面の回転
画面を回転する方法自体はそれほど難しくありません。システム設定の
ただ、
$ xrandr --output LVDS1 --rotate inverted
$ xrandr --output LVDS1 --rotate normal
ここでLVDS1は、
$ xrandr Screen 0: minimum 320 x 200, current 1366 x 768, maximum 8192 x 8192 LVDS1 connected 1366x768+0+0 (normal left inverted right x axis y axis) 0mm x 0mm 1366x768 60.0*+ 1360x768 59.8 60.0 1024x768 60.0 800x600 60.3 56.2 640x480 59.9 VGA1 disconnected (normal left inverted right x axis y axis) HDMI1 disconnected (normal left inverted right x axis y axis) DP1 disconnected (normal left inverted right x axis y axis)
rotateオプションにinvertedを指定すれば画面を180度反転します。normalで元に戻ります。
タッチ座標の回転
タッチ座標はxinputコマンドで変更します。なお、
修正パッケージはproposedでテスト中ですので、
xinputを使うには、
$ xinput
⎡ Virtual core pointer id=2 [master pointer (3)]
⎜ ↳ Virtual core XTEST pointer id=4 [slave pointer (2)]
⎜ ↳ eGalax Inc. eGalaxTouch EXC7903-02v10 id=9 [slave pointer (2)]
⎜ ↳ SynPS/2 Synaptics TouchPad id=12 [slave pointer (2)]
⎣ Virtual core keyboard id=3 [master keyboard (2)]
↳ Virtual core XTEST keyboard id=5 [slave keyboard (3)]
↳ Power Button id=6 [slave keyboard (3)]
↳ Video Bus id=7 [slave keyboard (3)]
↳ Power Button id=8 [slave keyboard (3)]
↳ USB HD Webcam id=10 [slave keyboard (3)]
↳ AT Translated Set 2 keyboard id=11 [slave keyboard (3)]
↳ Panasonic Laptop Support id=13 [slave keyboard (3)]
座標変換の際は、
$ xinput --set-prop 9 --type=float "Coordinate Transformation Matrix" -1, 0, 1, 0, -1, 1, 0, 0, 1
$ xinput --set-prop 9 --type=float "Coordinate Transformation Matrix" 1, 0, 0, 0, 1, 0, 0, 0, 1
xinputの座標変換を使えば、
キーに割り当てる
逐一これらのコマンドを打つのは面倒なので、
まず次のようなスクリプトをrotate.
#!/bin/bash
OUTPUT=LVDS1
case $(xrandr | grep $OUTPUT | awk '{print $4}') in
inverted)
xrandr --output $OUTPUT --rotate normal
xinput --set-prop 9 --type=float "Coordinate Transformation Matrix" 1, 0, 0, 0, 1, 0, 0, 0, 1
;;
*)
xrandr --output $OUTPUT --rotate inverted
xinput --set-prop 9 --type=float "Coordinate Transformation Matrix" -1, 0, 1, 0, -1, 1, 0, 0, 1
;;
esac次にシステム設定の
「無効」
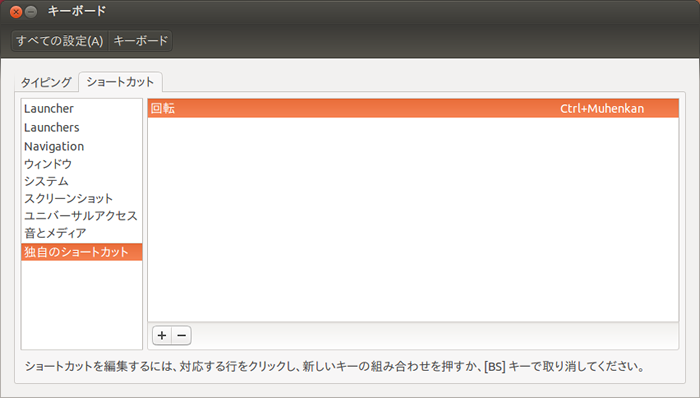
これで
Unityのマルチタッチ機能を使う
Unityはマルチタッチ機能にも対応しており、
- 4本指タップ:Dashを開く
- 4本指で左右にスワイプ:Launcherが隠れているなら表示する
- 3本指タップ:ウィンドウの移動やサイズ変更のハンドルを表示する
(一定時間後に消える) - 3本指でピンチイン、
ピンチアウト:ウィンドウを通常サイズ化、 最大化する - 3本指で押し続けたあとに移動:ウィンドウを移動する
- 3本指でダブルタップ:一つ前に表示していたウィンドウに切り替える
- 3本指でタップしたあとに再度押し続けながら移動する:ウィンドウスイッチャーを表示、
選択する - 上記の状態で指を離す:選択したアイコンのウィンドウを表示
- 3本指でタップしたあともう一度プレスして指を離す:ウィンドウスイッチャーを表示する
なかなか覚えるのも、
マルチタッチではありませんが、
なお、
スクリーンキーボードを使う
タブレット型にすると通常のキーボードは使い辛いため、
スクリーンキーボードは常にが表示されますので、
タブレット化時に画面の回転と同時にオン/オフを行いたいなら、
$ gsettings set org.gnome.desktop.a11y.applications screen-keyboard-enabled true
$ gsettings set org.gnome.desktop.a11y.applications screen-keyboard-enabled false
タッチスクリーンを使う場合、
スクリーンキーボードの右上の閉じるボタンの左下にあるマウスカーソルを押すと、