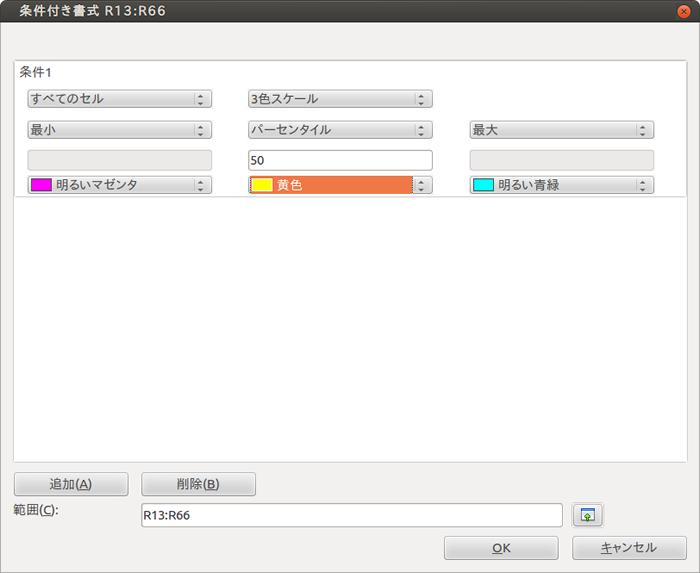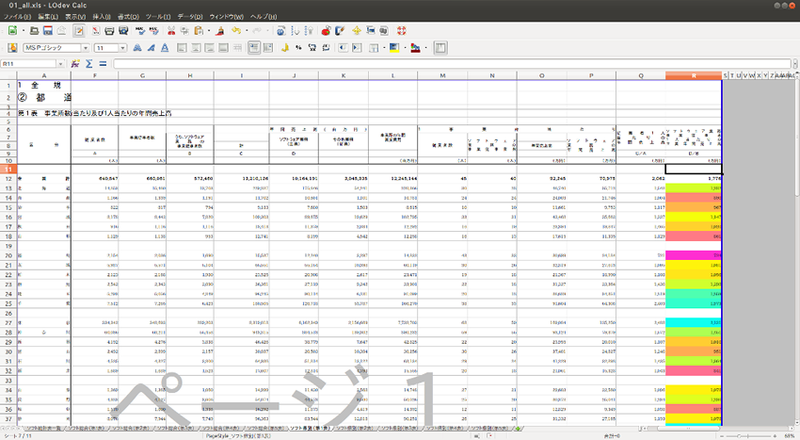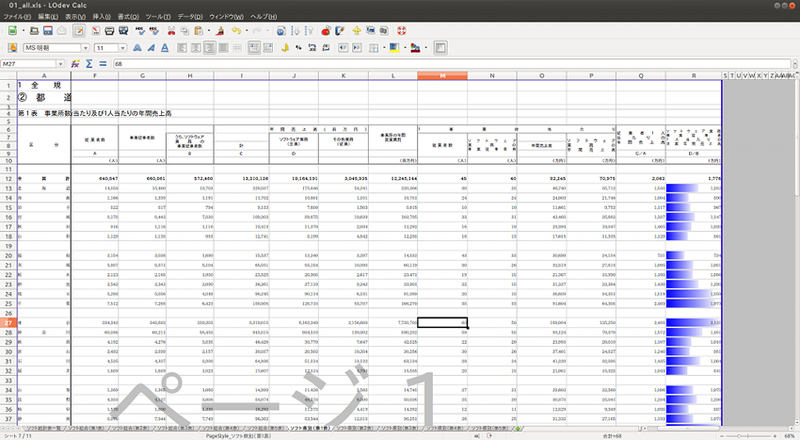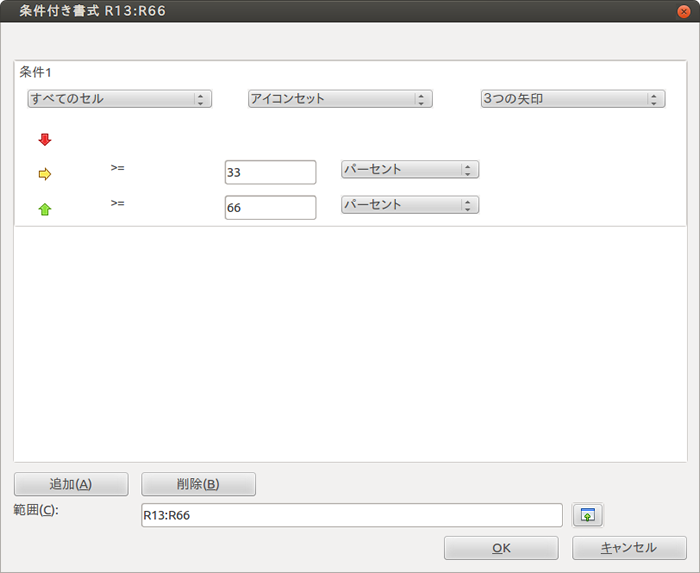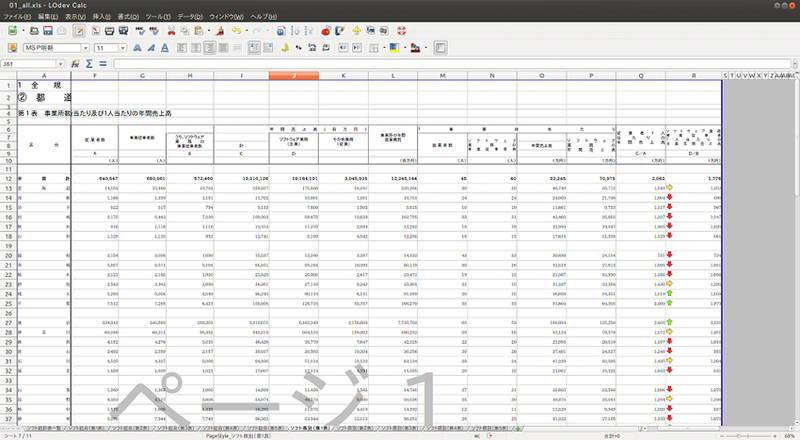今回はLibreOffice 4.0 Calcの条件付き書式機能を使用して、数値を見やすくする方法を紹介します。
LibreOffice 4.0リリース!
2月8日号のWeekly Topicsで既報のとおり、LibreOffice 4.0がリリースされました。今回も魅力的な新機能がたくさん実装されており、網羅的な情報は今月18日に発売されたSoftware Design 2013年3月号のUbuntu Monthly Reportに寄稿しましたので、そちらをご覧ください。
今回はLibreOffice 4.0の一つをピックアップしようと思い、何にしようか迷った結果、Calcの条件付き書式を取り上げることにしました。条件付き書式はかなり前から実装されていましたが、今回のバージョンアップで機能がとても豊富になり、またユーザーインターフェースが大幅に変更されたことにより使い勝手が良くなりました。今回の内容は3.6のCalcでもできるはずですが、多少面倒です。
歴代の条件付き書式
歴代の条件付き書式を振り返っておきましょう。
まずはUbuntu 12.04のLibreOffice 3.5.xからです。[書式]-[条件付きの書式設定]で起動すると、ダイアログのタイトルバーの表示が[条件付き書式設定]となっており、翻訳が一致していません。ダイアログはExcel 2003風です。
図1 3.5.4の条件付きの書式設定。カラースケールやデータバーはない
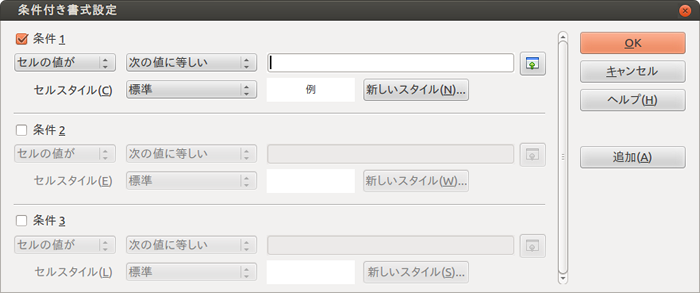
次はUbuntu 12.10のLibreOffice 3.6.xです。翻訳は修正しました。このバージョンでは[条件付き書式設定]と[管理]に分かれました。しかし、表示してもダイアログが真っ白で、[追加]をクリックしても柔軟な設定ができなさそうに見えます。実際はカラースケールとデータバーが使えるようになったのですが、わかりやすいとは言いがたいユーザーインターフェースです。
図2 3.6.2の条件付き書式設定は、真っ白で何をしていいのかわかりにくい
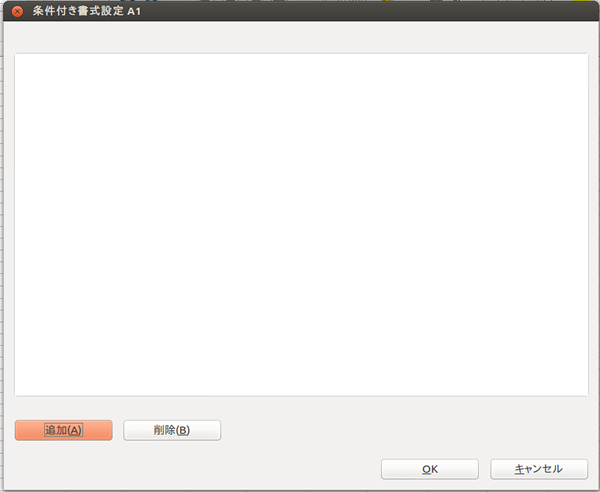
LibreOffice 4.0.xでは[条件付き書式]と翻訳を改め、[条件][カラースケール][データバー][管理]の4つに分かれ、カラースケールとデータバーが使えるようになったことが一目でわかるようになりました。条件も大幅に増えています。スクリーンショットはこれ以降たくさんあるので省略します。
準備
それでは実際に、Ubuntu 12.10のLibreOffice 4.0.xにてCalcの条件付き書式を使ってみます。
まずはサンプルデータを用意します。今回は経済産業省のOpen DATA METIにある、特定サービス産業実態調査-特定サービス産業実態調査(2010年)-確報 ソフトウェア業 統計表データ 全規模の部を使用することにします。ファイルはXLS形式ですが、LibreOffice 4.0でも問題なく読み込めます。
複数のシートに分かれており、今回はわかりやすく「第1表 事業所数、従業者数、事業従事者数、年間売上高、年間営業費用、1事業所当たり及び1人当たりの年間売上高」(シート名は「ソフト県別(第1表)」)を使用します。一番最後の列に「ソフトウェア業務事業従事者1人当たりの主業年間売上高」があり、すなわちどの県のソフトウェア業務事業従事者の生産性が高いのかというデータです。ドキッとする生々しいデータではありませんか。
条件
最初に、一人あたりの売上高が2000万円以上の都道府県を目立つようにしてみましょう。
とにかく表が大きいため、B1をアクティブにして[ウィンドウ]-[固定]をクリックします。これで左端の列が固定され、どの都道府県かがわかりやすくなります。
R13からR66までを選択した状態で[書式]-[条件付き書式]-[条件]をクリックします。[次の値に等しい]を[次の値より大きい]にし、右の空欄に[2000]と入力します。[適用スタイル]の[標準]を[結果]にして[OK]をクリックすると、2000万円以上の数値が強調されます。
これだとわかりにくいので書式の変更をします。F11キーを押すか、[書式]-[スタイルと書式設定]で[スタイルと書式]を表示します[1]。[結果]を右クリックして[変更]をクリックし、書式を変更します。[フォント]タブの[太字斜体]を解除し、[背景]タブで色を変えるのがわかりやすいのではないでしょうか。
図3 条件の一例。適用スタイルのプレビューが表示されている
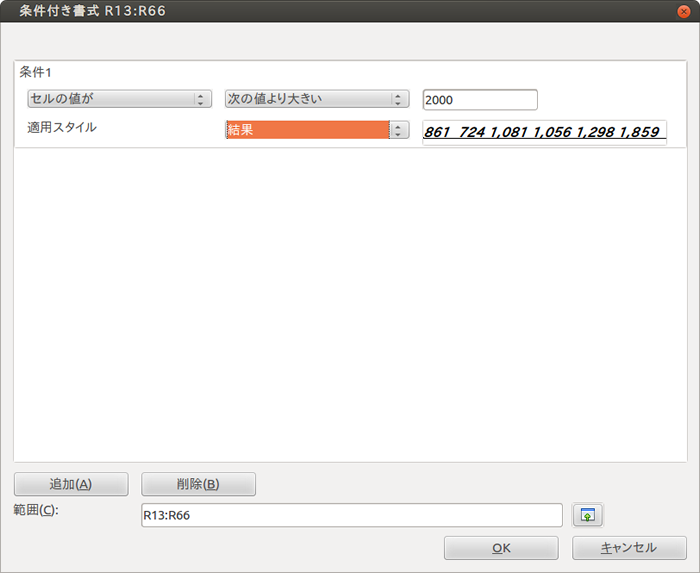 図4 スタイルと書式設定の[結果]を右クリックする
図4 スタイルと書式設定の[結果]を右クリックする
![図4 スタイルと書式設定の[結果]を右クリックする 図4 スタイルと書式設定の[結果]を右クリックする](/assets/images/admin/serial/01/ubuntu-recipe/0262/004.png)
カラースケール
カラースケールは、数値の大小を2ないし3種類の色を混ぜたグラデーションで表現します。
先ほど設定した条件は[書式]-[条件付き書式]-[管理]でいったん削除します。その後あらためてR13からR66まで選択した状態で[書式]-[条件付き書式]-[カラースケール]をクリックします。デフォルトだと色が濃すぎるので、若干薄くします。これで青っぽいところは数値が大きく、赤いっぽいところは数値が小さくなります。
図5 カラースケールの設定例
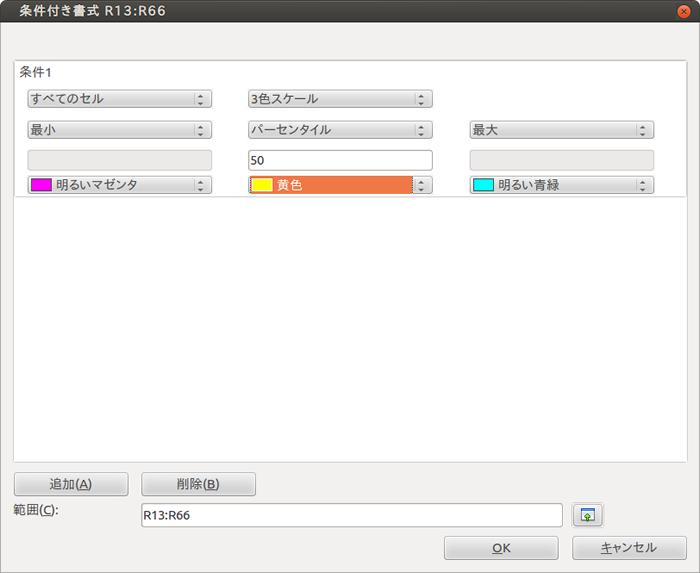 図6 カラースケールの適用例
図6 カラースケールの適用例
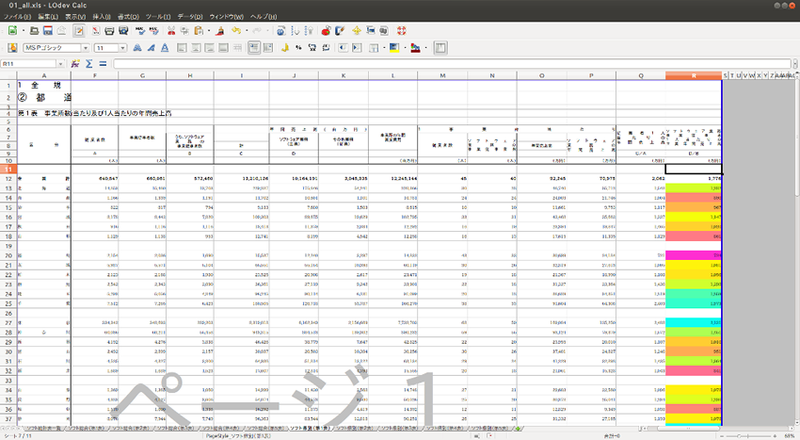
データバー
データバーは、その名のとおり数値の大小を棒グラフで表示します。特に設定を変更しなくてもデフォルトのままで充分見やすいグラフになります。
R13からR66まで選択した状態で[書式]-[条件付き書式]-[データバー]をクリックし、そのまま[OK]をクリックしてください。設定を変更したい場合は[詳細オプション]をクリックしてください。
図7 データバーの適用例
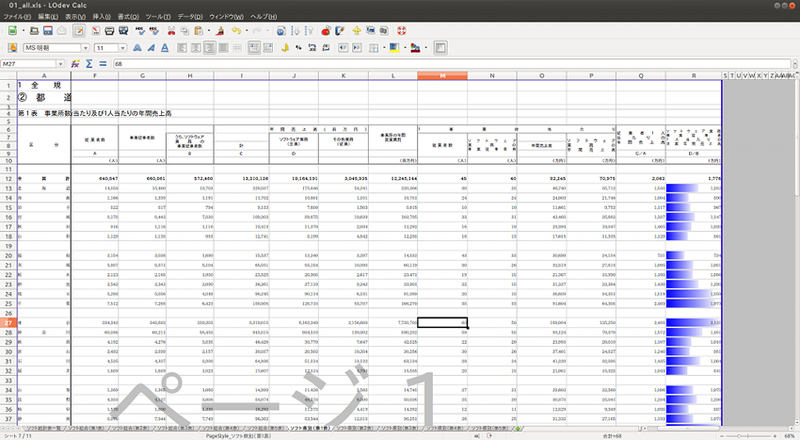
アイコンセット
Excelではアイコンセットは独立して扱っていますが、Calcではデータバーの一部として提供しています。
R13からR66まで選択した状態で[書式]-[条件付き書式]-[データバー]をクリックし、[データバー]をクリックして[アイコンセット]にします。右で3から5までのアイコンを選択できますが、今回はデフォルトのままとします。閾値を入力して[OK]をクリックすると、アイコンが表示されるようになりました。
図8 アイコンセットの設定例
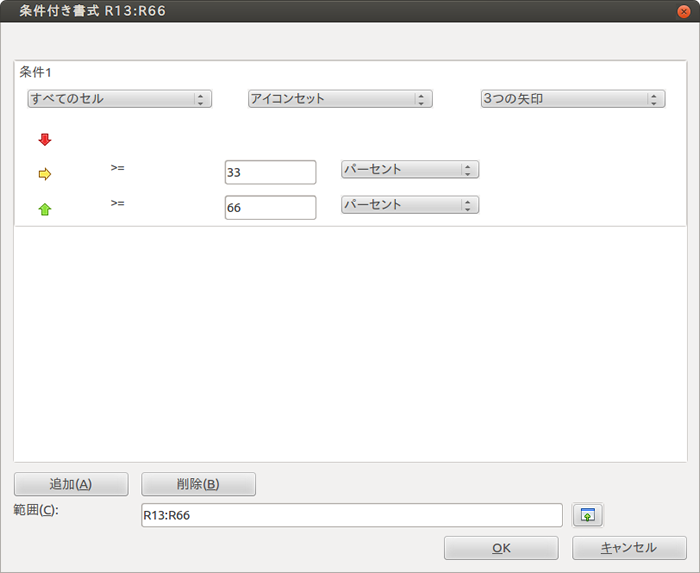 図9 アイコンセットの適用例
図9 アイコンセットの適用例
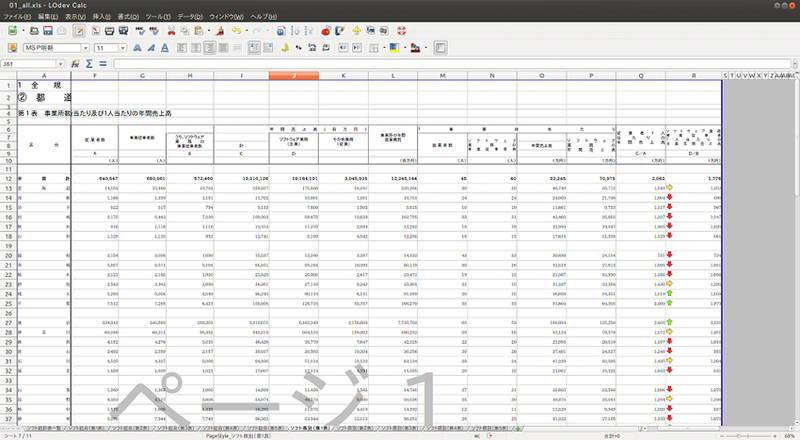
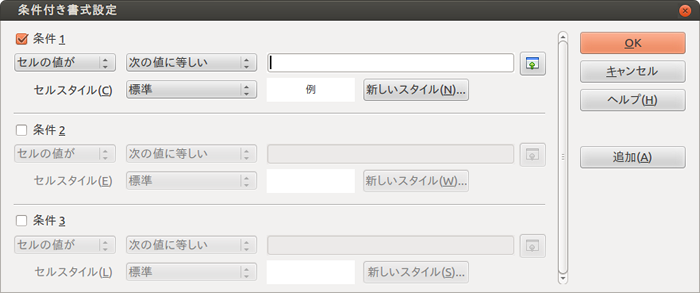
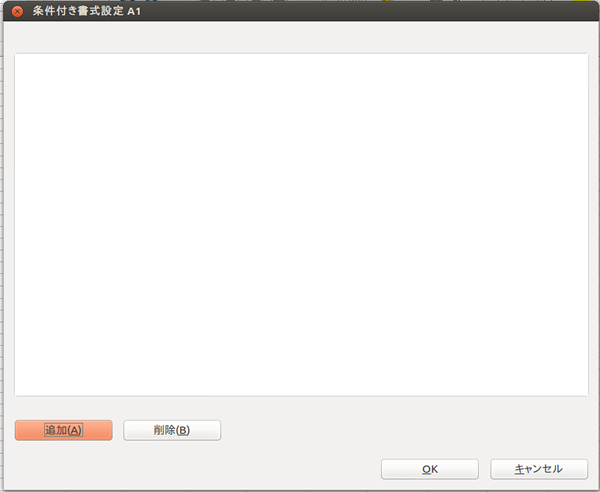
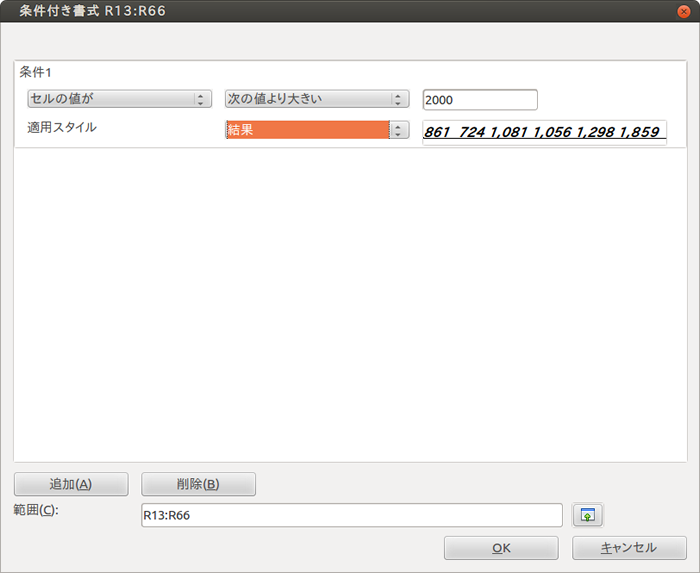
![図4 スタイルと書式設定の[結果]を右クリックする 図4 スタイルと書式設定の[結果]を右クリックする](/assets/images/admin/serial/01/ubuntu-recipe/0262/004.png)