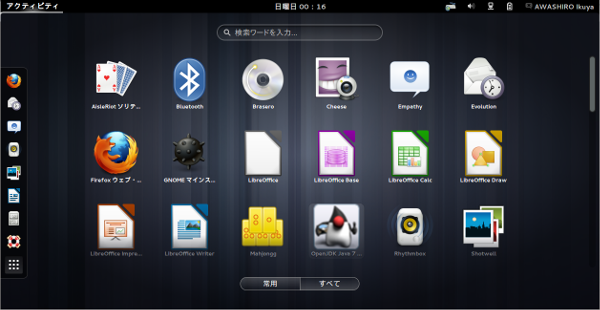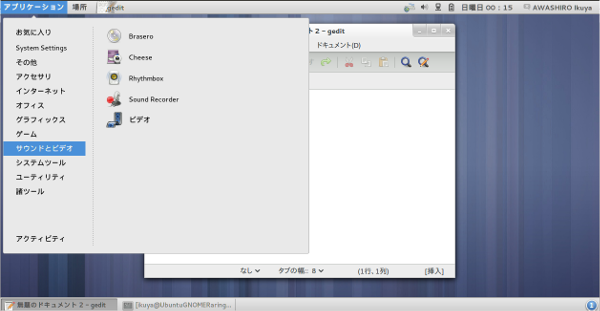Ubuntu 13.04のリリースが近づいてきました。今回は、いつもとはちょっと違うUbuntuとGNOMEとの関係について解説します。
GNOMEのバージョンは3.6
第254回 で既報のとおり、Ubuntu 13.04のGNOMEは3.6のままになりました。Ubuntuは原則として最新のGNOMEをベースとしていましたが[1] 、そうでないのは11.04でGNOME 3.0ではなく2.32を採用して以来です。GNOMEのバージョンが上がらず、またGNOME 3.8の一部パッケージ取り込みもほとんど行われていないため、純粋な3.6に近くなっています[2] 。
「純粋な3.6」はUbuntu 12.10と比較しても言うことができます。12.10は一部GNOME 3.4のままのパッケージもありましたが、13.04では軒並み3.6にバージョンアップしています。そのほか、例外的にバージョンアップしているパッケージもあり、そのうちの一つがgvfsです。これは最新版を取り込んでおり、MTPデバイスが直接マウントできます。換言すれば、Nexus7など一部Android端末のマウントができるようになりました。
図1 Nexus7がNautilusでマウントできるようになったそのほか、ゲームに関しては一部3.8にバージョンアップしています。
一見最新のGNOMEに追随するのを諦めたのかと思いがちですが、そうではありません。GNOME 3.8ではGNOME 2.xのルック&フィールが移植されたGNOME Fallbackのコードが削除されたのですが、Unityはこの仕組みを使っていたため、大事を取って3.6のままにするという決定 がなされました。よって、GNOME Fallbackのユーザーは安心して3.6にバージョンアップできます[3] 。
GNOME 3.8にする方法もあるので、後に紹介します。
IBusのアイコンが右上のトレイに表示されない問題の解決
これも第254回 でお伝えしたのですが、GNOME 3.6からはIBusのアイコンが右上のトレイに表示されず、IBusのツールバー(言語パネル)を表示しないと状態の把握が不可能、ということがありました。
しかし、2013年3月[4] にAppIndicator Support という拡張機能が公開され、この問題に終止符が打たれました。これはその名のとおりUnityのAppIndicatorをGNOME Shellのトレイに表示する拡張機能です。IBusにはAppIndicatorに対応するためのパッチが当たっており、この拡張機能の恩恵にあずかれる、というカラクリです。
まずは拡張機能の配布ページ を表示し、左にある[OFF]を[ON]にし、拡張機能をインストールします。その後[Installed Extensions]をクリックします。[ ON]の左にあるアイコンをクリックし設定画面を表示します。[ Default placement for indicator icons]を[Show in Panel]にします。これだとNetwork Managerのアイコンが2つ表示されてしまうので、[ nm-applet]を[Do not show]にします。
もちろんこの方法は同じGNOME 3.6を採用しているUbuntu 12.10でも有効です。
図2 [ ON]をクリックするとインストールするか質問が表示される 図3 [ ON]の左にあるアイコンをクリックすると設定画面が表示される。おおむねこのとおり設定すれば良い Ubuntu GNOMEが公式フレーバーに
Ubuntu 12.10ではUbuntu GNOME Remixという名前でGNOME Shellをデフォルトにするなど、GNOME 3をフィーチャーした非公式のフレーバーが配布されていました。しかし、13.04からはUbuntu GNOMEという名前に変更になった上で公式のフレーバーとなりました。すでにBeta2も配布されています。
それに伴い、公式Webサイト やメーリングリストなどが公開されています。ほかにも、14.04ではLTSとして通常の9ヵ月よりも長いサポート期間が期待できるかもしれません。
モノもだいぶ変わっていて、12.10時代のUbuntu GNOME RemixはWebブラウザがWeb(Epiphany) 、ワープロがAbiWord、表計算ソフトがGnumericという、なんと表現したらいいのか、硬派というかユーザーの利便性は考えていないというか、そういう構成でした[5] 。しかし、Ubuntu GNOME 13.04はWebブラウザがFirefox、オフィススイートにLibreOfficeなどと、純粋なGNOMEアプリケーションだけで構成するわけではなく、Ubuntuのように使い勝手を重視して構成され、かなり使いやすくなったように思います。13.04がリリースされた際には、ぜひとも試してみてください。
GNOME Shellインストール方法
UbuntuにGNOME Shellだけをインストールしたい場合は、次のコマンドを実行してください。こればかりはUbuntuソフトウェアセンターからのインストールではなく、端末でのインストールがお勧めです。
$ sudo apt-get install gdm gnome-shell gnome-tweak-tool
するとディスプレイマネージャーを何にするか質問するダイアログが表示されるので、[ gdm]を選択してください。あとはX Window Systemを再起動(よくわからなければ通常の再起動)を行なって、ログイン時に[セッション]を[GNOME]にするだけです。GNOME Shellの細かな設定変更は[Tweak Tool]を使用してください。
GNOME 3.8にする
現段階ではまだ不完全ですが、GNOME 3.8のパッケージを使用することもできます。まずは実環境ではなく仮想環境で試してみることをお勧めします。インストールのコマンドは次のとおりです。
$ sudo add-apt-repository ppa:gnome3-team/gnome3
$ sudo apt-get update
$ sudo apt-get dist-upgrade
もしテスト用でも構わないので最新のパッケージをとにかく使いたいという場合は、1行目に続いて
$ sudo add-apt-repository ppa:gnome3-team/gnome3-staging
も実行します。ただし、積極的にお勧めはしません。
一度ログアウトして再ログインすると、GNOME 3.8(の一部)が使えるようになっています。かなり大胆に変わっており、驚くこともあるのではないかと思います。
GNOME 3.8ではGNOME Fallbackに代わってGNOME Classicというセッションが追加されました。これを使ってみたい場合は、追加でgnome-shell-extensionsパッケージをインストールし、ログイン時のセッションで[GNOME クラシック]を選択してください。これはあくまでGNOME Shellの拡張機能を追加してGNOME Fallbackに似せたというもので、筆者の感覚ではそれとは程遠いものになっています。
図4 アクティビティ画面が従来とだいぶ変わっている。また、GNOME 3.8でもAppIndicator Support拡張が使用できる 図5 GNOMEクラシックを選択するとこのようになる
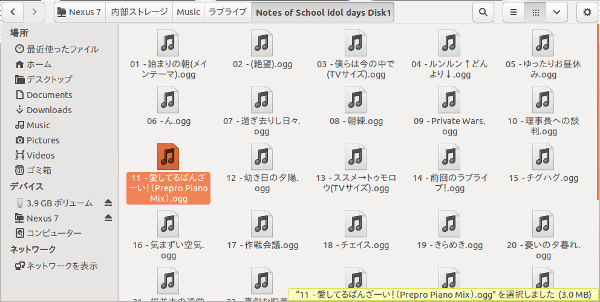
![図2 [ON]をクリックするとインストールするか質問が表示される 図2 [ON]をクリックするとインストールするか質問が表示される](/assets/images/admin/serial/01/ubuntu-recipe/0270/thumb/TH800_002.png)
![図3 [ON]の左にあるアイコンをクリックすると設定画面が表示される。おおむねこのとおり設定すれば良い 図3 [ON]の左にあるアイコンをクリックすると設定画面が表示される。おおむねこのとおり設定すれば良い](/assets/images/admin/serial/01/ubuntu-recipe/0270/thumb/TH800_003.png)