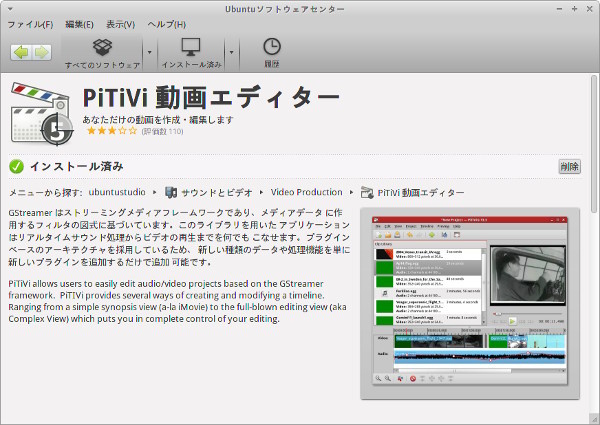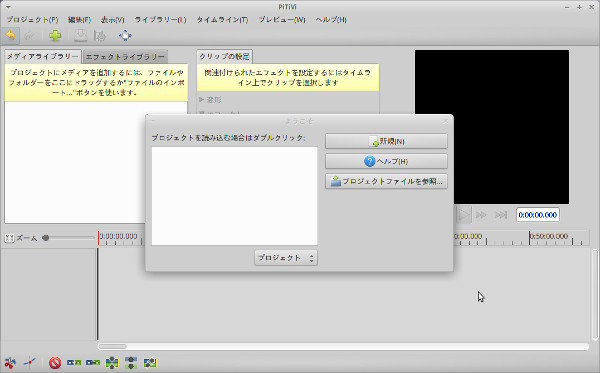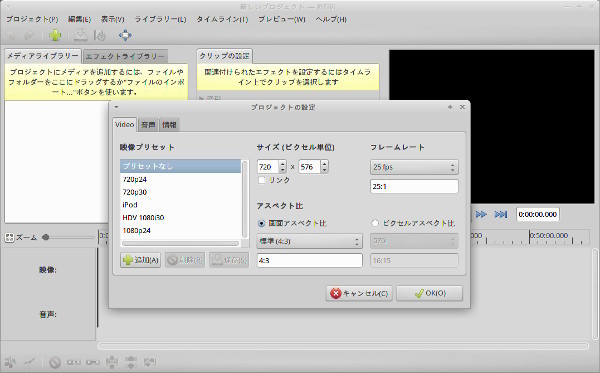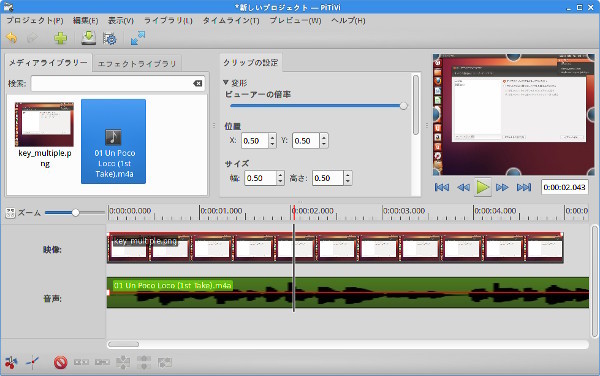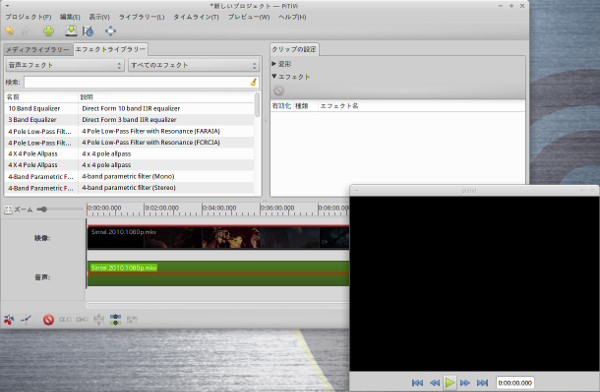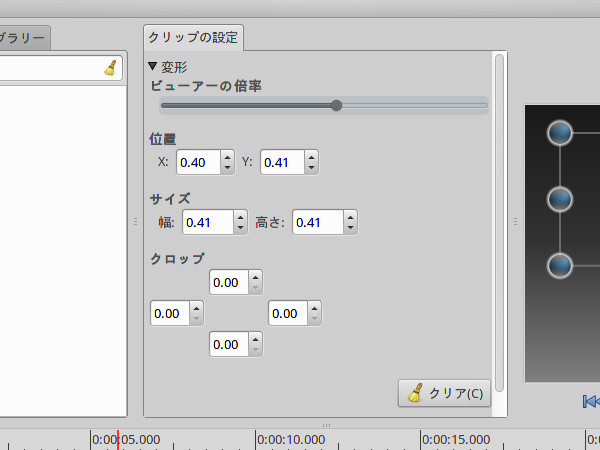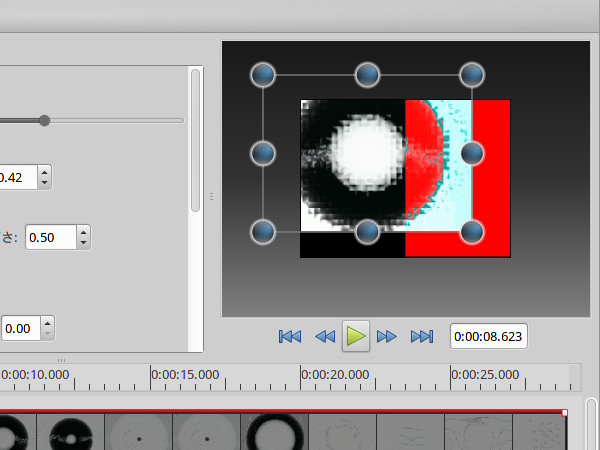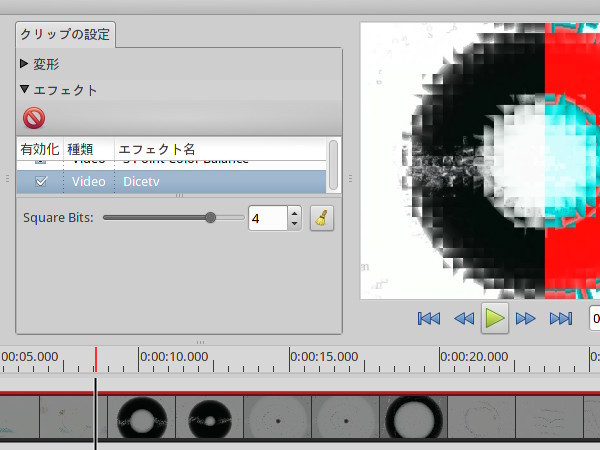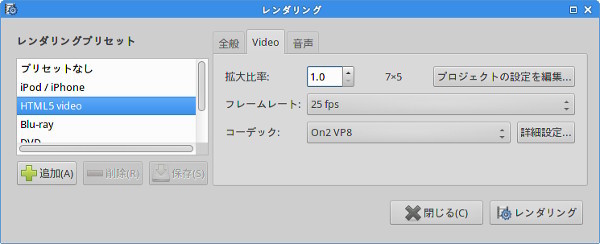今回はPiTiViを取り上げます。本連載での登場は2度目となります。
PiTiViとは
PiTiVi はビデオ編集ソフトウェアです。本連載の第180回 で扱ったkdenliveと同じ用途のソフトウェアで、複数の画像や映像、音声ファイルを合成して1つの動画ファイルを出力することができます。
PiTiViを再度取り上げた理由ですが、バージョン0.13および当時の開発版に基づいて書かれた第104回 と比べ、現在のUbuntuで利用可能なバージョン0.15には、より多くの機能が追加されているからです。
インストールの注意点
それではPiTiViをUbuntuソフトウェアセンターで検索し、インストールしましょう。
図1 UbuntuソフトウェアセンターでPiTiViを検索した結果バージョン0.15は現在利用可能なUbuntuのバージョンのうち、12.04以降で利用可能です。ただし12.04のパッケージ(0.15.1-0ubuntu1)はレンダリングに失敗するバグ[1] を持つため、updatesリポジトリにあるもの(0.15.2-0ubuntu1)を利用します。
お使いのシステムがupdatesリポジトリを利用しているかどうかを確認するには、デスクトップ右上の歯車アイコンをクリックして表示されるメニューから「システム設定」を選択し、同名のウィンドウを開きます。「 システム」カテゴリーの項目「ソフトウェアソース」を選択し、同名のウィンドウを開きます。このウィンドウの「アップデート」タブを見て、「 推奨アップデート」チェックボックスにチェックが入っているかどうかを確認してください。
また一緒に、「 libavcodec-extra-53」と「libgstreamer0.10-ffmpeg」もインストールすると良いでしょう。このパッケージの役割に関しては後述します。
プロジェクトの設定
インストールを終えたら、UnityのDashでpitiviを検索し、起動します。
図2 起動直後の「ようこそ」ウィンドウ 起動直後の時点でもう、前回 とは異なっています。この「ようこそ」ウィンドウでは新規にプロジェクトを作成するか、既存のプロジェクトを再読み込みするかを選択します。今回は初めて起動するため、「 新規」を選択します。
図3 「 プロジェクトの設定」ウィンドウ 続けて「プロジェクトの設定」ウィンドウで、プロジェクトの設定を行います。設定は映像に関するもの、音声に関するもの、プロジェクトのメタ情報の3つに大別され、それぞれタブでわかれています。
映像に関する設定では、映像の縦横サイズとフレームレートを指定します。縦横サイズは3つの要素からなり、「 サイズ(ピクセル単位)」 、「 画面アスペクト比」 、「 ピクセルアスペクト比」です。これらは相互に関係しており、「 サイズ」と「画面アスペクト比」に合わせて「ピクセルアスペクト比」が調節されたり、「 サイズ」と「ピクセルアスペクト比」に合わせて「画面アスペクト比」が調節されます。どのような設定が良いかですが、大抵の場合、「 サイズ」から計算される縦横比と「画面アスペクト比」が同一となるようにし、「 ピクセルアスペクト比」が1:1に調整されるのが良いでしょう。
音声に関しては「チャンネル数」 、「 サンプルレート」 、「 量子化ビット」の3つの設定がありますが、大抵の場合はステレオ、44.1kHz、16bitとするのが良いでしょう。
メタ情報はお好みに合わせて入力してください。
編集操作の前バージョンからの変更点
プロジェクトの設定を決定すると、ビデオ編集画面を操作できます。
図4 メインウィンドウ以前と比べると中央が3カラム構成となっています。左からメディアライブラリーとエフェクトライブラリー、クリップの設定、ビューアーです。エフェクトライブラリーの名前から推測できますが、映像クリップや音声クリップにエフェクトを適用することができるようになっています。また、ビューアーはメニューの[表示]-[ビューアーを本体から切り離す]で本体と別ウィンドウにし、中央を2カラムにすることもできます。
図5 2カラムの状態この画面の基本的な使い方は以下となります。
メディアライブラリに映像や音声のクリップを追加
ウィンドウ下部のタイムラインに配置
トランジションや映像クリップの変形、エフェクトの適用
これらの操作性は、第104回 とほぼ同じです。操作の仕方は第104回 を参照するとして、ここから先は、編集操作における前バージョンからの変更点を見ていきましょう。
トランジション
以前は開発版でのみ使えたフェードイン・フェードアウトが標準で使えます。ビデオクリップを横たわる赤い線で示される表示率を調整することで適用します。一番上が表示率100%(透過度0%) 、下が表示率0%(透過度100%)となります。この赤い線には、線上をダブルクリックして転換点(キーフレームといいます)を追加することができます。
たとえば、2つの映像クリップを重なりあうよう上下に配置し、重複している箇所を一方は表示度0%から100%へ、もう一方は100%から0%になるようキーフレームを打つことで、フェードイン・フェードアウトする映像を作ることができます。
図6 タイムライン上のクリップにキーフレームを追加したところkdenliveとは異なり、現在のところ、フェードイン・フェードアウト以外のトランジション効果は実装されていないようです。
クリップの変形
新機能として、「 クリップの設定」ボックスの上部で映像クリップの変形ができます。基本的な操作は、どの位置にクリップを配置するか、ビューアーの出力領域に対してどの位の大きさにするか、クリップの上下左右を削るか(クロップ)の3点です。変形の結果、ビューアーの出力領域からはみ出たクリップ領域は出力されなくなります。なお、項目「ビューアーの倍率」は単に、右に見えているビューアーの大きさを変えるだけで、ビデオに対する操作ではないことに注意してください。
図7 「 クリップの設定」ボックスの「変形」オプション。ここではクリップのサイズを変更し左上に寄せてある なお、ビューアーを別ウィンドウにせず本体に組み込んでいる状態に限り、上記操作をビューアー上で行うことができます。
図8 ビューアー上でクリップを変形エフェクトの適用
映像・音声クリップにエフェクトを適用する機能が追加されています。適用するにはタイムライン上に配置したクリップを選択し、「 エフェクトライブラリー」で適用したいエフェクトをダブルクリックします。もしエフェクトがパラメータを持つのであれば、「 クリップの設定」ボックス内でエフェクトを選択して表示される設定項目から変更します。
図9 エフェクトのパラメーターを設定エフェクトは音声クリップに対しても適用することができます。筆者の環境(Ubuntu Studio 13.10)にはLADSPA/LV2のプラグイン[2] が多数デフォルトでインストールされているため、選択可能エフェクトのリストにはかなりの数が表示されました。が、すべての音声エフェクトが適用可能ではありませんでした。
プロジェクトの保存
編集作業を中断したいときは、作業内容をプロジェクトとしてファイルに保存します。メニュー「プロジェクト」から「保存」を選択し、.xptvという拡張子が付くファイルを保存します。プロジェクトを再開するときは、PiTiVi起動後のようこそウィンドウでプロジェクトファイルを指定します。
なお、後述するファイルへのレンダリングとは異なり、作業内容の保存という点に注意してください。作業内容の保存なので、読み込んだ映像・音声ファイルの場所を変更してしまうと、プロジェクトを再開した時に映像・音声ファイルが見つからないことになります。このような状態からの復帰をするため、プロジェクト再開時に見つからないファイルがあった場合は、そのファイルを再度指定するウィンドウが開きます。
レンダリングとファイルへの出力
一通りビデオ編集を終えたら、メニュー[プロジェクト]-[レンダリング]を選択し、編集したビデオを実際のファイルとして出力します。ファイルを書き出す前に、書き出したいファイルの構造を決める必要があります。動画ファイル周りにはたくさんのフォーマットがあり非常に混乱しやすいので、ここで動画ファイルの構造に関して、「 コンテナ」 、「 映像コーデック」 、「 音声コーデック」という3つの観点から簡単に説明します。
「コンテナ」は様々なデータストリームを納めるファイル構造のことで、映像データ、音声データ、ファイルに関するメタデータや字幕データなどの納め方のことです。たとえばWebMやMatroska、Ogg、Aviはこの「コンテナ」になります。コンテナに納める映像と音声データは、そのままではサイズが大きいため、特定の方法で符号化され圧縮されます。この方法やその実装を「コーデック」と呼びます。VP8やTheora、H.264/MPEG-4 AVCは「映像のコーデック」 、FLACやVorbis、AAC、MP3は「音声のコーデック」に分類されます。中にはMPEG2やMPEG4のように、コンテナもコーデックも意味してしまうものがあります。これは、MPEG2やMPEG4という規格がコンテナとコーデックのどちらも定めていることによります。加えて、コンテナによってはデフォルトの映像・音声コーデックが決まっているものがあります。
さて、ある動画ファイルを再生できるかどうかは、ユーザの再生環境がそのファイルの「コンテナ」 、「 映像コーデック」 、「 音声コーデック」を扱えるかどうかで決まります。加えて、ある動画ファイルをPiTiViのようなソフトウェアが編集できるかどうかも、ユーザの編集環境がこの「コンテナ」 、「 映像コーデック」 、「 音声コーデック」を扱えるかどうかで決まります。先ほどインストールしたパッケージ「libavcodec-extra-53」はlibavが提供する多様な「映像コーデック」 、「 音声コーデック」の本体[3] で、パッケージ「libgstreamer0.10-ffmpeg」はPiTiViがlibavを使えるようにするためのものです[4] 。
これに加えて、動画共有サイトの利用を目的としてPiTiViを使っている場合は、そのサービスがどの「コンテナ」 、「 映像コーデック」 、「 音声コーデック」に対応するかを気にする必要があります。例えばYouTubeであれば、詳細なコーデックの情報は明らかにしてはいませんが、WebMやMP4など複数のコンテナに対応できるようです[5] 。
こうして書き出したいファイルの構造を決定したら、それに従ってPiTiViを設定しましょう。「 レンダリング」ウィンドウは3つのタブを持ちます。「 全般」タブでは「コンテナ」とファイル名を、「 Video」タブでは映像コーデックを、「 音声」タブでは音声コーデックをそれぞれ指定します。コーデックによってはパラメーターを持つものもあります。
図10 レンダリングウィンドウフォーマット設定を終えたら、「 レンダリング」ボタンをクリックしてファイルに書き出せば、作業終了です。
[3] Ubuntuが提供しているlibavcodecパッケージは「libavcodec53」と「libavcodec-extra-53」の2種類があり、通常は前者がインストールされます。この2つのパッケージの違いは、対応するコーデックの種類とライセンスです。前者はlibavのライセンスであるGNU Public License 2.0(GPL v2)でライセンスされ、依存関係のある外部ライブラリーもGPL v2に適合するものだけです。後者はより多くのコーデックに対応するため、GPL v2以外でリリースされている外部ライブラリーへの依存関係を持ちます。その結果、GPL v3でライセンスされます。
また後者は「libx264-123」や「libmp3lame0」などに依存関係を持ちます。これらは以前、H.264やMPEG1 Audio layer 3(MP3)への特許を考慮してパッケージを提供していなかったライブラリーです。現在は、Debianのパッケージングポリシーの変更を受け、提供するようになりました。詳しくはMultimediaCodecs をご覧ください。