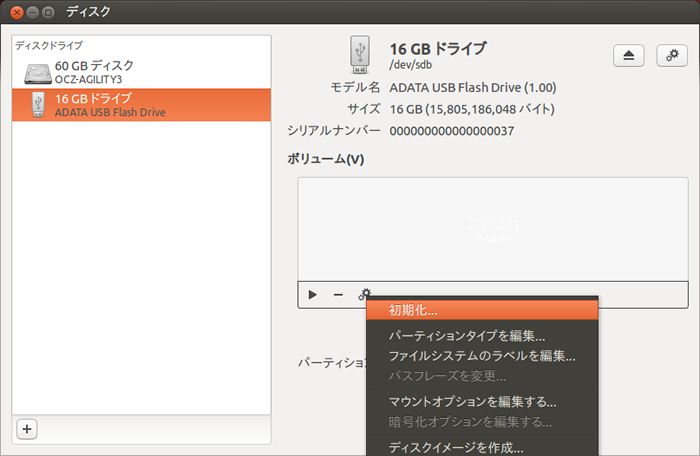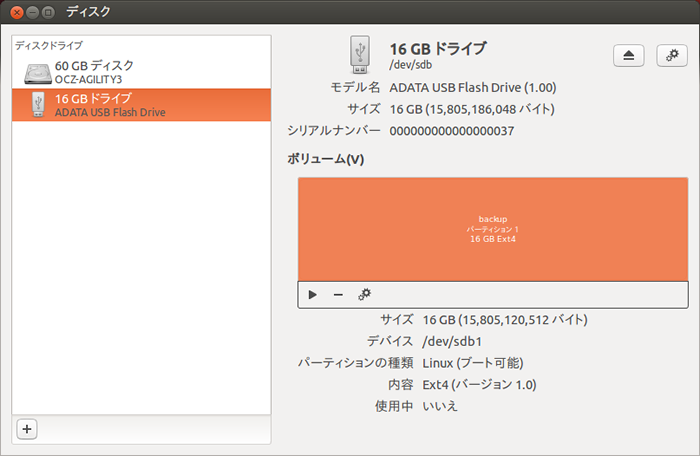今回は前後編で、Ubuntuのライブイメージにqt4-fsarchiverをインストールし、GUIでバックアップを取る方法と、リストアのテストを行う方法を紹介します。
バックアップの季節
Ubuntu 13.10のリリースまであと1ヵ月ぐらいになりました。筆者は13.10の主要な変更点の1つであるIBus 1.5のバージョンアップにあたり四苦八苦していますが、そのあたりはまた後日紹介しようと思います。Ubuntuの初リリース(4.10)から13.10までのIBusなどのインプットメソッドにまつわる歴史は、2013年9月18日に発売のSoftware Design 10月号に書きましたので、お手にとっていただけると幸いです。
リリース前になると頭を悩ませるのはバックアップです。ハードドライブ[1]まるごとのバックアップに関しては第121回でClonezillaを取り上げました。これはこれでもちろん良いのですが、筆者としてはやっぱりUbuntuのライブイメージからGUIでバックアップを取りたいところです。というわけで、今回はfsarchiverから派生したqt4-fsarchiverを使用することにしました。
fsarchiverは原則としてマウントしているパーティションのバックアップは取れないため[2]、ubuntu-defaults-builderでライブイメージを作成し、そこから起動することにします。これだと、パーティションではなくハードドライブそのもののバックアップも簡単に取ることができますので、そうすることにします。今回はあまり大きなイメージにならないため、バックアップ自体は16GバイトのUSBメモリに取ることにします。
qt4-fsarchiverはfsarchiverのGUIというわけではなく、fsarchiverそのものの機能も持っています。
バックアップと同じくらいリストアも重要です。よって今回はリストアもやってみます。後述の理由で、リストアはまったく別の環境にやってみます。
バックアップについて考える
本当に大切なデータの場合、どのようにバックアップを取れば良いのでしょうか。それは、WindowsのようなプロプライエタリなOSと、UbuntuのようなFLOSSのOSでは、考え方を完全に変えることができます。プロプライエタリなOSの場合は、インストールできるPCの台数に制限があったり、またバックアップを取ったPCとリストアするPCが同じでなくてはいけないといった制限がありますが、Ubuntuにはそういったことはありません[3]。というわけで、バックアップが正くリストアできるかどうかを仮想マシンなどのまったく別の環境でテストすることができますし、複数の方法でバックアップを取ることすらもできます。
問いかけへの答えとしては複数の方法で複数のバックアップを取り、場合によっては事前にリストアを確認する、ということになります。さすがに筆者もそこまでやったことはありませんが、とある重要なデータをUSBメモリにバックアップしたものの、それが読めなくなって青くなったことがありました。あれは本当に人生最大の危機と言っても過言ではなかったのですが、そのときはたまたま別のPCにもバックアップを取っていたので、九死に一生を得たことがあります。
複数の方法とは、今回のqt4-fsarchiverとClonezillaといった同じ役割で別のものでも良いでしょうし、本当に大事なデータだけUbuntu OneやDropboxなどのクラウドストレージサービスに置くというのも良いでしょう。複数のUSBメモリにバックアップをコピーしても良いでしょうし、ほかのPCがある場合はネットワーク経由でバックアップをコピーするのはとても良いことです。
準備
というわけで、今回は次のような手順でバックアップとリストアのテストを行います。
- qt4-fsarchiverが入ったライブイメージを作成する
- イメージをUSBメモリに転送する
- バックアップを置くUSBメモリを用意する
- USBメモリにあるライブイメージから起動する
- qt4-fsarchiverを起動する
- USBメモリにバックアップを実行する
- 仮想マシン(VirtualBox)にリストアテストを実行する
用意するのは、バックアップを取るPCと、リストアのテストをするPCと、USBメモリ2本です。あくまで今回は、ですが。
今回バックアップを取るハードドライブは60GバイトのSSDで、実際には10GB程度しか使用していません。よって16GバイトのUSBメモリを用意しましたが、それよりも大きな場合は32GバイトのUSBメモリや、ポータブルハードドライブが必要になることでしょう。なお、バックアップのイメージは通常2Gバイト以上になるため、FAT32でフォーマットしてある場合はExt4などでフォーマットし直す必要があります。長くなるため、詳しくは後述します。
ライブイメージはUbuntu 13.04で作成しました。サポート期間が長いUbuntu 12.04 LTSにしたかったのですが、バグのせいでビルドができなかったのです。qt4-fsarchiverのパッケージは13.10と14.04用のも(ビルドが通れば)作成するつもりはあるので、将来的にはだいたい同じ方法でできるのではないかと思います。
用意するライブイメージ用のUSBメモリは2Gバイト以上であれば良いと思います。今回は4Gバイトにしました。ライブイメージ作成に関しては、第196回でも紹介しています。このときよりは若干簡単になっていますが、詳しいことを知りたい場合はこの記事を参考にしてください。
なお、原則としては起動するUSBメモリないしハードドライブと、バックアップを取るUSBメモリないしハードドライブは同じものでも構いません。方法はパーティションを2つに切るだけです。前は2Gバイト程度のFAT32で、後ろは残りをExt4で、という感じにすれば良いのです。今回は検証できないのと、USBメモリだとあまりおすすめできないので省くことにしました。
バックアップを取るPCは、第259回で使用したものですが、SSDは60Gバイトのものにしてあります。さらにこのPCでライブイメージを作成しました。よって、バックアップの中にも入っています。
リストアのテストをするPCは、VirtualBoxが動作すれば何でも良いです。今回はUbuntu 12.04 LTSにしました。あえて言えば、ハードドライブの空き容量の大きいものにしてください。
バックアップを取るUSBメモリの準備
Ubuntu 13.04以降であれば、[ディスク](gnome-disks)を使用するのが簡単です。まずは起動し、フォーマットするUSBメモリを選択します。
FAT32の場合はマウントされていると思いますので、アンマウントします。[ボリューム]の左下にある[■]をクリックすると、アンマウントできます。
次にパーティションタイプを変更します。[■]の列にある歯車アイコンをクリックするとメニューが表示されるので、[パーティションタイプを編集]をクリックします。[タイプ]を[Linux(0x83)]にし、[ブータブル]にチェックを入れます。それから[変更]をクリックしてください。終わったらメニューが消えますので、再び歯車アイコンをクリックし、さらに[初期化]をクリックしてください。[消去]は、今回は[既存のデータを上書きしない(高速)]で良いです。[タイプ]は[Linuxシステムと互換(Ext4)]にします。[名前]はボリュームラベルで、別になくても良い(空欄)のですが、半角英数字で決めておくと簡単になるので今回は[backup]としました。
図1 歯車アイコンをクリックするとメニューが表示されます
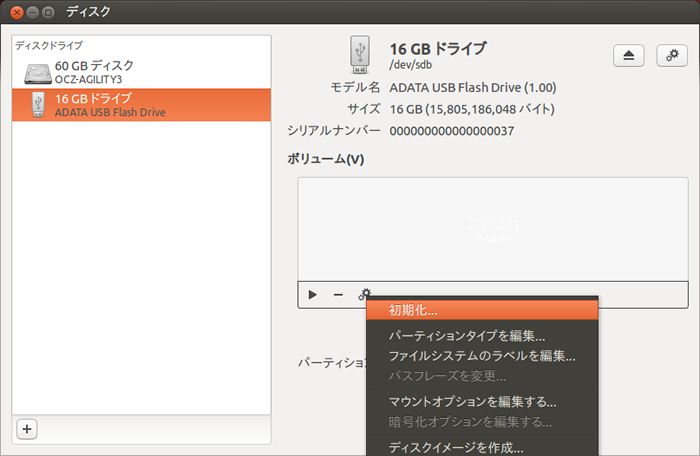 図2 このようになれば完了です
図2 このようになれば完了です
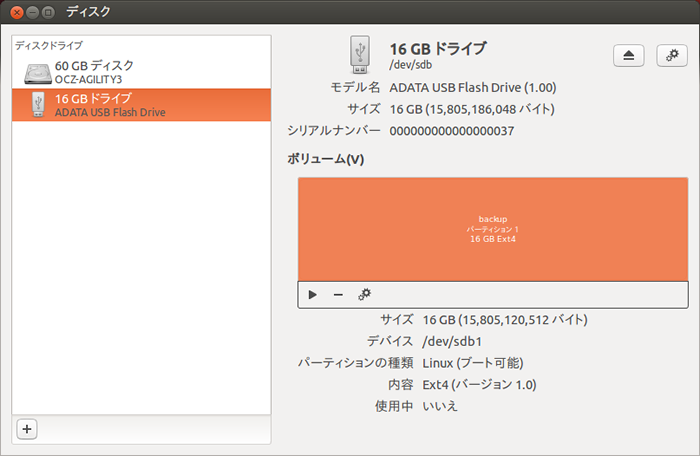
続けるとあまりに長すぎになってしまうため、前後編に分けます。今回は準備編で終わってしまいましたが、USBメモリやPCを用意して1週間お待ちいただけると幸いです。