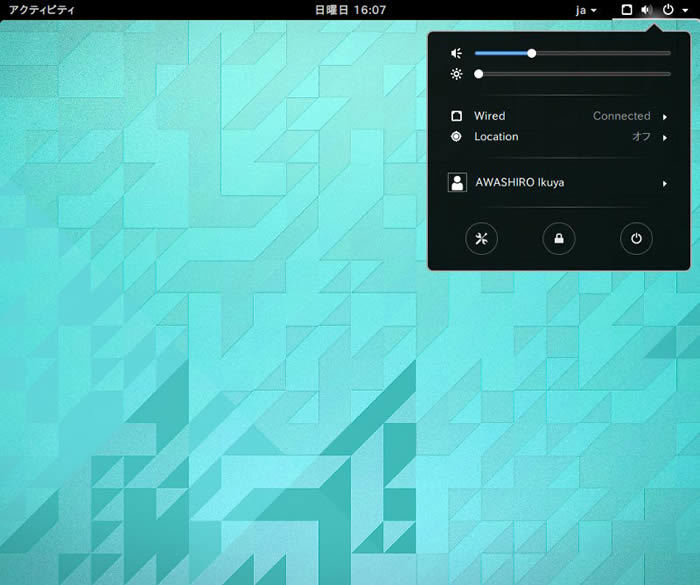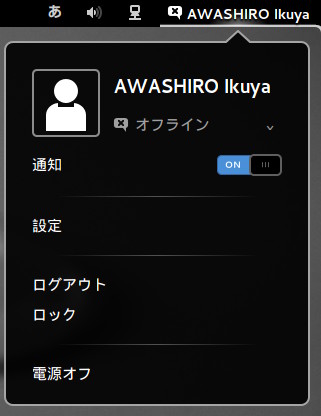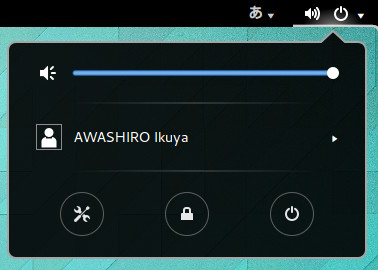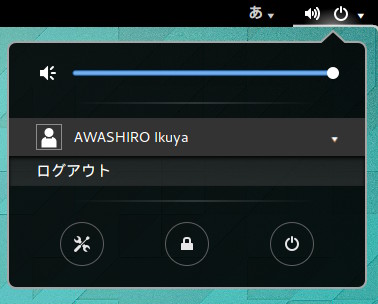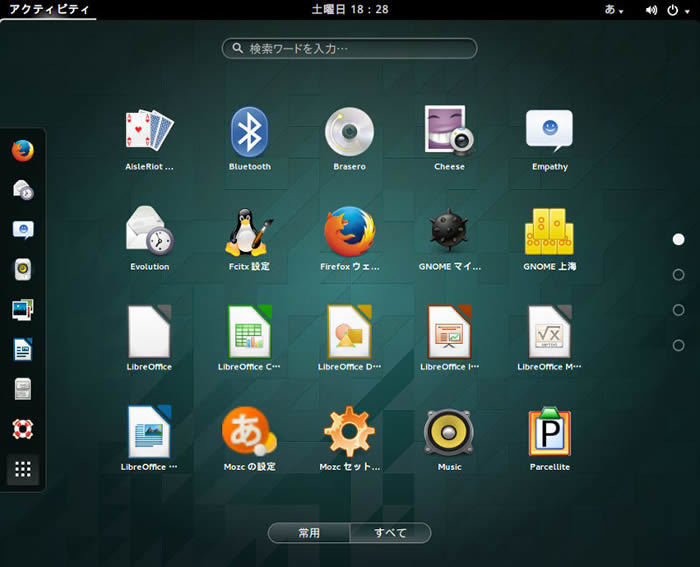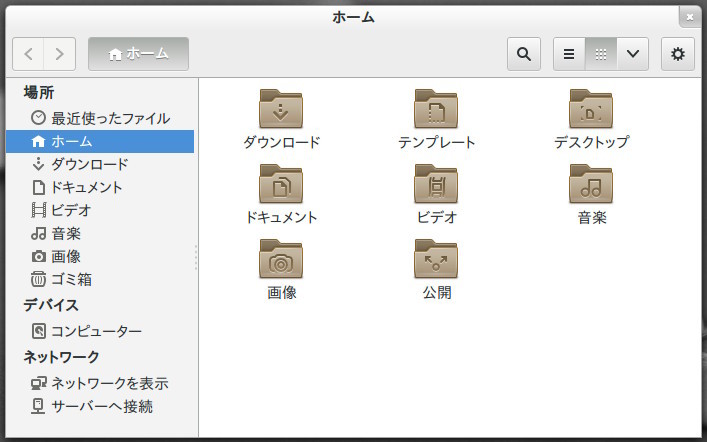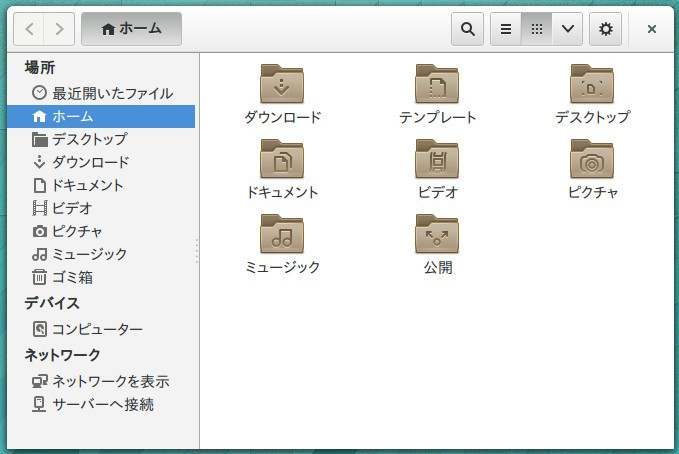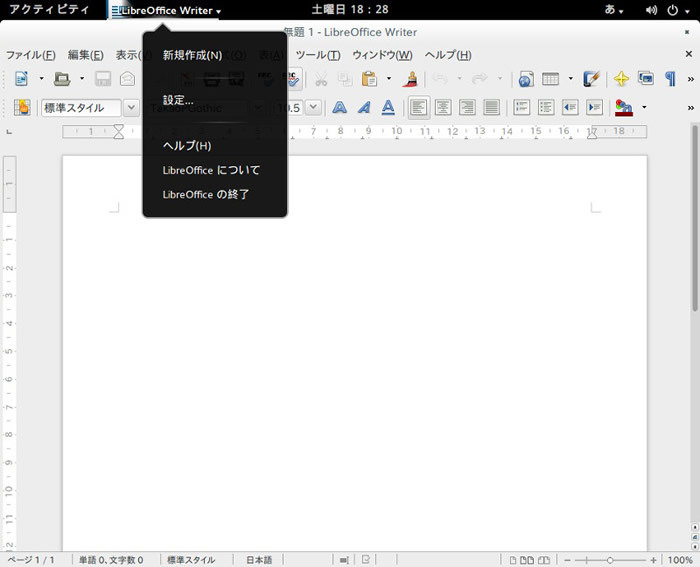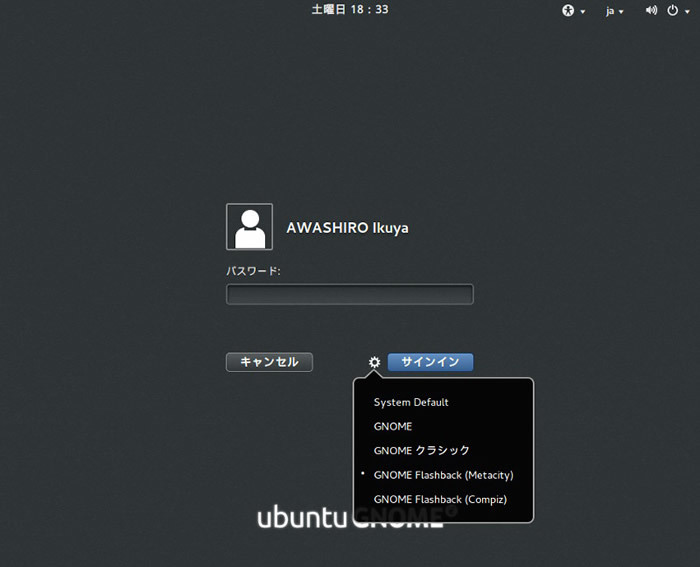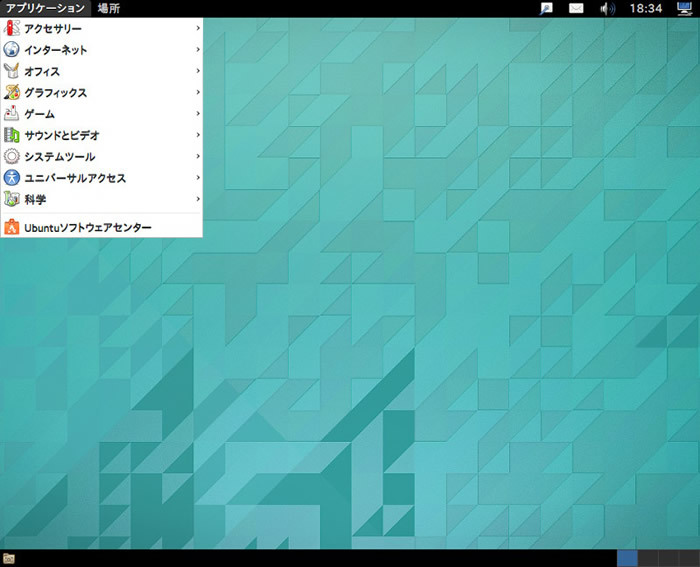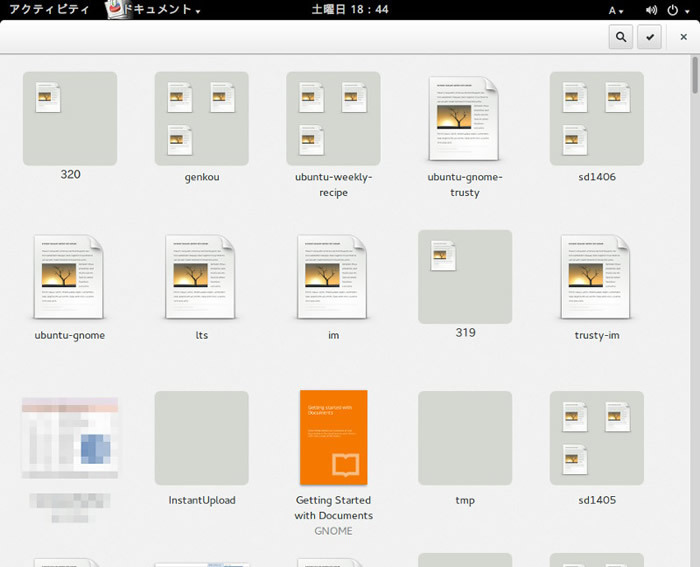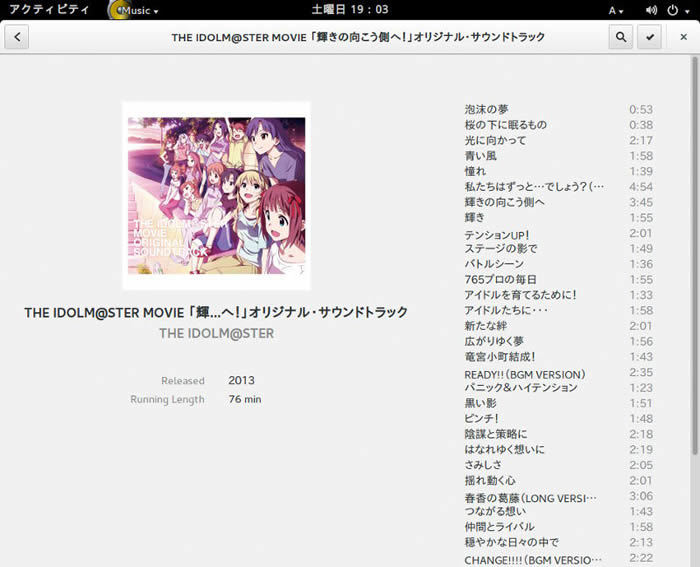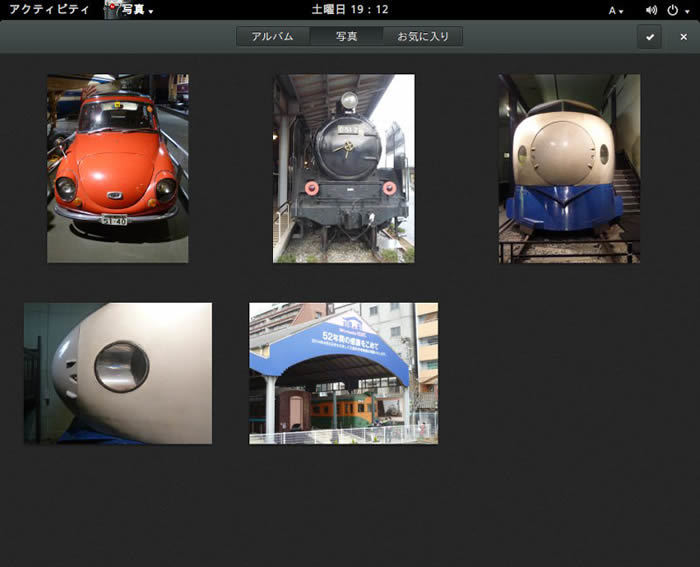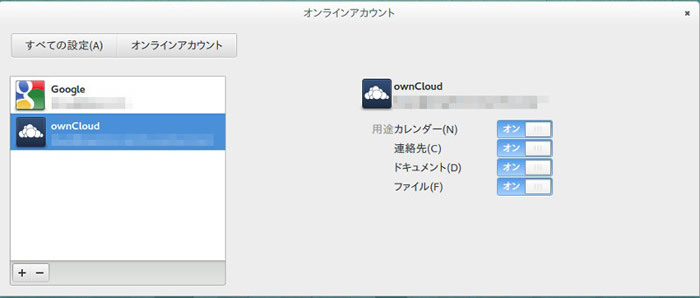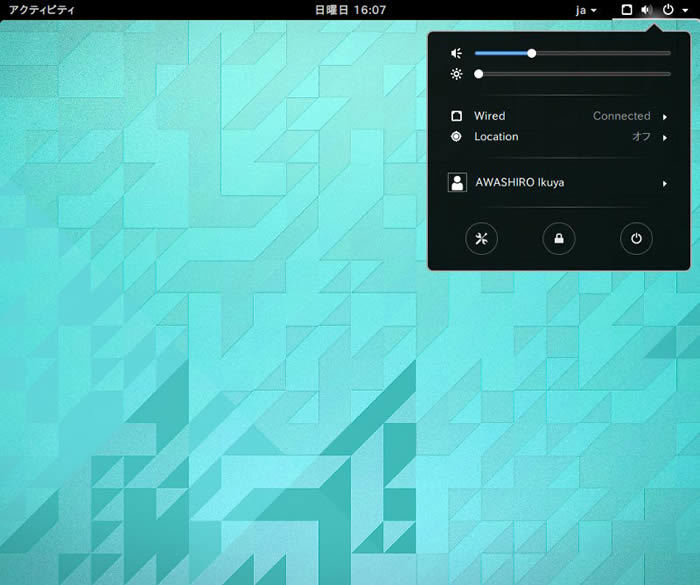今回は恒例となったUbuntu GNOME 14.04の変更点をお知らせします。
LTS
Ubuntu GNOMEは、その前身のUbuntu GNOME Remixが登場したのが12.10であり、今回が初のLTSリリースサイクルとなります。LTSリリースサイクルだからといって必ずしもUbuntuフレーバーもLTSになるというわけではないので[1]、Ubuntu GNOMEはどうなるのかと注視していたら、3年という妥当なサポート期間になりました。
Ubuntu GNOME 14.04≒GNOME 3.10
第293回で述べたとおり、当初Ubuntu GNOME 14.04はGNOME 3.8ベースにするという話がありましたが、蓋を開けてみるとGNOME Shellをはじめ多くのコンポーネントがGNOME 3.10にバージョンアップしています。とは言え相変わらず3.6や3.8も混じった「キメラ状態」ではあるのですが、GNOMEはこの条件を満たせばGNOMEということができると言った定義がないうえ、さまざまな思惑があって「ピュアGNOME 3.10」になっておらず、そのようなポリシーでUbuntu GNOMEというディストリビューションにまとめられてリリースしています。
インストール
インストールイメージのダウンロードは、4月18日(金)に公開予定のUbuntu Weekly Topicsに記載がある(であろう)リリースノートを参考に行ってください。
インストール自体は特に違いはありません。ライブセッションを起動した場合は[アクティビティ]をクリックすると左側にダッシュ(Dash)が表示されるので、そこの一番上にあるアイコンをクリックしてインストールを開始してください。
インストール中に表示されるスライドショーは、14.04で初めてすべて日本語訳されました。
GNOME Shellやその他の変更点
前述のとおりGNOME Shellも3.10にバージョンアップしており、3.8とは微妙に使い勝手が異なっています。とは言え3.6から3.8ほどの違いはないので、戸惑うようなことは特にないでしょう。
ボリュームやバッテリー残量と言ったいくつかの表示機能が、右上のアイコンをクリックしたときに表示されるシステムステータスメニューにまとめられました(図1、図2)。電源オフ、ロック、設定がアイコンに変更になりましたが、ログアウトの仕方が一見よくわかりません。これはユーザー名をクリックすると表示されるようになりました(図3)。
図1 3.8までのユーザーメニュー
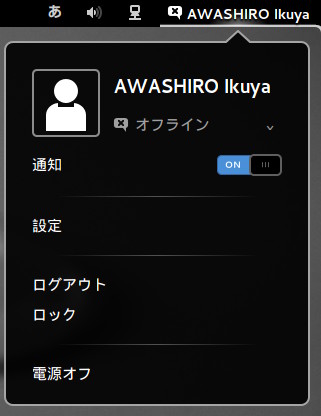 図2 3.10のシステムステータスメニュー
図2 3.10のシステムステータスメニュー
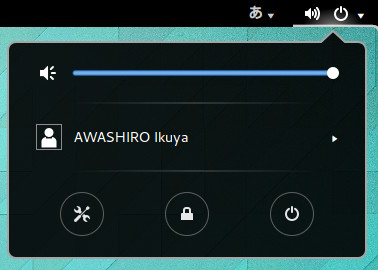 図3 ログアウトの表示方法
図3 ログアウトの表示方法
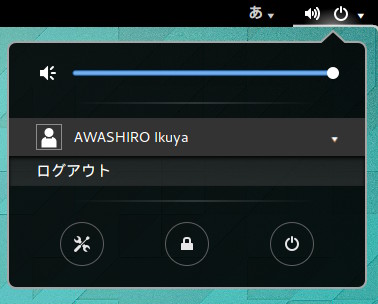
アクティビティ画面で表示されていたスクロールバーはボタンに置き換えられました(図4)。
図4 アクティビティ画面
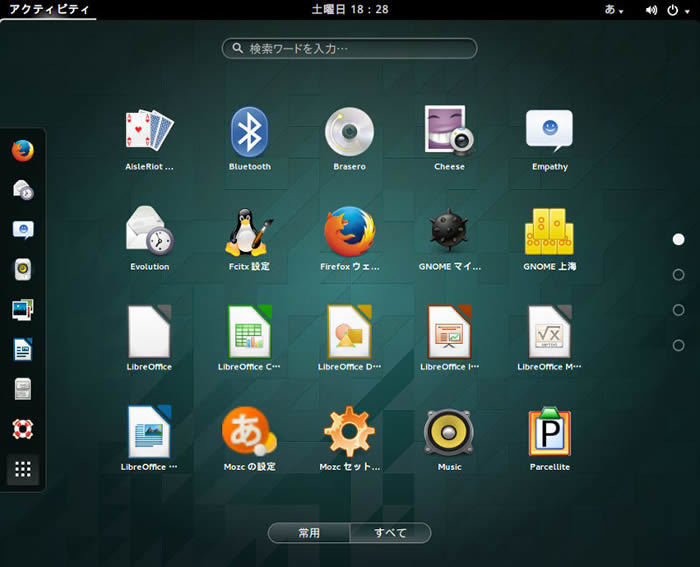
ファイル(Nautilus)など一部のアプリケーションでは、ヘッダーバーに対応しました。タイトルバーとツールバーをまとめ、より画面が広く使えるようになりました(図5、図6)。
図5 ヘッダーバー未対応ファイル(Nautilus)
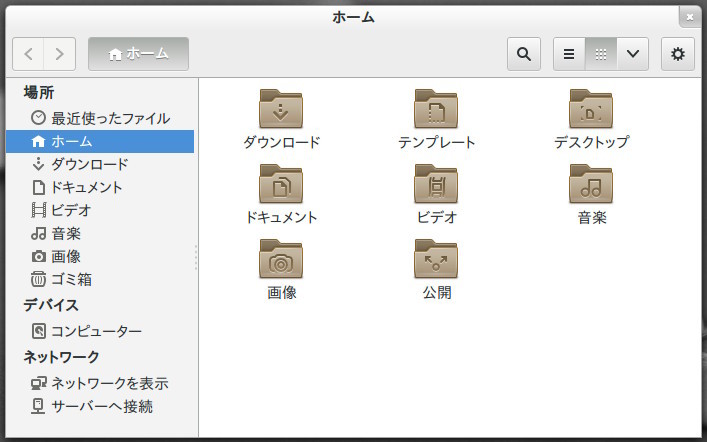 図6 ヘッダーバー対応ファイル(Nautilus)
図6 ヘッダーバー対応ファイル(Nautilus)
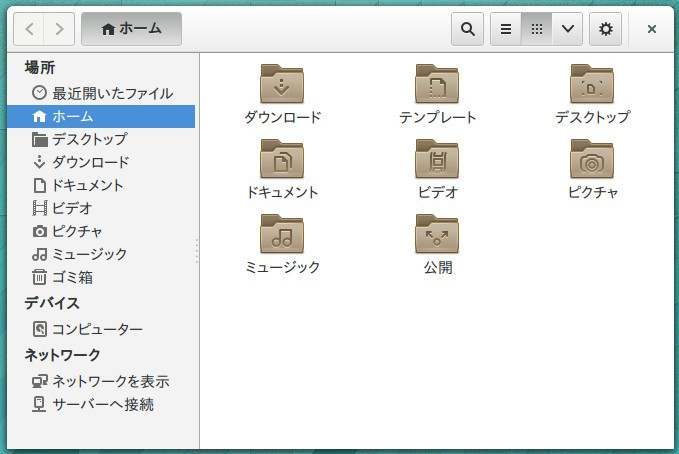
また、ファイル(Nautilus)ではファイルやフォルダーの表示が変更されています。これまではフォルダーを先に表示し、ファイルはその後でしたが、今回からはファイルもフォルダーも混ぜて純粋にファイル名の順番で表示するようになりました。
それが見にくいという場合は、アプリケーションメニューにある[設定]-[表示]タブの[フォルダーをファイルより前に表示にする]にチェックを入れて、以前の挙動に戻してください。
GNOMEアプリケーション以外でも、LibreOffice 4.2からはアプリケーションメニューにも対応しています(図7)。
図7 LibreOffice4.2のアプリケーションメニュー
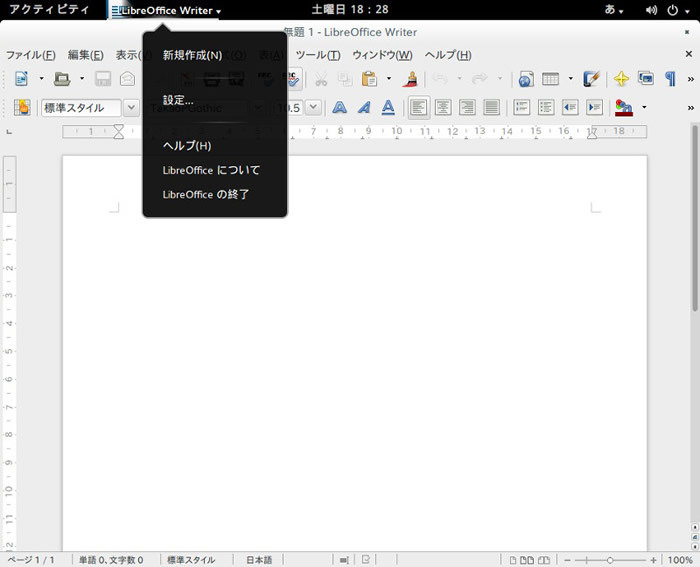
GNOME Flashback
GNOME Flashback(gnome-session-flashback)も使用できます(図8、図9)。13.10のときよりかはずいぶん良くなっていますが、それでも若干配色に問題があるのでいろいろと設定を変更する必要があるように思います。
図8 ログイン画面でセッションを選択する方法
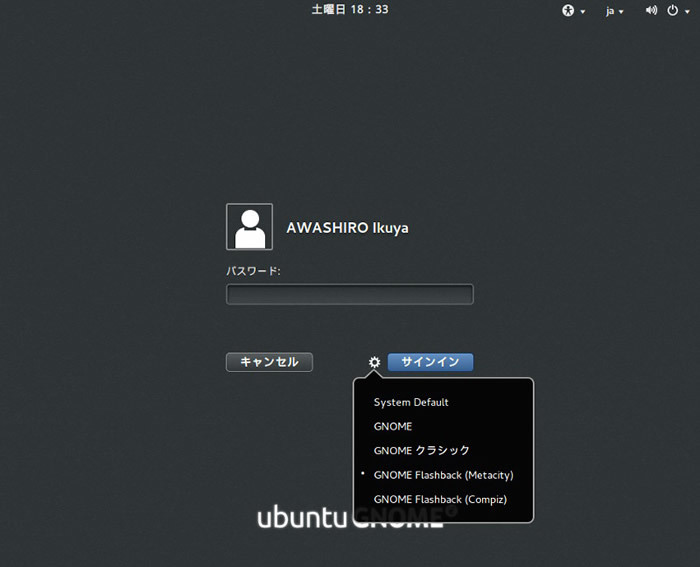 図9 GNOME Flashback(Metacity)のログイン後の画面
図9 GNOME Flashback(Metacity)のログイン後の画面
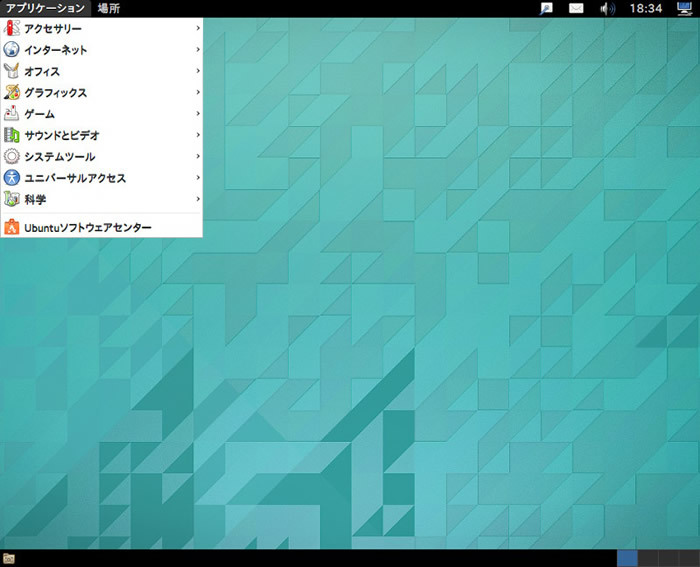
デフォルトのアプリケーション
14.04からはドキュメント(gnome-documents)が追加されました。設定の[オンラインアカウント]で追加したアカウントのうち、対応しているものや、もちろん手元にあるファイルもこのアプリケーションで見ることができます(図10)。ファイルの形式によっては直接編集したり、またLibreOfficeなどほかのアプリケーションを呼び出して編集することもできます。
図10 ドキュメントの使用例
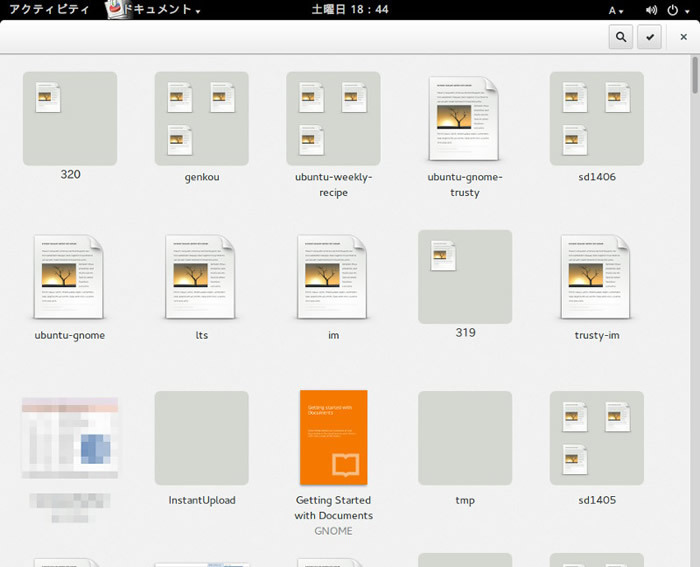
また、デフォルトではないもののGNOME 3.10から追加されたアプリのうち、 Music(gnome-music)(図11)、地図(gnome-maps)、写真(gnome-photos)(図12)の3つはインストールすることができます。
図11 Musicの使用例
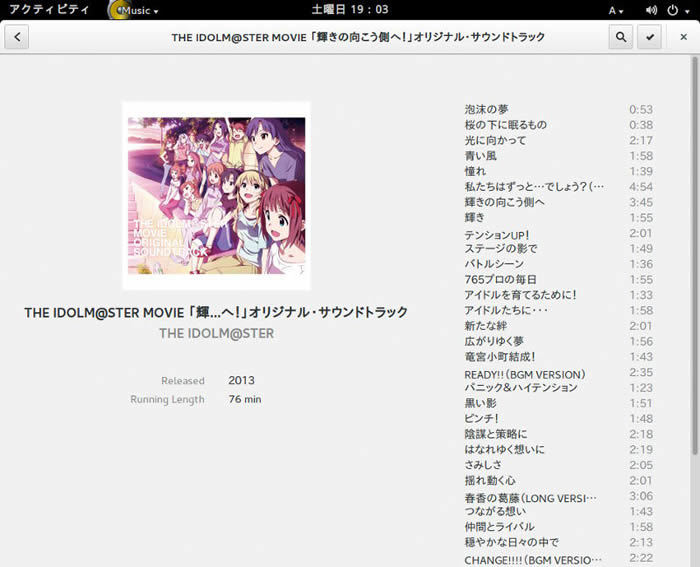 図12 写真の使用例。機能は極めてシンプルですが、GNOME 3.12ではさらに機能が増えて実用的になっています
図12 写真の使用例。機能は極めてシンプルですが、GNOME 3.12ではさらに機能が増えて実用的になっています
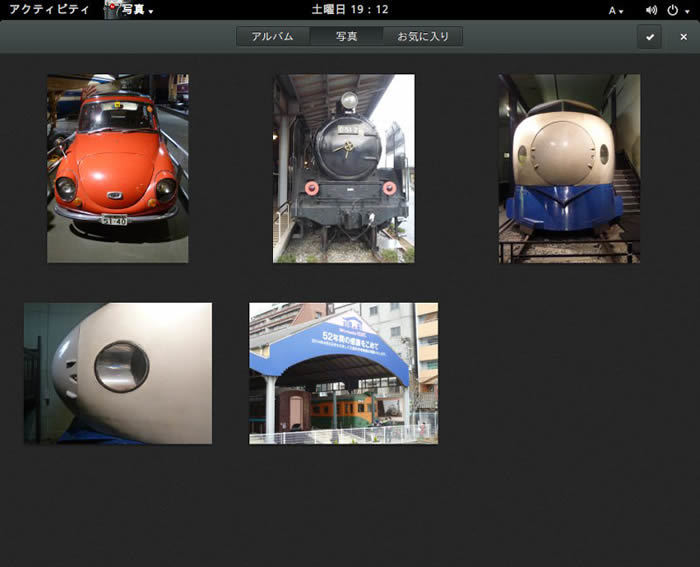
日本語入力(インプットメソッド)関連
特に変更点はありません。13.10での情報を参考にしてください。
拡張機能
拡張機能はたくさんありますが、筆者お気に入りのDash to Dock、TopIcons、AppIndicator Supportはいずれも14.04で動作しました。ただし原稿執筆段階でAppIndicator Supportだけは拡張機能のスイッチをオンにしてもインストールできなかったので、図13の方法でインストールしました。コマンド実行後、Alt+F2キーを押すと表示される小窓に“r”(引用符は不要)と1文字だけ入力してエンターキーを押すとGNOME Shellが再起動し、AppIndicator Supportが有効になります。
なお、拡張機能のインストールと管理に関する詳細は第258回をご覧ください。
図13 AppIndicator Supportのインストール例
$ sudo apt-get install git-core
$ cd (適当なフォルダー)
$ git clone git://github.com/rgcjonas/gnome-shell-extension-appindicator
$ cd gnome-shell-extension-appindicator/
$ make all
$ make zip-file
$ mkdir ~/.local/share/gnome-shell/extensions/appindicatorsupport@rgcjonas.gmail.com
$ unzip build/appindicator-support.zip -d ~/.local/share/gnome-shell/extensions/appindicatorsupport@rgcjonas.gmail.com/
オンラインアカウントのownCloud連携機能
既報のとおり、Ubuntu Oneのサービス終了が発表されました。移行先を検討している場合、Ubuntu GNOMEユーザーであればownCloudを検討してみてはどうでしょうか。
特に新機能というわけではありませんが、GNOMEのオンラインアカウント機能はownCloudにも対応しており、ここでアカウントを登録しておくとGNOMEとownCloudを連携させることができます。具体的には、カレンダー・連絡先・ドキュメント・ファイルの4つの同期が可能です(図14)。ただし、Ubuntu Oneのように手元にファイルを置いておいてそれを同期するのではなく、ファイル(Nautilus)にWebDAVとしてマウントするためのリンクが作られるだけです。Ubuntu Oneと同じく手元にもファイルを起きたい場合はownCLoudクライアントをインストールする必要がありますが、そこまでしなくてもファイルをやりとりしたいということもままあります。そういった場合はWebブラウザーを経由する必要がありましたが、ファイル(Nautilus)から開くことができるというのは便利であり、ownCloudを使用するメリットの1つとも言えます。
図14 オンラインアカウントでownCloudのアカウントを有効にしました
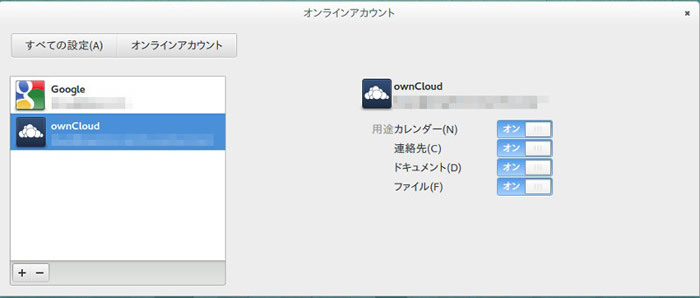
GNOME 3.12
PPAを追加するとGNOME 3.12相当にアップデートできますが、やはりすべてのパッケージが揃ってアップグレードされるわけではありません。
特にオススメするわけではないのですが、インストールする場合は図15のコマンドを実行してください。
図15 PPAを追加してGNOME 3.12相当にアップデートする例
$ sudo add-apt-repository ppa:gnome3-team/gnome3-staging
$ sudo apt-get update
$ sudo apt-get dist-upgrade
(再起動を行う)
GNOME 3.12というか、GNOME 3.10相当以上にアップデートした場合の注意点として、AnthyやMozcと言った、かな漢字変換の入力ソースが自動的に追加されません[2]。例えばアップデートしたあとにユーザーを作成した場合に遭遇します。そのような場合は、手動で設定してください[設定]-[地域と言語]-[入力ソースの+ボタン]-[入力ソースの追加]の縦3点-[その他]-[日本語(Anthy)]や[日本語(Mozc)]などです。もちろんMozcセットアップヘルパーを使用しても良いです。
GNOME 3.12のGNOME Shellでは、システムステータスメニューでネットワークの設定を変更することができるようになっています(図16)。GNOME 3.10のGNOME Shellと比較すると便利になっていることがわかります。
図16 GNOME 3.12のGNOME Shellのスクリーンショット