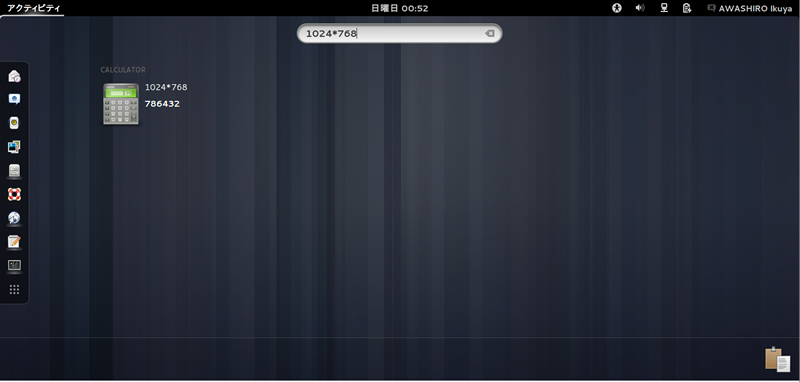254回 では「GNOME 3.6用の拡張機能12選」の前編をお届けしました。今回はその後編です。
GNOME Shellのインストールから
前編 ではGNOME Shellのインストール方法を省略しましたが、Ubuntu 13.04でも同じであることがほぼ明らかなため、あらためてインストール方法を紹介します。
ポイントは1つだけで、GNOME Shellを使う場合はデスクトップマネージャーをLightDMからGDMに変更します。これをしないと、セッションのロックができません。
まずはUbuntu 12.10の環境を用意し、[ gnome-shell][ gdm][ gnome-tweak-tool]をインストールします。Ubuntuソフトウェアセンターでインストールするとデスクトップマネージャーを選択できないため、この場合は端末を起動して次のコマンドを実行します。
$ sudo update-alternatives --config gdm
上矢印キーで[gdm]を選択し、タブキーを押して[了解]に移動し、エンターキーを押せば設定完了です。
図1 GDMの選択 あとは再起動すればGDMが起動するので、ユーザーを選択してエンターキーを押し、[ セッション...]で[GNOME]を選択し、パスワードを入力してログインしてください。
図2 忘れずに[セッション]を[GNOME]にする 前編でも言及したとおりIBusのアイコンが表示されません。そこで[キーボード・インプットメソッド]を起動して[言語パネルの表示]を[アクティブであるとき]にし、ツールバーを表示してください。これは13.04でも同じ対処が必要になる見込みです。
拡張機能のインストール
拡張機能のインストールは、FirefoxまたはWeb(Epiphany) 、Chromiumでextensions.gnome.org の個別配布ページを表示し、タイトルの左隣にある[OFF]になっているスイッチをスライドして[ON]にします。するとダウンロードするかを質問されるので"インストール"をクリックするとダウンロードとインストールが行われます。
通常はインストール後すぐに使用できます。もしすぐに使用できない場合は、Alt+F2キーを押して表示される小さなダイアログ上で、[ r]と一文字だけ入力してエンターキーを押してください。するとGNOME Shellが再起動します。
拡張機能の管理
拡張機能の管理は、有効/無効・アンインストール・( 対応している場合)設定変更・アップデートの4つの機能があります。この内すべてに対応しているのはextensions.gnome.orgの[Installed Extensions ]のみです。[ gnome-tweak-tool]( [ システムツール] -[ Tweak Tool] )にも[GNOME Shell拡張機能]という項目がありますが、ここで設定できるのは有効/無効と設定変更のみです。
よって、[ Installed Extensions]を使用するのが望ましいところですが、いつもオンラインとは限らないため、Tweak Toolでも設定できることを覚えておくといいでしょう。
お勧めの拡張機能(後編)
それでは、ここからが拡張機能紹介の後編です。
なお、拡張機能はインストールする時期によって動いたり動かなかったりすることがよくあります。あらかじめお断りしておきます[1] 。
Drop Down Terminal
Drop Down Terminal は、その名のとおり端末が上から降りてきます。
デフォルトではTabキーの上、すなわち日本語キーボードでは半角/全角キーに割り当てられているため、この拡張機能を有効にするとIBusが起動しなくなるという冗談みたいな状況になります。設定画面を表示し、[ Activation shortcut]の[Other]を[F1]など、使いそうもないキーに割り当てるのがいいのではないでしょうか。キー一発で端末を表示したいという用途に便利です。
図3 キーの割り当てを変更するToggle Terminal
端末関連の拡張機能の2つ目はToggle Terminal です。この拡張機能を有効にし、[ Super]+[T]キーを押すとGNOME端末が起動します。トグルなので、もう一度押すと消えます。Drop Down Terminalで起動するのはGNOME端末ではないので、どうしてもGNOME端末がいいという場合にはこちらが便利でしょう。
shellshape
現在表示しているワークスペースにあるウィンドウをタイル上に並べます。既定のルールは3つです。キーボードショートカットが充実しているため、説明 をよく読むとより使いやすくなるでしょう。
タイル関連では、もうひとつおすすめの拡張機能 があるのですが、執筆時12.10で動作しなかったので具体的な紹介はやめておきます。動作するようになれば、こちらもなかなか魅力的なのですが。
図4 1クリックでウィンドウをタイル型に並べることができて便利Auto Move Windows
Auto Move Windows はgnome-shell-extensionsパッケージに含まれていますが、今回はWebサイトからインストールします。その名のとおり、ウィンドウ(アプリケーションと同義)を自動的に指定したワークスペースに移動する拡張機能です。設定画面で簡単に設定できるため、決まったワークスペースで作業したいという場合に便利です。
図5 [ Add rule]をクリックしてアプリケーションと移動先のワークスペースの番号を指定する TopIcons
TopIcons は、第197回 で紹介したgnome-shell-gnome2-notificationsを進化させたものです。つまり、画面右上に表示できないトレイアイコンを右上に持っていくものです。
トレイアイコンが上にあったり下にあったりすると操作上問題があるため、右下に出てしまうアプリケーションを使用している場合にはインストールするといいのではないかと思います。例えば、Clipit /Parcellite といったクリップボードマネージャーを使用している場合は、このケースに該当します。
Show Desktop Button
Show Desktop Button は、いわゆる[デスクトップを表示]ボタンを追加する拡張機能です。
このボタンはデフォルトで中央に表示されますが、設定を変更すれば左右や下(トレイ)に表示することもできます。GNOME Shellは原則としてデスクトップには何も表示しませんが、Tweak Toolの[デスクトップ]にある[Have file manager handle the desktop]を[オン]にすると、デスクトップにアイコンを表示することができるようになります。
Advanced Settings in UserMenu
Tweal ToolはかつてAdvanced Settingsと呼ばれていました[2] 。Advanced Settings in UserMenu は、つまりユーザーメニューからTweak Toolを起動できるするためのものです。GNOME Shellを使っていると意外とTweak Toolをよく使うので、そういった場合はインストールしておくと便利でしょう。
Advanced Calcurator
Advanced Calcurator は、GNOME Shellの検索欄で計算をできるようにする拡張機能です。ちょっとした計算をしたいけれど電卓を起動するのは面倒だという場合、起動している端末でexprコマンドやbcコマンドで計算するというのはよくあることですが[3] 、この拡張機能をインストールしておけば端末を起動していなくても、電卓を起動しなくても計算ができます。
筆者はお世話になることはなさそうですが、README を読む限りはもっと高度な計算もできるようです。
図6 アクティビティ画面で計算できる
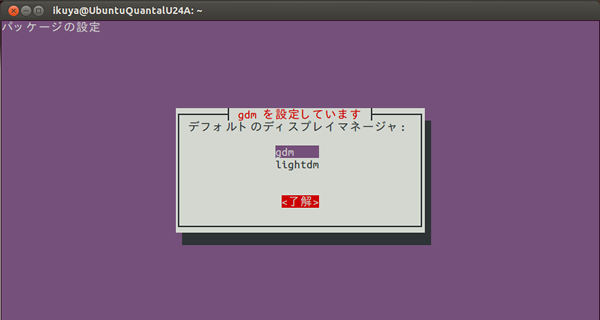
![図2 忘れずに[セッション]を[GNOME]にする 図2 忘れずに[セッション]を[GNOME]にする](/assets/images/admin/serial/01/ubuntu-recipe/0258/thumb/TH400_002.png)
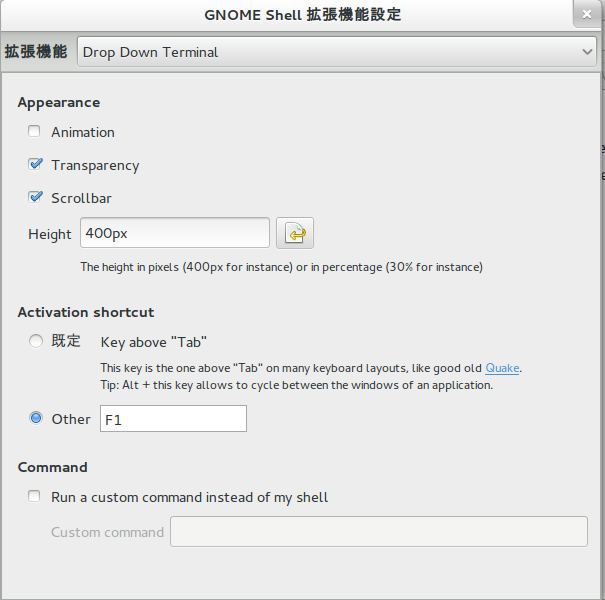
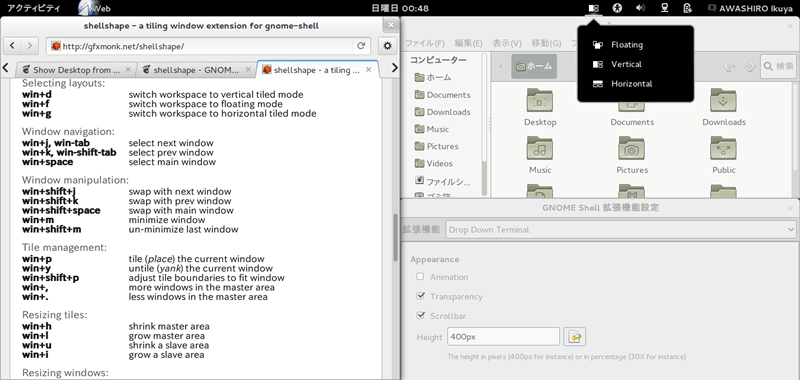
![図5 [Add rule]をクリックしてアプリケーションと移動先のワークスペースの番号を指定する 図5 [Add rule]をクリックしてアプリケーションと移動先のワークスペースの番号を指定する](/assets/images/admin/serial/01/ubuntu-recipe/0258/thumb/TH800_005.png)