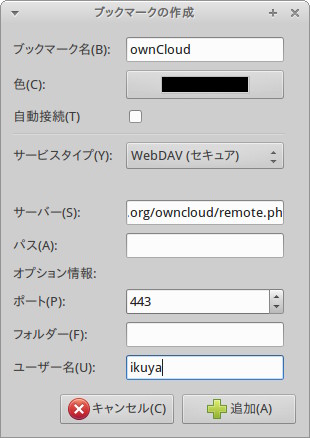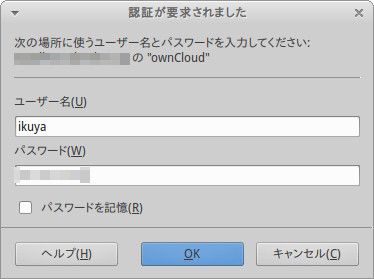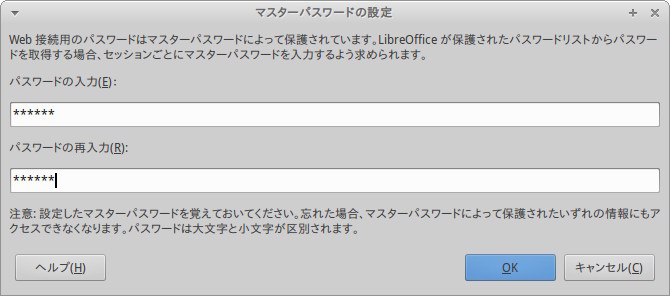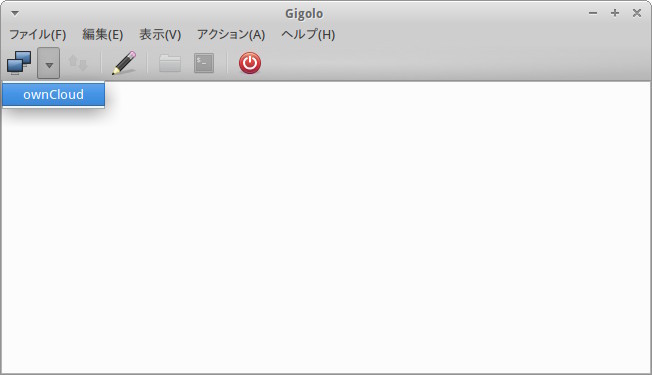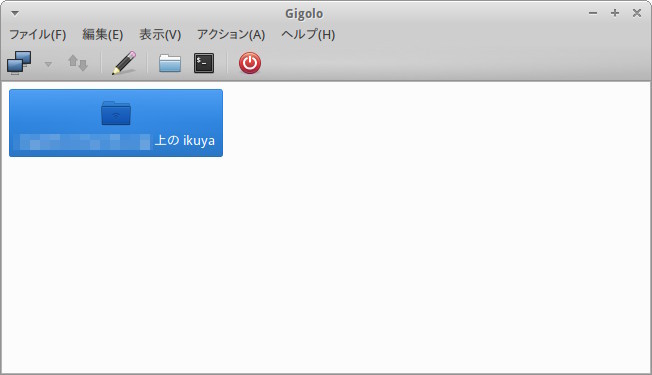今回はEeePC 901にXubuntu 14.04 LTSをインストールし、活用する方法を紹介します。
Windows XPプリインストールのネットブックにXubuntuを
あのネットブックブームから5年ほど経ち、プリインストールのWindows XPもサポート期限が切れました[1]。本連載でも筆者が第54回と第59回で取り上げたことがあります。残念ながら前者のmini9は故障してしまいましたが、EeePC 901は未だに健在です。健在というか、特別にこの記事はそのEeePC 901で執筆しています。
さすがに今となっては非力で、スマートフォンのほうが高速なCPU(正確にはSoC)を搭載していますが、せっかく完動品にも関わらず押し入れで眠っているというのももったいないので、サポート期限が切れたWindows XPを削除してUbuntuをインストールしてみるのも良いのではないでしょうか。ただし、筆者が確認したところでもUbuntu 12.04ですら重くてストレスが溜まるような状態だったので、Xubuntuをインストールするのが良いでしょう。
XubuntuはUbuntuと比較してサクサクと動作し、またコツさえわかればさして操作を覚える必要はありません。14.04はLTSであり、3年間サポートが継続します[2]。
とは言え、EeePC 901は最初からSSDが搭載されており[3]、確かに現在のSSDと比較すると遅いものの、それでもレスポンスは比較的良く、またメモリーも記憶にないのですが2Gバイトに差し替えていました。そのためHDDでメモリー1Gバイトしか搭載していないネットブックでは遅く感じるかもしれません。ただし、メモリーは割と使い込んでいても使用量が1Gバイトを超えることはなかったので、Webブラウザーでタブをたくさん開くとかをしなければ1Gバイトでも実用的な速度で動作することでしょう。
なんといっても、筆者はこのEeePC 901に愛着を感じています。確かにメインで使用することはありませんでしたが、新しくリリースされたUbuntuをインストールしてみたり、またWindows 7をインストールして実用的な速度で動作するのかのテストを行っていたりしました。EeePC 901と似たようなスペックのPCが発売されなかったのも愛着を感じる1つの要因ではあります。それだけ尖っているにも関わらず安定した動作が行えているところがこのEeePC 901の、そしてネットブックのブームに結びついたのではないかと、今になって思います。
インストール
USBメモリーにインストールイメージを転送し[4]、EeePC 901のBIOSの設定を変更してそのUSBメモリーから起動できるようにしてください。有線LANがある場合は良いのですが、無線LANしかない場合は一度デスクトップを起動し(図1)、無線LANの設定を行ってください[5]。[Xubuntu 14.04 LTSのインストール]をダブルクリックし、あとはUbuntuのインストールと同様です。今回はインストールしてあったUbuntu 12.04とWindows 7を削除し、Xubuntu 14.04のシングルブートとしました(図2)。また、インストール中はUbuntuと違ってXubuntuの簡単な使い方を解説したスライドショーが表示されるので、ぜひとも読んでおいてください(図3)。
図1 インストーラー起動アイコンがあるので、かろうじてライブイメージから起動していることがわかります
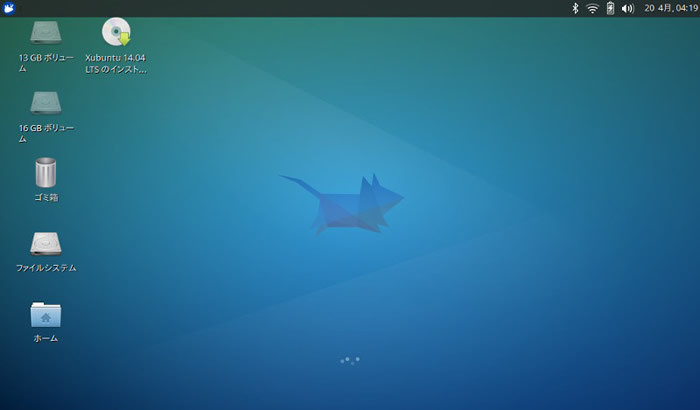 図3 解説のスライドショーです。筆者も一部翻訳を行っています
図3 解説のスライドショーです。筆者も一部翻訳を行っています
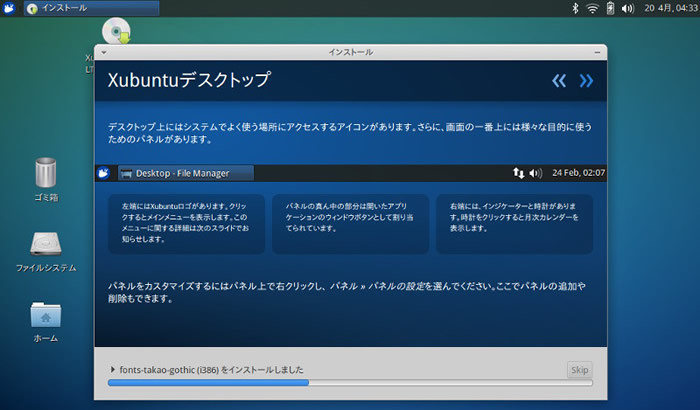
初期設定
インプットメソッド
リリースノートにもあるとおり、リリース直前にIBusが削除されてしまいました。パッケージを一つ一つインストールしても良いのですが、メタパッケージを用意したのでそちらからインストールするのが簡単です。次のコマンドを実行してください。
$ sudo add-apt-repository ppa:japanese-testers/ppa
$ sudo apt-get update
$ sudo apt-get install xubuntu-desktop-ja
一度ログアウトして再ログインすると、Fcitxが起動しています。IBusを使用したい場合は、[システム]にあるMozcセットアップヘルパーを実行してください(図4)。解像度が小さいので、IBusのほうが良いかもしれません。IBusに切り替えてもFcitxが起動してくる場合は、設定マネージャーを起動して[セッションと起動]-[自動開始アプリケーション]タブの[Fcitx(入力メソッドを開始)]のチェックを外します(図5)。
図4 Mozcセットアップヘルパーの最初のダイアログはこんな感じです
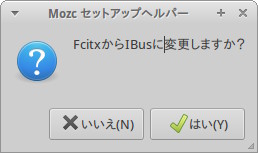 図5 [Fcitx(入力メソッドを開始)]のチェックを外してください
図5 [Fcitx(入力メソッドを開始)]のチェックを外してください
![図5 [Fcitx(入力メソッドを開始)]のチェックを外してください 図5 [Fcitx(入力メソッドを開始)]のチェックを外してください](/assets/images/admin/serial/01/ubuntu-recipe/0324/thumb/TH800_005.jpg)
時計の表示変更
ログイン直後は時間の書式がおかしいです(図6)。これは時計を右クリックし、[プロパティ]の一番下を[%b %d日 %H:%M]にしてください(図7)。
図6 右上の時計の表記が明らかにおかしいです
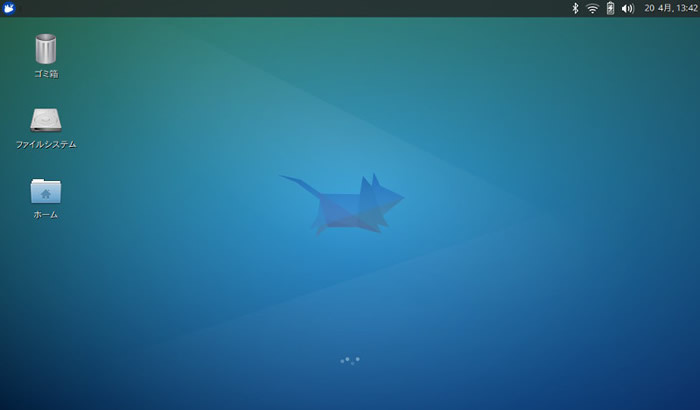 図7 このように書き換えれば普通に表示されるようになります。後に出てくる図10は修正後です
図7 このように書き換えれば普通に表示されるようになります。後に出てくる図10は修正後です
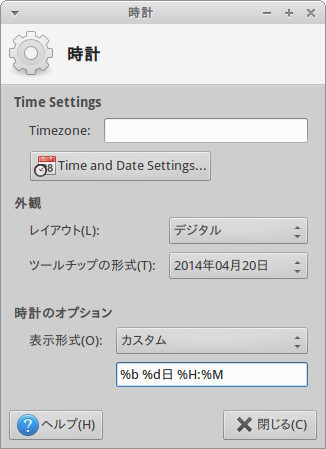
最近使ったものをデフォルトで表示
Xubuntu 14.04からWhisker Menuというメニューがデフォルトで採用されました。以前のバージョンのWindowsに似ていて、とっつきやすいのではないでしょうか。“Whisker”は「ほおひげ」という意味であり、なんとも珍妙な名前ですが、スペルをよくよく見ると“Whistler”に似ています。Whistlerは言うまでもなくWindows XPのコードネームであり、何らかのつながりがありそうです。
それはさておき、このWhisker Menuの左側は、デフォルトでは[お気に入り]アプリケーションが表示されます。しかし、設定を変更すると[最近使ったもの]を表示することができます。EeePC 901に限らず低スペックのPCはある程度用途を限定して使用せざるを得ないため、必然的に使用するアプリケーションも絞りこまれます。であれば[最近使ったもの]をデフォルトで表示するほうが都合が良いでしょう。
Whisker Menuアイコンを右クリックし、[プロパティ]をクリックします。[振る舞い]タブの[デフォルトで最近使ったものを表示する]にチェックを入れると設定を変更することができます(図8)。
図8 [デフォルトで最近使ったものを表示する]にチェックを入れてください
![図8 [デフォルトで最近使ったものを表示する]にチェックを入れてください 図8 [デフォルトで最近使ったものを表示する]にチェックを入れてください](/assets/images/admin/serial/01/ubuntu-recipe/0324/thumb/TH800_008.jpg)
パネルを下に
デフォルトだとパネルが上に表示されていますが、これを下に移動するとよりWindowsっぽくなります。上でも下でもどちらでも良いのですが、特別な理由で下に移動したいという場合はパネルを右クリックして[パネル]-[パネルの設定]を起動します。[表示]タブに[パネルをロックする]があるのでこれのチェックを外します(図9)。左隅にスペースができるので(図10)ここを掴んで下にドラッグするとパネルを下に移動することができます。移動したら、再び[パネルをロックする]にチェックを入れるのが良いでしょう。
図9 一時的に[パネルをロックする]のチェックを外します
![図9 一時的に[パネルをロックする]のチェックを外します 図9 一時的に[パネルをロックする]のチェックを外します](/assets/images/admin/serial/01/ubuntu-recipe/0324/009.jpg) 図10 チェックを外すと左上にスペースができるので、ここを掴みます
図10 チェックを外すと左上にスペースができるので、ここを掴みます
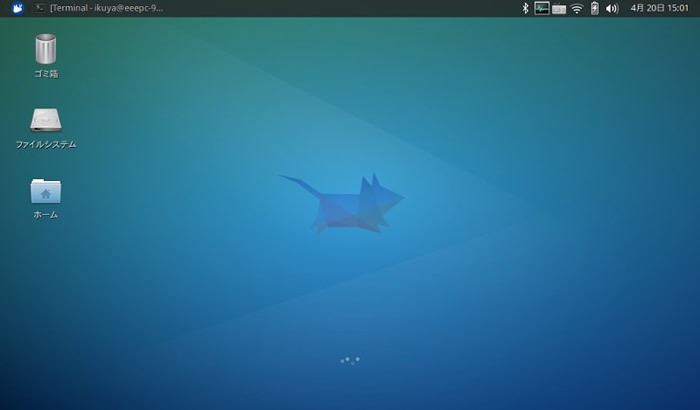
Caps LockキーをCtrlキーに
Caps LockキーをCtrlキーにする方法はいくつかありますが、筆者としては次の方法がオススメです。設定マネージャーを起動して[セッションと起動]-[自動開始アプリケーション]タブを開きます。一番下の[追加]をクリックし、[名前]を[Caps LockをCtrlに]など適当に付け、[コマンド]を[setxkbmap -option ctrl:nocaps]にして[OK]をクリックします(図11)。これで次回ログイン時からCaps LockキーをCtrlキーにすることができます。そのセッションでも有効にしたい場合は端末(Terminal)を起動してコマンドを実行してください。
図11 [自動開始アプリケーション]で[setxkbmap -option ctrl:nocaps]を実行します
![図11 [自動開始アプリケーション]で[setxkbmap -option ctrl:nocaps]を実行します 図11 [自動開始アプリケーション]で[setxkbmap -option ctrl:nocaps]を実行します](/assets/images/admin/serial/01/ubuntu-recipe/0324/011.jpg)
ホットキー
ホットキーはFn+F1~F9まで割り当てられていますが、F1とF6は動作しません。Fn+F1キーはサスペンドですが、これはもともと何も割り振られていないので動作しないのは当然です。電源ボタンを押すとサスペンドするか電源を落とすか、あるいは他のことをするのか質問されるので、これで代用するのが良いのではないでしょうか。Fn+F6はもともと何をする機能なのかよくわかりません。
またキーボードの上には4つのボタンがあり、やはりこれには何も割り振られていないのでとくに動作はしません。左から2番目のキー以外には何かを割り当てられそうでしたが、実験はしていません。
LibreOffice Writer
XubuntuにはAbiWordというワープロソフトが付属しています。軽量であり、これはこれで良いのですが、やはりLibreOffice Writerを使用したいところです。というわけで、次のコマンドを実行してインストールします。
$ sudo apt-get install libreoffice-writer libreoffice-gtk libreoffice-l10n-ja
もちろんサクサク動作とは行かず、引っ掛かりを感じるところは多々ありますが、解像度が小さなネットブックの場合には、実はWriterはそれほど悪い選択肢ではありません。[ツール]-[オプション]-[LibreOffice]-[表示]タブを開きます。アイコンが大きい場合は[アイコンのサイズとスタイル]を[小]にすれば良いですし、更に小さくしたい場合は[ユーザーインタフェース]を[90%]など小さくすれば、全体のスケールを変更することができます(図12)。
図12 [アイコンのサイズとスタイル]を[小]にするのがオススメです
![図12 [アイコンのサイズとスタイル]を[小]にするのがオススメです 図12 [アイコンのサイズとスタイル]を[小]にするのがオススメです](/assets/images/admin/serial/01/ubuntu-recipe/0324/thumb/TH800_012.jpg)
WebDAV
EeePC 901のSSDの容量はあまり大きくありません。このモデルで16Gバイト、交換用のSSDだと32Gバイトや64Gバイトもあって、前述のとおり32Gバイトに交換してはいるものの、それでも心もとないことに変わりありません。Dropboxのようなファイル同期のしくみを使用し、ローカルにコピーを持っておくのはわりとしんどいです。かといってWebブラウザーでファイルのやりとりをするのも面倒です。しかし、ownCloudを使用している場合はWebDAVインターフェースもあり、これを使用すれば容量不足問題は解決します。
運よくXubuntuにはGigolo[6]というリモートのファイルをローカルにマウントできるアプリケーションが付属しており、まずはこれを起動してください。[編集]-[ブックマーク]-[追加]をクリックし、必要な情報を入力してください(図13)。ここで登録しないと、接続するたびに情報を入力することになって面倒です。図13を参考に入力すれば良いのですが、ポイントは[サーバー]で、[(サーバーのドメインまたはIPアドレス)/owncloud/remote.php/webdav]とします。登録されればあとは接続するだけです。接続するとファイルのダイアログのリストに表示されるのですが、LibreOfficeを使用する場合は独自のWebDAV設定が必要です(図14)。その際、マスターパスワードというWebDAVのパスワードとはまた違うものが必要ですが(図15)、これはパスフレーズみたいなもので忘れにくい簡単なパスワードでも運用上は問題ないでしょう。もちろん厳格なパスワードであるほうが良いに越したことはないのですが。
Gigoloに登録されたら、ブックマーク右横の▼ボタンを押してブックマークを表示し、接続するブックマーク名を選択してください(図16)。接続されると下にフォルダーアイコンが表示されます(図17)。
図13 まずブックマークに登録するのがコツです
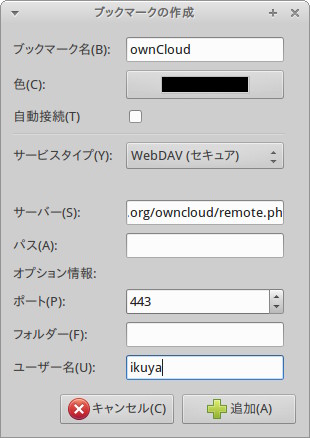 図14普通にファイルを開いてもこのダイアログが表示されます
図14普通にファイルを開いてもこのダイアログが表示されます
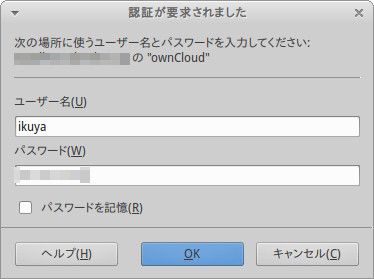 図15 マスターパスワードのダイアログです
図15 マスターパスワードのダイアログです
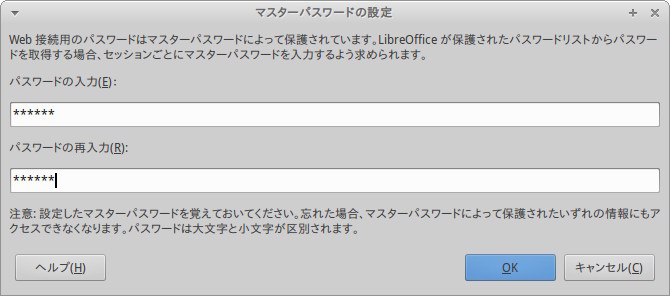 図16 図13で設定したブックマーク名がここに表示されています
図16 図13で設定したブックマーク名がここに表示されています
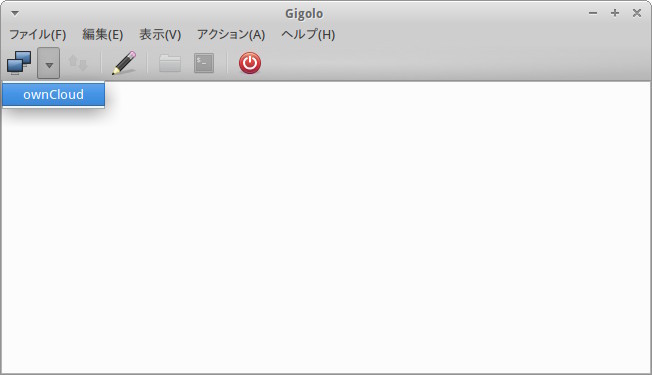 図17 Gigoloでマウントした状態です
図17 Gigoloでマウントした状態です
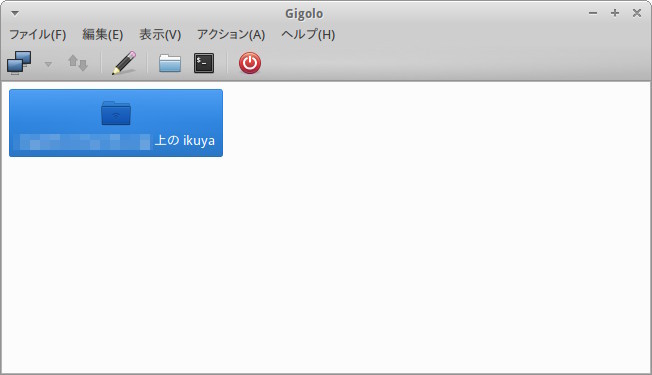
注意点
リリースノートにも書かれていますが、ディスプレイを閉じるとサスペンドになるものの復帰できないというバグがあります。ワークアラウンドとしては、電源ボタンを押してサスペンドしてからディスプレイを閉じるというのがあります。
PAE非対応PC
EeePC 901は該当しませんが、12.10のカーネルからPAE(Physical Address Extension)非対応CPUを使用している場合はブートしなくなりました。しかし、14.04では起動時にforcepaeというオプションをつけると起動できるようになるというドキュメントが公開されています。筆者は残念ながら該当のPCを所有していないので実際に試していませんが、英語を読み解く必要はあるものの該当のPCをお持ちの方はチャレンジしてみてはいかがでしょうか。
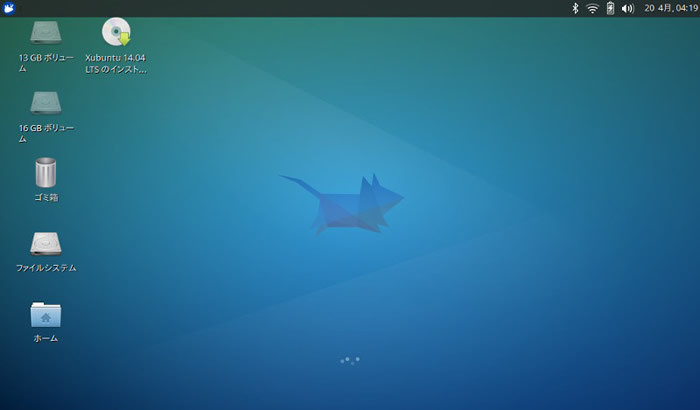
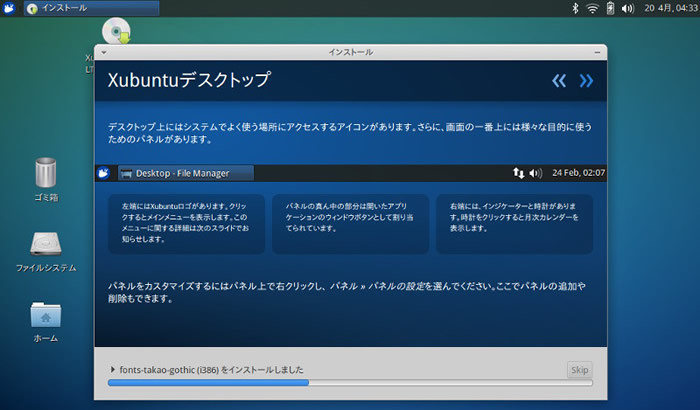
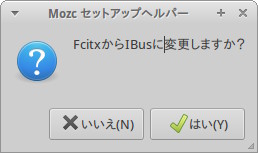
![図5 [Fcitx(入力メソッドを開始)]のチェックを外してください 図5 [Fcitx(入力メソッドを開始)]のチェックを外してください](/assets/images/admin/serial/01/ubuntu-recipe/0324/thumb/TH800_005.jpg)
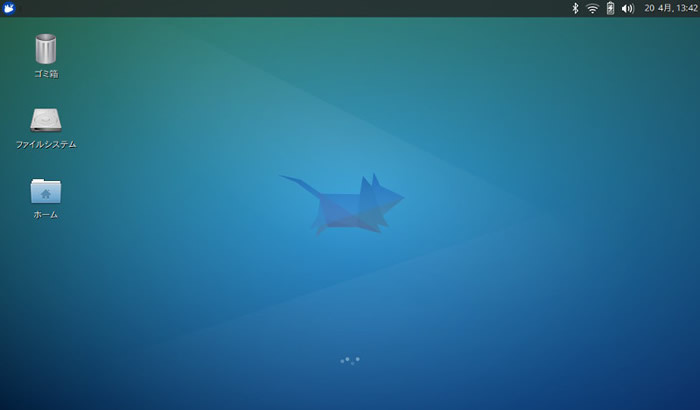
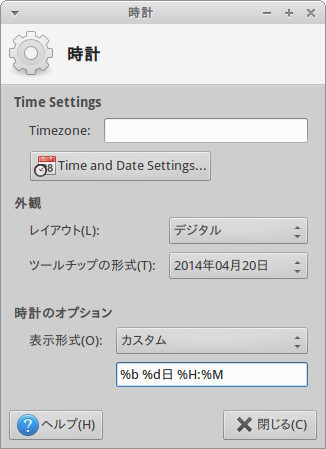
![図8 [デフォルトで最近使ったものを表示する]にチェックを入れてください 図8 [デフォルトで最近使ったものを表示する]にチェックを入れてください](/assets/images/admin/serial/01/ubuntu-recipe/0324/thumb/TH800_008.jpg)
![図9 一時的に[パネルをロックする]のチェックを外します 図9 一時的に[パネルをロックする]のチェックを外します](/assets/images/admin/serial/01/ubuntu-recipe/0324/009.jpg)
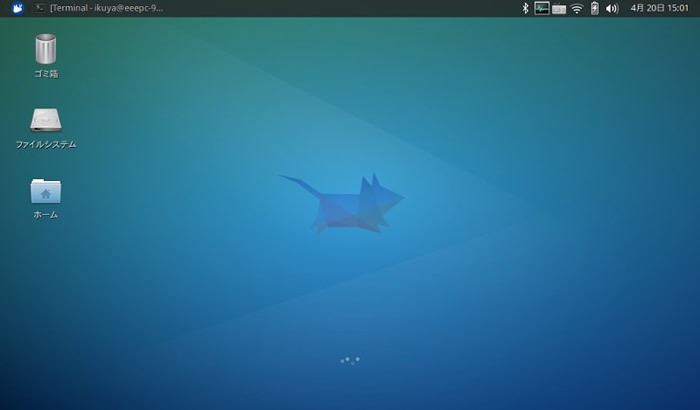
![図11 [自動開始アプリケーション]で[setxkbmap -option ctrl:nocaps]を実行します 図11 [自動開始アプリケーション]で[setxkbmap -option ctrl:nocaps]を実行します](/assets/images/admin/serial/01/ubuntu-recipe/0324/011.jpg)
![図12 [アイコンのサイズとスタイル]を[小]にするのがオススメです 図12 [アイコンのサイズとスタイル]を[小]にするのがオススメです](/assets/images/admin/serial/01/ubuntu-recipe/0324/thumb/TH800_012.jpg)