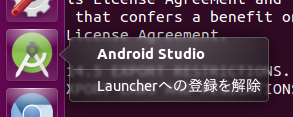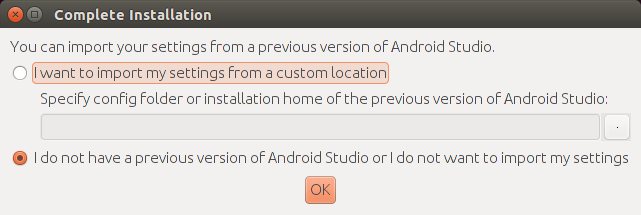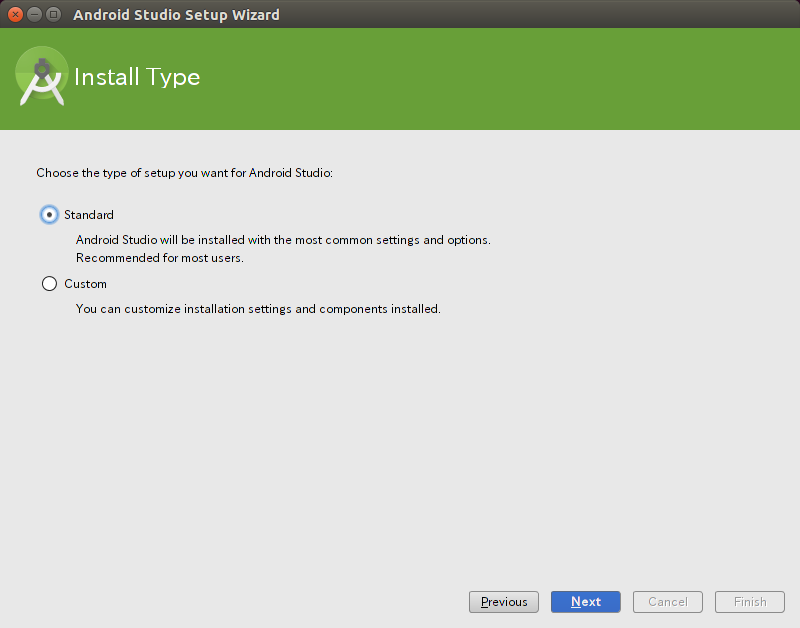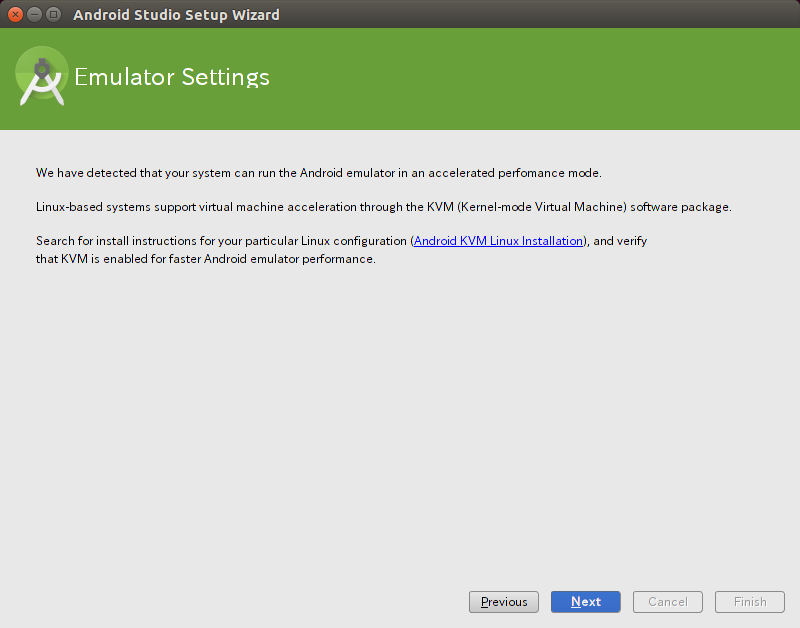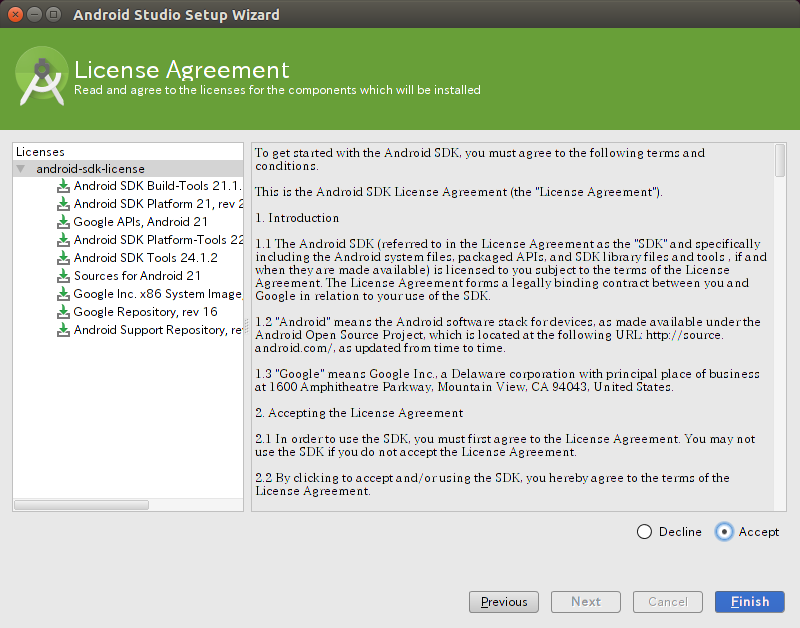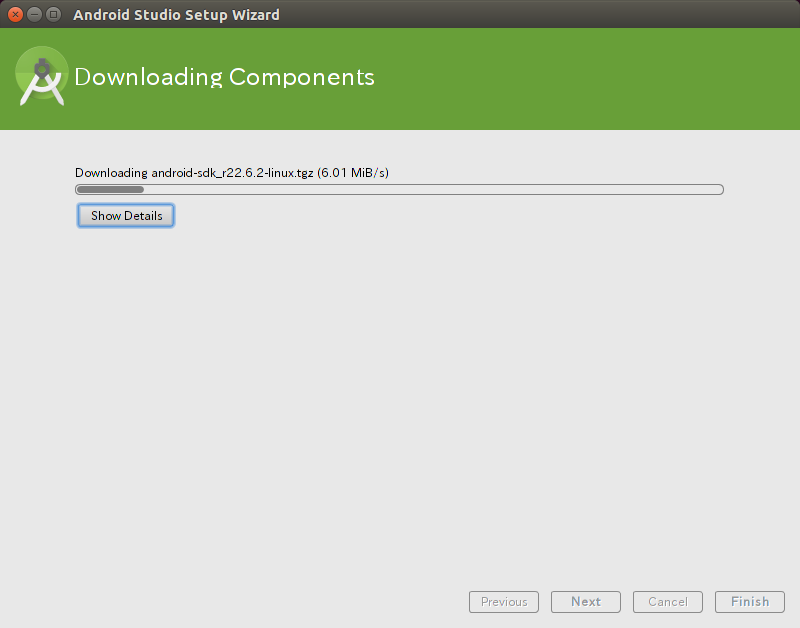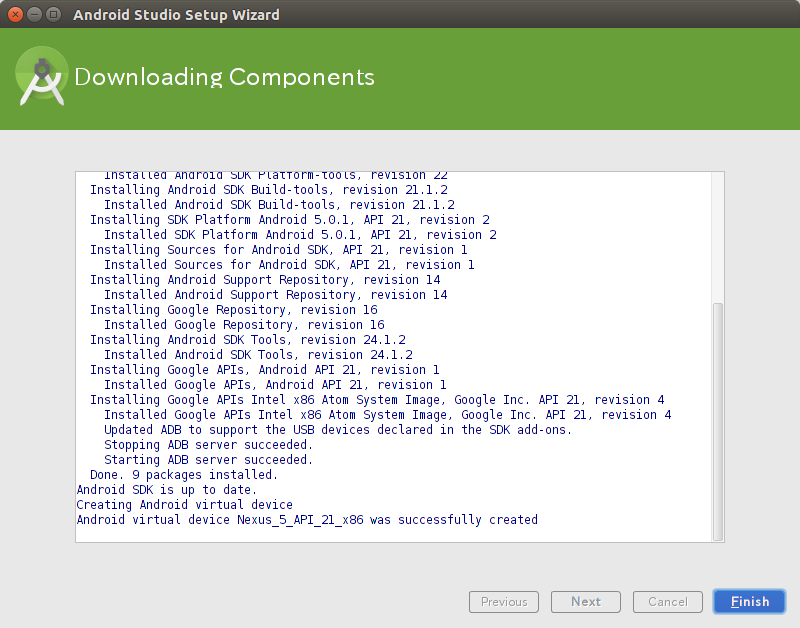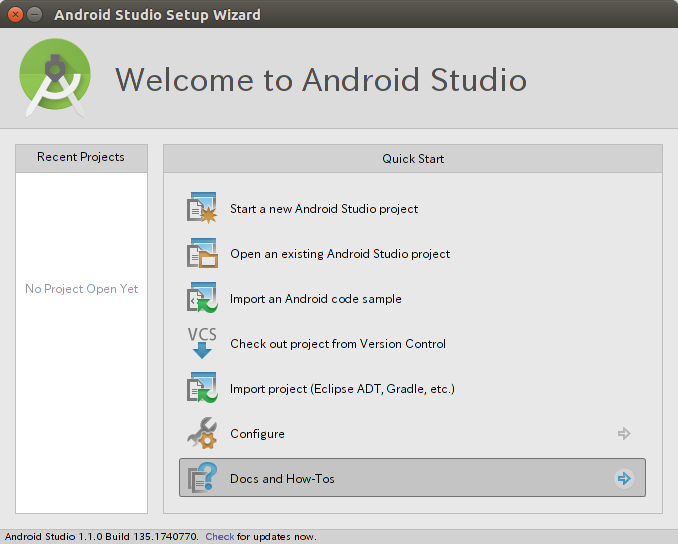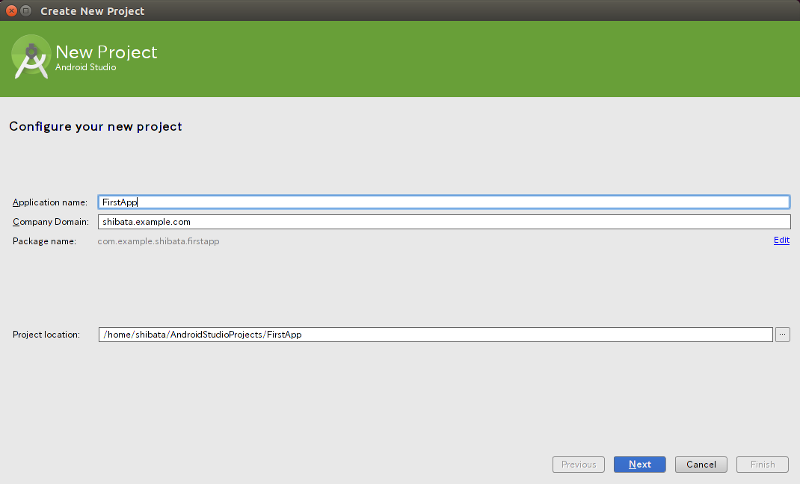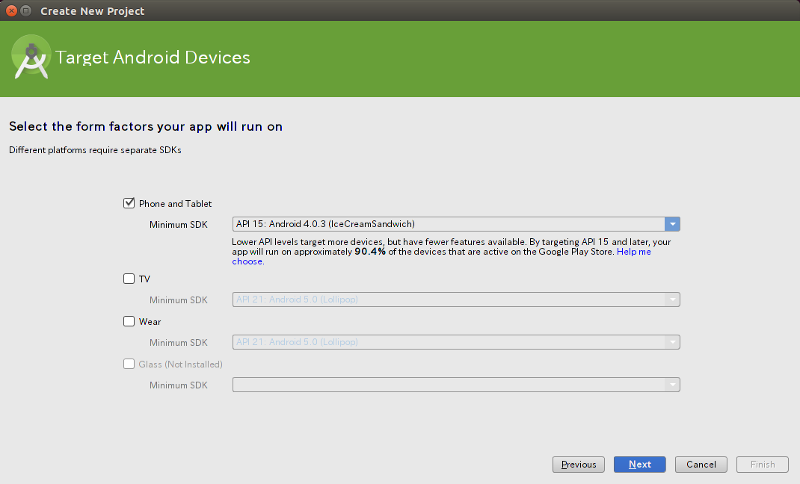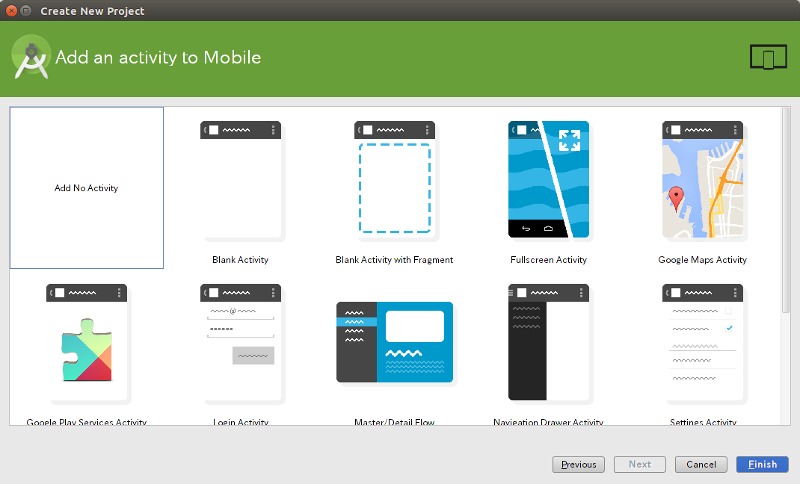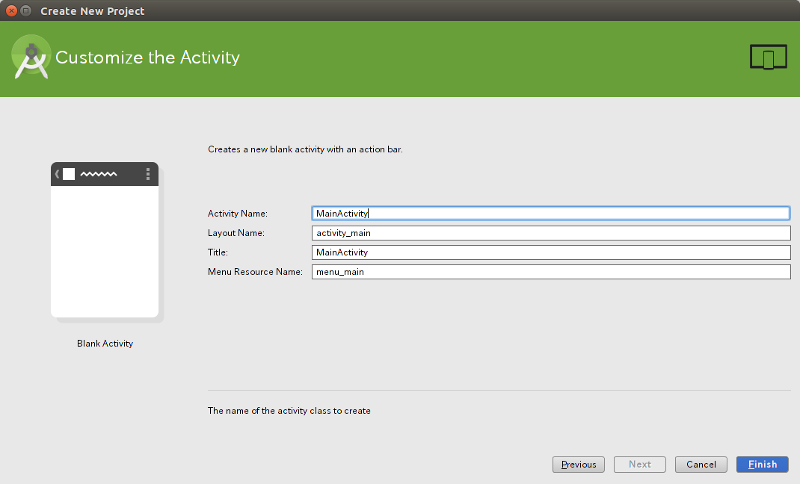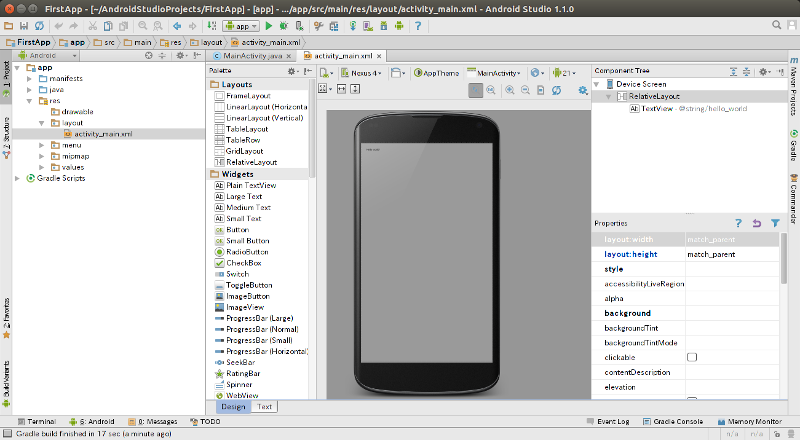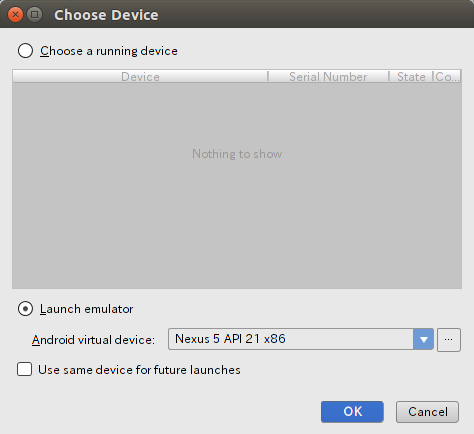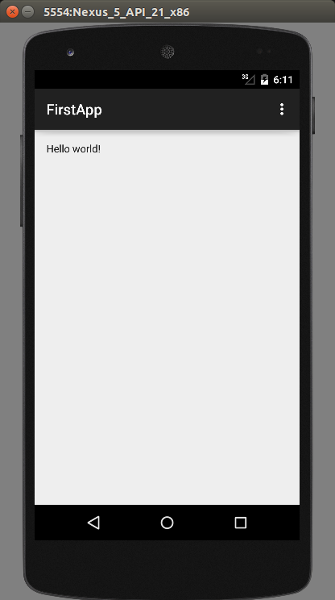Ubuntu 15.04のリリースノート にも記載があるように、今回のリリースの新機能の1つにさまざまなアプリやWeb開発を行う開発者向けツールである「Ubuntu Make」の機能強化があります。今回はこのUbuntu Makeを使って、Ubuntu上でAndroid Studioをインストールする方法を紹介します。
なぜUbuntu Makeなのか
読者のほとんどの方はご存知だとは思いますが、Ubuntuは6ヵ月ごとにリリースを行っています。また、一度リリースを行うと、一部の例外パッケージを除きそのリリースにおけるソフトウェアは同じメジャーバージョンを使い続けることになります。このため、5年サポートを行うLTSで提供されるソフトウェアは、5年間同じバージョンになります[1] 。
[1] セキュリティ対応を含むマイナーバージョンレベルの変更については、Stable Release Updateと言う手続きを踏むことで許可されます。またバックポートリポジトリを使った最新版のパッケージはより緩い条件で許可されています。
このポリシーはシステムの安定性を維持する上では重要ですが、開発環境として考えたときにツールやライブラリが古くなってしまうという弊害が発生します。最悪の場合、特定の言語やフレームワークの最新の開発環境を用意するためには、依存するライブラリまで含めて全部自前ビルドしなくてはならないと言った事態も発生しえます。
たとえばUbuntu 14.04 LTSの標準のRubyパッケージのバージョンは1.9系ですし、Railsは3.2で、Go言語は1.2です。これは14.04のサポートが切れる2019年まで原則として変わりません。特にここ最近のフレームワークのハイペースなバージョンアップを考えると、6ヵ月ないし2年単位のリリースとはいろいろと相性が悪い場合もあるでしょう。
「Ubuntu Make 」は、そんな悩みを解決するために開発されたPython 3製のコマンドラインツールです。元々の名前が「Ubuntu Developer Tools Center」だったように、ソフトウェア開発者向けのツールとなります。Ubuntu Makeでは、指定した開発環境に合わせて「最新版」のツールをダウンロードし、依存するパッケージも合わせてインストールします。
Ubuntuのパッケージ管理システムとは独立してツールやライブラリを用意することもあるので、システムに副作用を与えないように注意しながら開発が行われています。特にツール側のバージョンが上がっても「ちゃんと動く」ことを確認するためにも、Ubuntu Makeそのもののテストフレームワークも充実しています。
現在対応しているフレームワークは次のとおりです。
まとめると、Ubuntu Makeを使うとLTSのUbuntuでも「最新の開発環境」を、コマンド操作だけでインストールできるのです。
Android Studioのインストール
Ubuntu Makeの中でも、今回はAndroid Studioのインストール方法について説明します。Androidの開発環境と言えば、4年前の第156回 で水野源さんが、Android SDKのインストール方法を紹介してくれました。当時はSDKのみの提供で、IDEとしてはEclipseにAndroid Developer Toolsを組み合わせて使うという形態でした。
Android Studioは昨年の12月に1.0がリリースされた、新しいAndroidの開発環境です。従来のSDKのみの提供ではなく、IntelliJ IDEAをベースとしたIDEもセットで提供していますので、これをインストールするだけで開発環境が揃うようになっています。
まずはUbuntu Makeをインストールします。Ubuntu 15.04であれば、公式リポジトリからそのままubuntu-makeパッケージをインストールできます。Ubuntu 14.04 LTSをお使いの場合は、先に次のようにPPAを追加してください[2] 。
[2] 15.04にしても、将来的にリポジトリからインストールされる0.6.2よりも新しいバージョンが、PPAから提供されるかもしれません。もしこの記事を読んだ段階で新しいUbuntu Makeがリリースされているようであれば、15.04でもPPAを使うと良いでしょう。
$ sudo add - apt - repository ppa : ubuntu - desktop / ubuntu - make
$ sudo apt - get update
ubuntu-makeパッケージをインストールします。qemu-kvmパッケージは、エミュレーターの高速化のためにインストールしています。
$ sudo apt - get install ubuntu - make qemu - kvm
コマンド名は「umake」です。現在はmanページが用意されていないので--helpオプションを利用してください。
$ umake -- help
usage : umake [-- help ] [- v ] [- r ] { android , go , dart , games , web , ide } ...
Deploy and setup developers environment easily on ubuntu
positional arguments :
{ android , go , dart , games , web , ide }
Developer environment
android Android Development Environment
go Go language
dart Dartlang Development Environment
games Games Development Environment
web Web Developer Environment
ide Generic IDEs
(以下略)
基本は最初のオプションにフレームワーク名を渡し、その後ろにフレームワークごとのオプションを指定します。今回インストールしたいのはAndroid Studioなので次のように実行します。
$ umake android android - studio
[ sudo ] password for shibata :
Choose installation path : /home/ shibata / tools / android / android - studio
Before installing Android Studio or the standalone SDK tools ,
you must agree to the following terms and conditions .
(中略)
November 13 , 2012
[ I Accept ( a )/ I don 't accept (N)] a
Downloading and installing requirements
Installing Android Studio
Installation done
「android-studio」を省略した場合は、そのフレームワークの既定のソフトウェアをインストールします。インストールではなく、削除する場合は「-r」オプションを付けてください。
android-studioの場合、OpenJDK 7や32bit版の各種ライブラリをインストールするため、上記のように管理者権限への昇格用のパスワードが問われます[3] 。インストールパスは初期設定のままで良いでしょう。Ubuntu Makeを使って他のフレームワークをインストールした場合も、このtoolsディレクトリに展開されます。
次に表示されるのは「Android Software Development Kit License Agreement 」と呼ばれるもので、これに同意しない限りはAndroid Studioをインストールできません。同意するとAndroid Studioのダウンロードとインストールが始まります。これはネットワーク環境によってはしばらく時間がかかります。
Unityを使っている場合、無事にインストールが完了したら、LauncherにAndroid Studioのアイコンが追加されます。一度インストールしたら、ソフトウェアの更新はAndroid Studio自身に任せてしまって問題ありません。
図1 Launcherにアイコンが追加されるAndroid Studioの起動
では、さっそくAndroid Studioを起動してみましょう。Unityを使っている場合は、Launcherのアイコンをクリックするだけです。そうでない場合は、Android Studioのインストールパスにある「bin/studio.sh」を実行してください。
初回起動時はいくつかの質問に答えたうえで、Android SDKのインストールを行うため時間がかかります。具体的には次の画像の流れに従って設定し、Nextボタンを押すだけです。
図2 初回起動時の設定インポートの確認、通常は下をチェックする 図3 インストールタイプも「Standard」にする 図4 KVMを使えばエミュレーターを高速化できるという案内(後述) 図5 インストールするコンポーネントごとのライセンスの表示(Acceptにチェックを入れてFinshボタンを押す) 図6 インストールの開始図7 無事にインストールが完了したら、もう一度Finishボタンを押す 初回設定が完了すると、ウェルカムダイアログが開きます。今回はOpenJDKを使っているため、このタイミングで「OpenJDKだとパフォーマンスやUIに問題が発生するかもしれない」と言った通知が出ると思います。気になるようでしたらOracle Java をインストールしてください。JREだけでなくJDKも必要になります。
図8 ウェルカムダイアログちなみにAndroid Studioの設定やログは「~/.AndroidStudio」や「~/.android」などに保存されます。またAndroid SDKは「~/Android/Sdk」に保存されるようです。
アプリの作成
実際に適当なアプリを作ってみましょう。ウェルカムダイアログで「Start a new Android Studio project」を選択します[4] 。以下、次の画像に従って設定を行ってください。
[4] 他にもウェルカムダイアログの「Import an Android code sample」やFileメニューの「Import Sample...」でGoogleのさまざまなサンプルコードをダウンロードできます。
図9 アプリ名や保存先の設定図10 フォームファクターの選択図11 アクティビティは今回は「Blank Activity」を選択 図12 アクティビティの設定、今回はそのままで 図13 設定が完了し、編集画面が開く うまく行けば、編集画面が現れるはずです。この状態で、基本的なソースコードや設定はすべて揃っていますので、さっそくツールバーの緑色の再生アイコンを押すか、Runメニューの「Run "アプリ名"」でビルド&実行してみます。まずは次のようなダイアログが現れるはずです。
図14 実行するデバイスを選択するダイアログここで設定しなくてはいけないのは、アプリを実行するターゲットデバイスです。今回は「Launch emulator」でエミュレーターを起動しましょう。
若干時間はかかりますが、アプリをビルドし、エミュレーターが起動し、エミュレーターの中にアプリを転送し、アプリを起動するという手順が自動的に行われます。エミュレーターが起動すると画面がロックされた状態なので、スワイプアップしてロックを解除しましょう。そうすると、テンプレートどおりのアプリが起動しているはずです。
図15 「 Hello world!」と表示するだけのアプリ KVMが使える環境であれば、ハードウェアアクセラレーションが効いた状態でエミュレーターが起動します。以前は、Runメニューの「Edit Configurations...」を開き、Emulatorタブの「Additional command line options」に「-qemu -m 512 -enable-kvm」と入力するといった作業が必要でしたが 、x86イメージについてはKVMが必須になった結果、設定しなくても高速化されるようです。
エミュレーターではなく、実デバイス上でアプリを起動したい場合は、まずデバイスのUSBデバッグを有効にしてください 。Android 4.2以降であれば、設定の端末情報でビルド番号を7回タップすることでUSBデバッグの項目が現れます。あとは実デバイスをUSBケーブルでPCに接続します。実行時のターゲットデバイスの選択ダイアログの「Choose a running device」に該当のデバイスが表示されるはずですので、このデバイスを選択するだけです。
ここまで作成したプロジェクトのファイル群は「~/AndroidStudioProjects」に保存されています。
ちなみに、アプリなどを転送する場合に使うadbコマンドはAndroid SDKの「~/Android/Sdk/platform-tools/adb」を使用します。もしAndroid Studioをインストールしていない環境でadbコマンドを使いたい場合は、android-tools-adbパッケージをインストールするという手もあります。Ubuntu Touchなどはこちらのパッケージのadbコマンドを使用しています。またfastbootコマンドを提供するandroid-tools-fastbootパッケージも存在します。
Android Studioの使い方については、同じgihyo.jpで連載されていた、「 Android Studio最速入門 」が参考になります。1.0がリリースされる前から始まっている連載のため、今とは異なる部分もいくつか存在するものの、基本的な部分は同じなので一通り読んでおくと良いでしょう[5] 。
[5] 余談ではありますが、Android Studioのメニューを日本語化する公式な方法はないようです。ただIntelliJ IDEAベースであることから、IDEA/Android Studio用の日本語化リソースファイルを非公式に作成・配布している有志はいらっしゃるようです。ライセンスが不明瞭だったためここでは紹介していませんが、リソースファイルを1つ置き換えるだけで日本語化できます。詳しくは「Android Studio 日本語化」などで適宜検索をしてください。ただ、Unityを使うのであれば英語メニューのままにしておくと、Altキーをタップ後HUDで「それっぽい英単語」を入力すれば、メニューにある機能を検索できて便利です。ちなみにオリジナルのままでも、日本語入力そのものは問題なくできますし、日本語の表示も問題ありませんでした。
次回は
来週のRecipeはお休みです。次回は5月13日(水)公開予定となります。