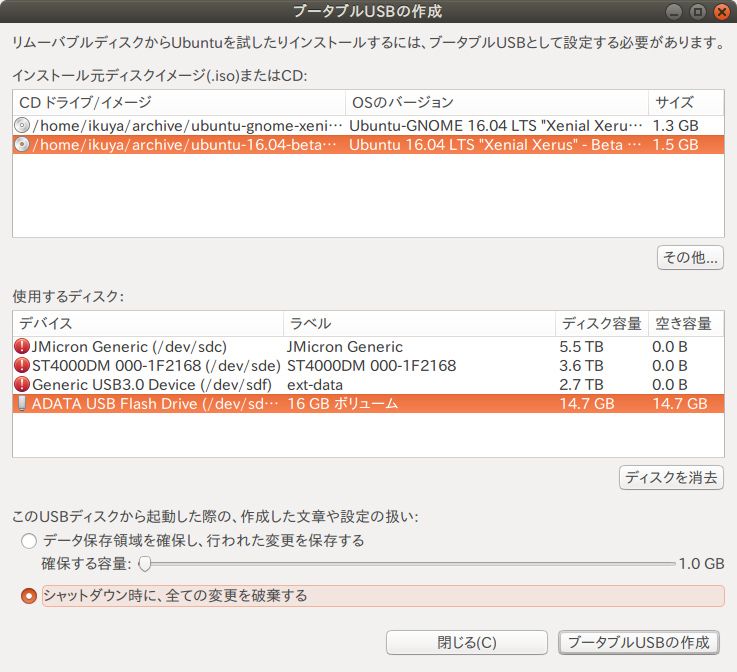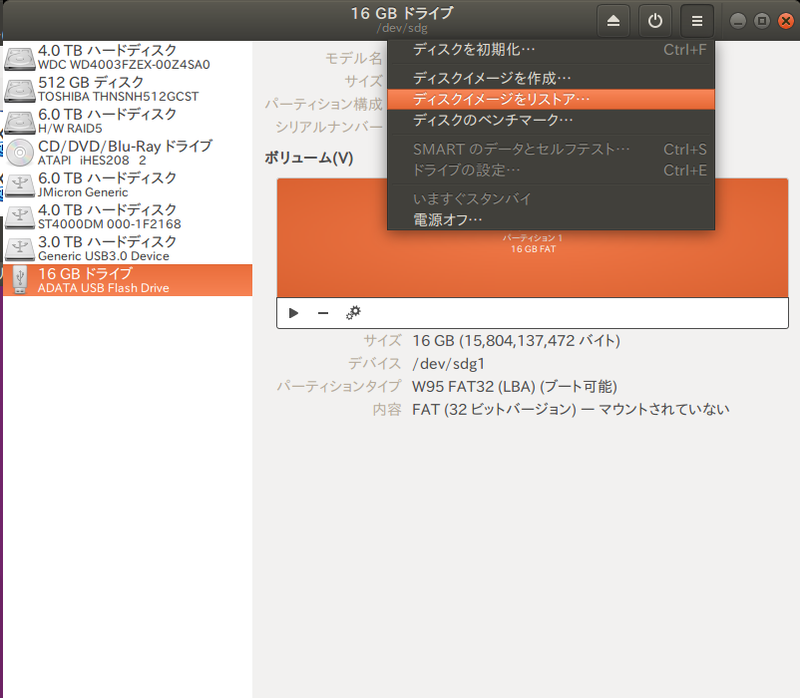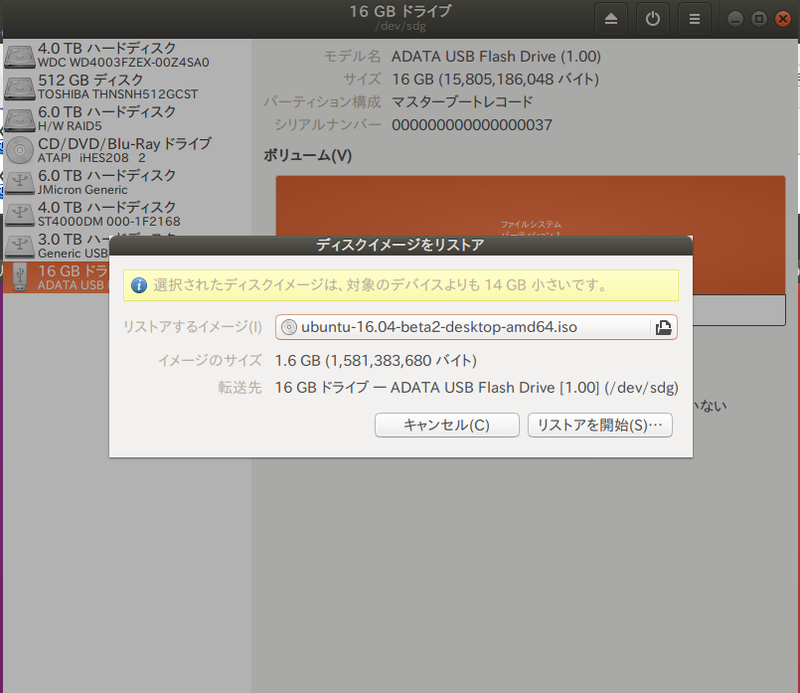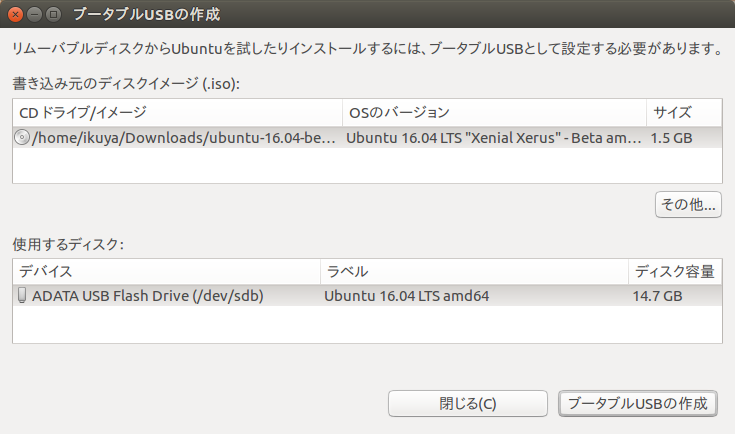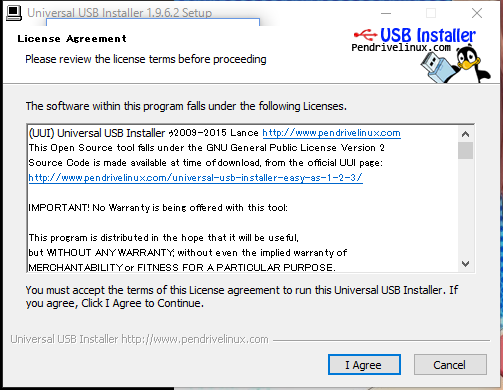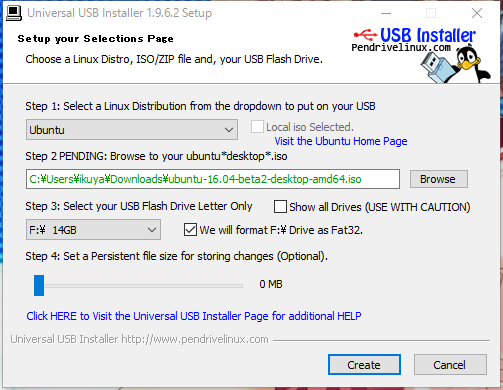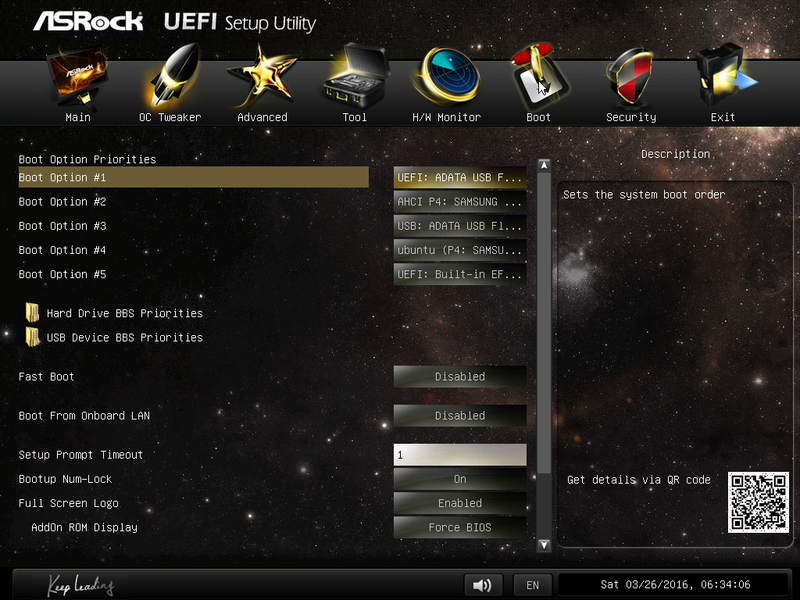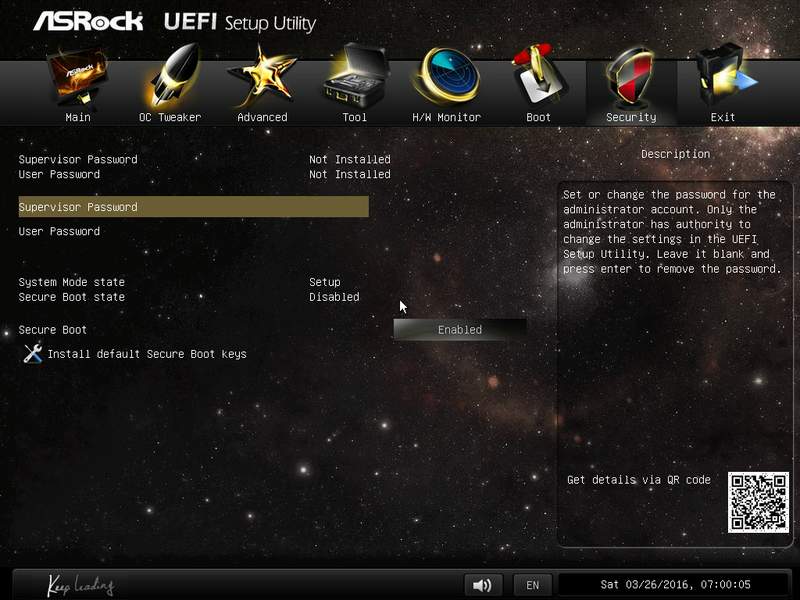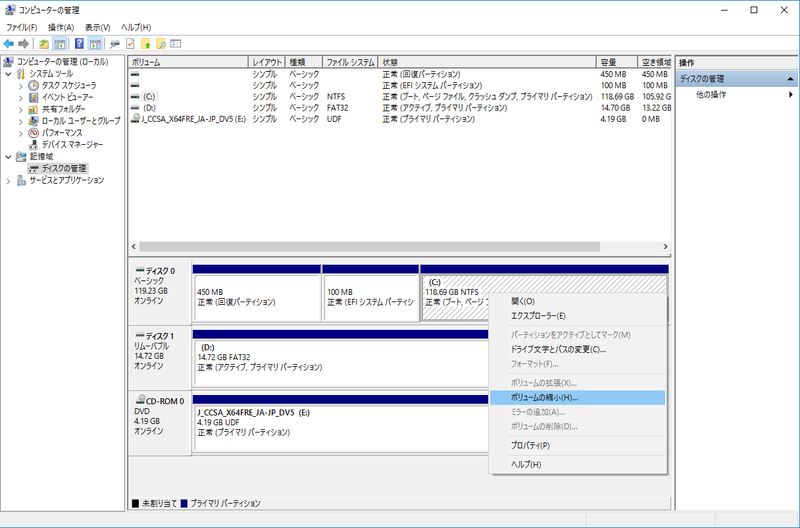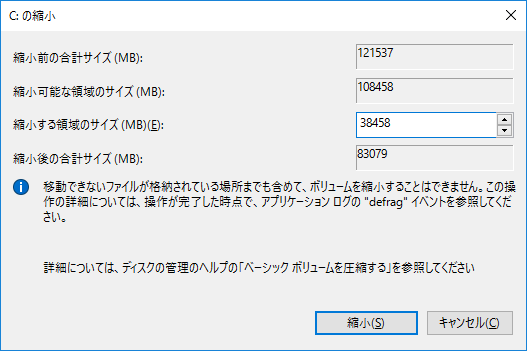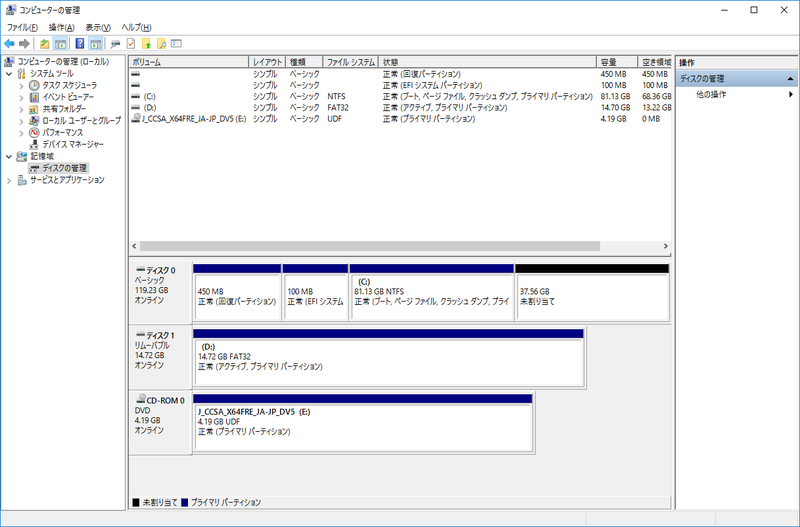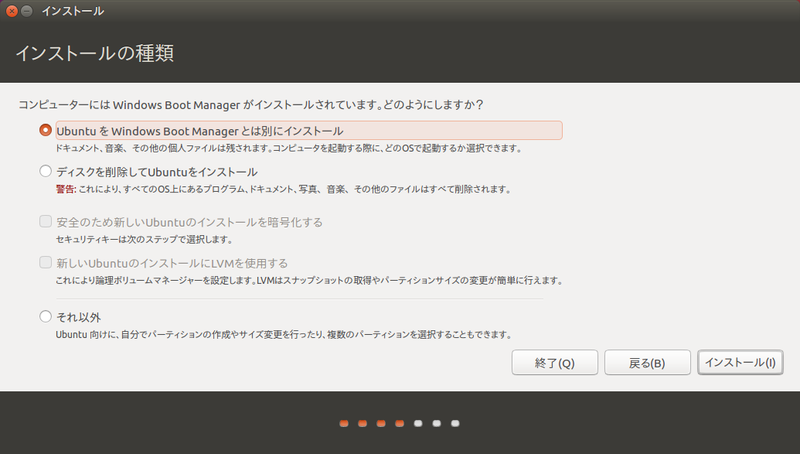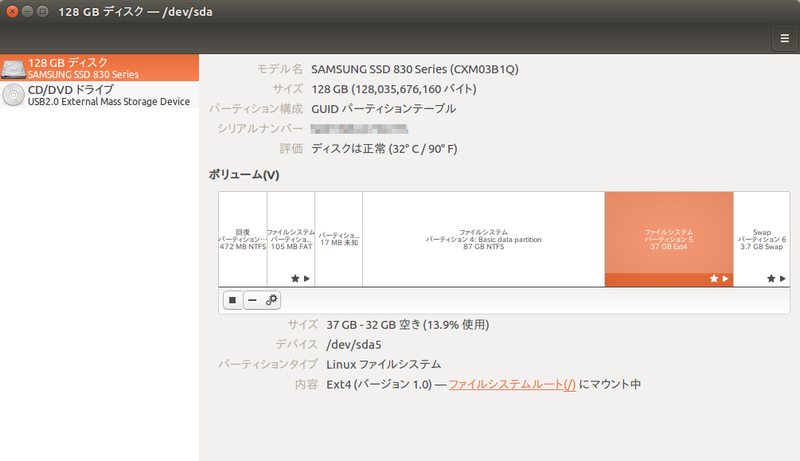Ubuntu 16.04 LTSのリリースが近づいてきました。先日Beta2兼Final Betaがリリースされ、実機にインストールする準備も整いつつあります[1]。
そこで今回は、実機にUbuntuをインストールする際の予備知識をあらためてまとめました。
インストールイメージをUSBメモリにコピーする方法
Ubuntu編
Ubuntuには「ブータブルUSBの作成」というアプリケーションがあらかじめインストールされています(図1)。しかし、14.04の「ブータブルUSBの作成」で15.10/16.04のインストールイメージをコピーすると、起動しないというバグがあります。
図1 15.10の「ブータブルUSBの作成」
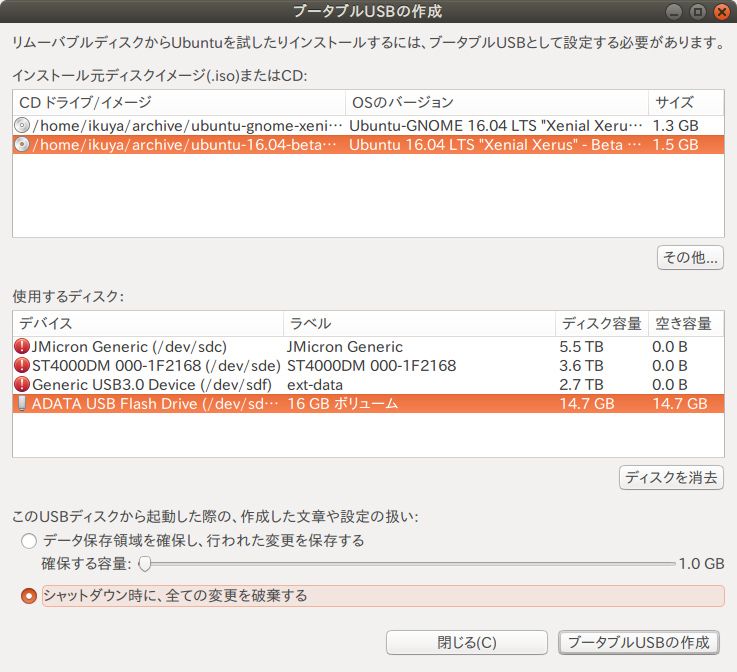
ではどうすればいいのかというと、第366回で紹介した「ディスク」(gnome-disks)を使用します。
「ディスク」を起動し、コピーするUSBメモリを選択します。上部にある三本線のアイコンをクリックして、表示されるメニューから[ディスクイメージをリストア]をクリックします(図2)。[リストアするイメージ]でダウンロードしたインストールイメージを選択し、[リストアを開始]をクリックします(図3)。その後、[本当にディスクイメージをデバイスに書き込みますか?]という確認画面が表示されるので、既存のデータがクリアされても問題ないことを確認して[リストア]をクリックしてください。パスワードを入力し、しばらく待つとリストアが完了します。
図2 「ディスク」の[ディスクイメージをリストア]をクリックする
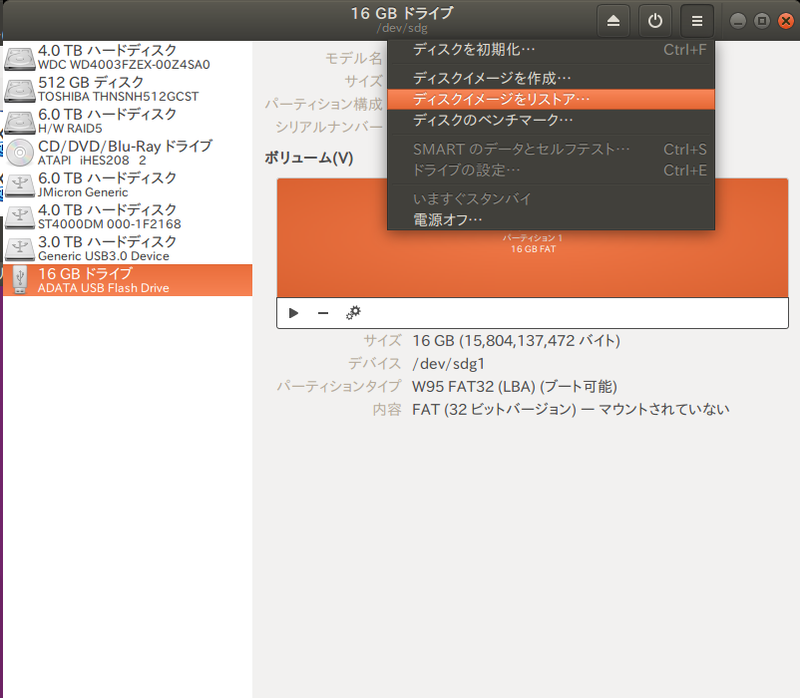 図3 [ディスクイメージをリストア]でインストールイメージを選択する
図3 [ディスクイメージをリストア]でインストールイメージを選択する
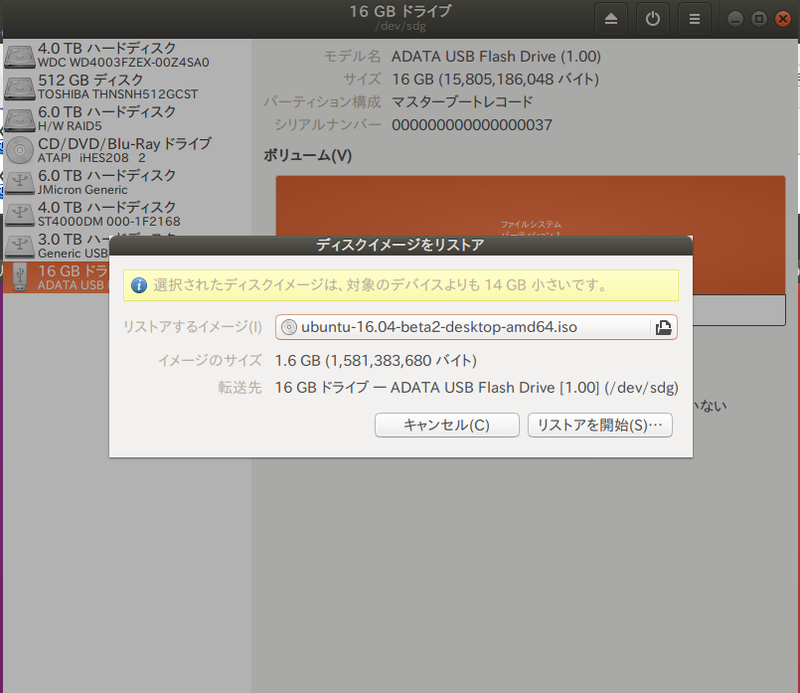
15.10の「ブータブルUSBの作成」にはこのようなバグはないため、16.04のインストールイメージも作成できます。
なお、16.04の「ブータブルUSBの作成」は完全に書き直され、データの保存領域を作成する機能がなくなりました(図4)。
図4 16.04の「ブータブルUSBの作成」
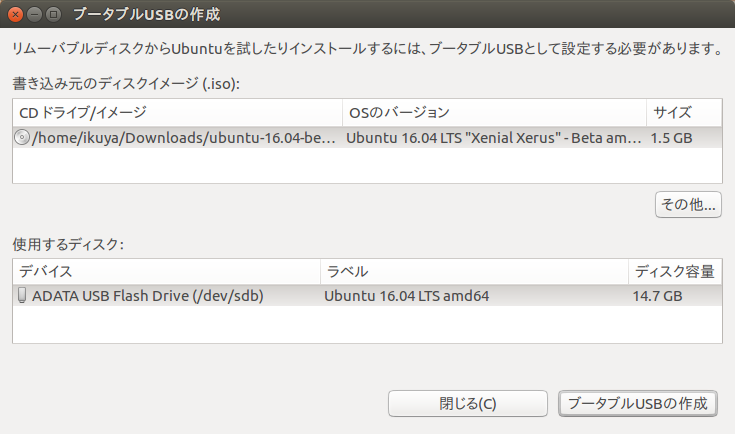
Windows編
WindowsでインストールイメージをUSBメモリにコピーしたい場合は、「Universal USB Installer(UUI)」が便利です。実行ファイルをダウンロードし、そのまま実行するだけでよく、インストーラはありません。起動するとまずはライセンスを確認されるので(図5)、[I Agree]をクリックします。続いてセットアップを行いますが(図6)、[Step 1]で[Ubuntu]を選択します。[Step 2]でコピーするインストールイメージを選択するのですが、ファイル名がubuntu*desktop*isoである必要があります。デイリービルドのインストールイメージはこの命名法則に従っていないため、必要な場合は事前に名前を変更しておきます。[Step 3]ではコピーするUSBメモリを選択します。ついでにフォーマットするのがいいでしょう。[Step 4]ではデータの保存領域を作成するか否かを確認されますが、必要であれば作成してください。これらの設定を行ったあとに[Create]をクリックするとコピーを開始します。
図5 「UUI」のライセンス確認画面
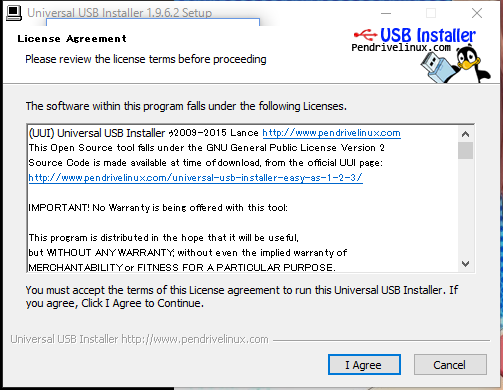 図6 「UUI」のセットアップ
図6 「UUI」のセットアップ
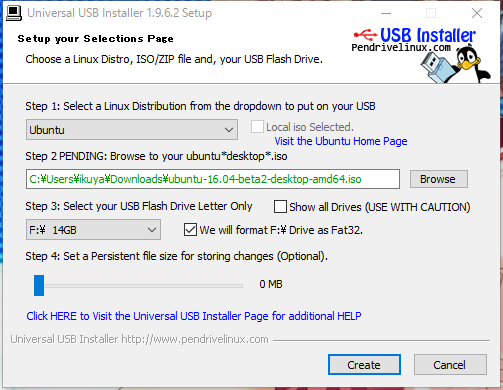
フォーマットの違い
インストールイメージをコピーするという点では上記の各アプリケーションで同じ役割を果たすわけですが、15.10版「ブータブルUSBの作成」と「UUI」はUSBメモリをFAT32でフォーマットし、そこにファイルやフォルダーをコピーします。一方、「ディスク」と16.04版「ブータブルUSBの作成」ではISOイメージのままコピーします。すなわちフォーマットはISO9660です。ということはUSBメモリにファイルをコピーしたり、また削除したりすることができませんので、その点はご注意ください。
BIOS/UEFI設定
Ubuntuのインストールの前には、必ずBIOS/UEFIの設定を確認しましょう。先ほど用意したUSBメモリなど、起動するドライブを挿入し、PCの電源を入れてBIOS/UEFIの設定画面を表示します。多くの場合は電源投入直後にF2キーかDeleteキーを押すと設定画面に入れますが、Fast Bootが有効になっている場合はこの限りではありません。どうすればいいかはマニュアル等をよく確認してください。
設定画面に入ると、まずは起動の順番を確認します(図7)。もちろん起動するUSBメモリが最初になっている必要があります。もしFast Bootが有効になっている場合は無効にしてください。Secure Bootは有効のままでも問題なくインストールできます(図8)。
以下のスクリーンショットはASRockのマザーボードの例です。デザインはメーカーによってまちまちですので、マニュアル等をよくご確認ください。
図7 ブートの順番と、Fast Bootが無効になっていることを確認する
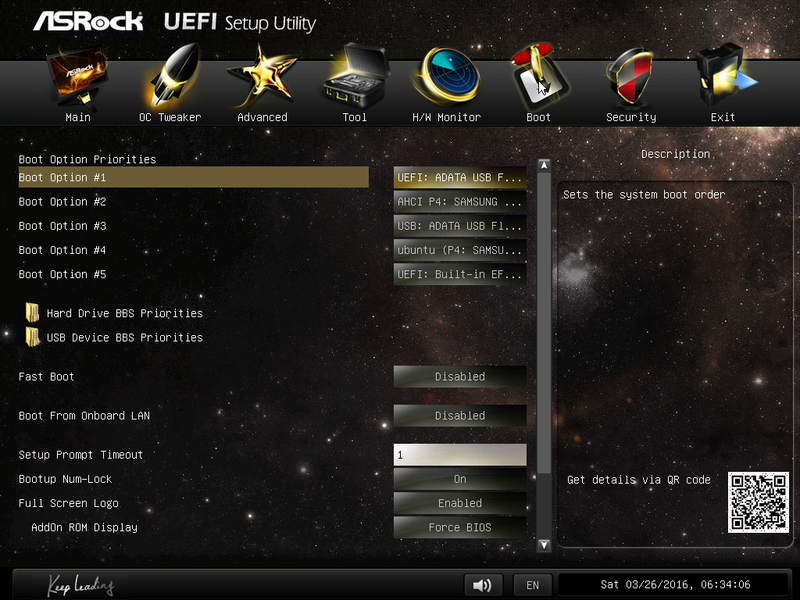 図8 Secure Bootは有効のままでも問題ない
図8 Secure Bootは有効のままでも問題ない
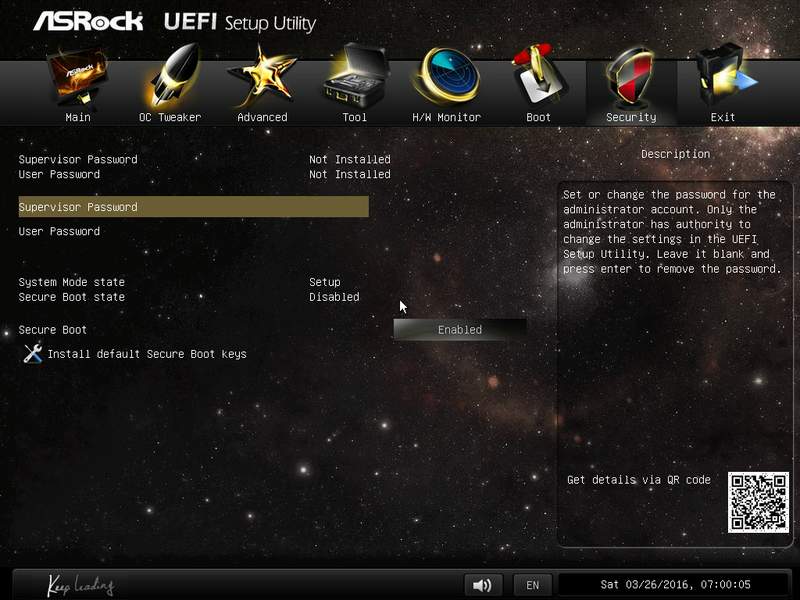
デュアルブートの注意点
本稿は決してデュアルブートを勧めるものではありませんが、やむにやまれぬ事情でデュアルブートにしなくてはいけないこともあるでしょう。
デュアルブートの注意点としては、1にも2にもバックアップを取っておくことです。購入直後のPCではバックアップは必要ありませんが、リカバリできるようにしておいてください。最近のPCだとリカバリディスクが用意されていることは少ないでしょうから、くれぐれも忘れずにリカバリイメージを作成してください。
バックアップを行い、リカバリイメージをUSBメモリやDVD-Rに作成されていることを確認後、「コンピューターの管理」を起動してください。Ubuntuをインストールする空き領域を作成するため、縮小するパーティションを選択して右クリックし、[ボリュームを縮小]をクリックします(図9)。するとどのぐらい空き領域を確保するかを入力する画面になります(図10)。この単位はメガバイト(MB)であることに注意してください。最低でも16GBの領域を確保できない場合は、デュアルブートは諦めたほうがいいでしょう。多いぶんには問題ありませんが、Windowsの使用に支障をきたしたら元も子もないため、どのぐらいの領域にすればいいかは慎重に考える必要があるでしょう。サイズを入力したら[縮小]をクリックします。作業時間はあまりかかりません。
完了後、[未割り当て]領域があることを確認し(図11)、再起動してからUbuntuのインストーラーを起動します。
図9 縮小するパーティションを右クリック
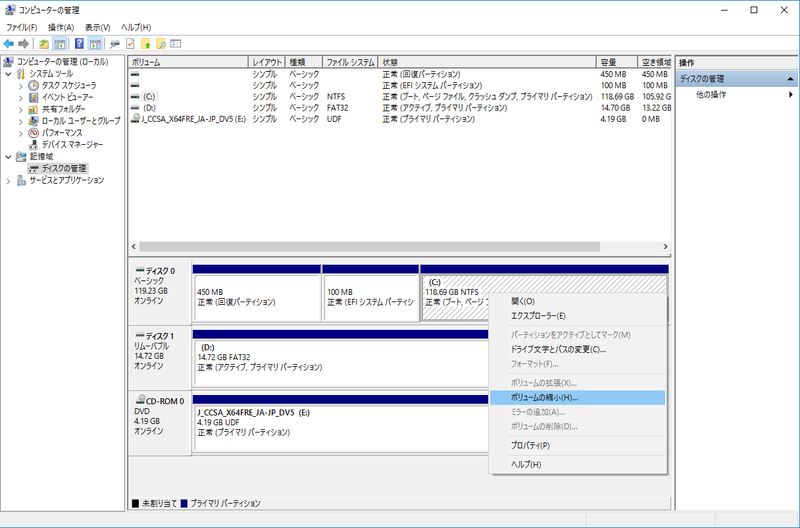 図10 縮小する領域のサイズをメガバイト単位で指定する
図10 縮小する領域のサイズをメガバイト単位で指定する
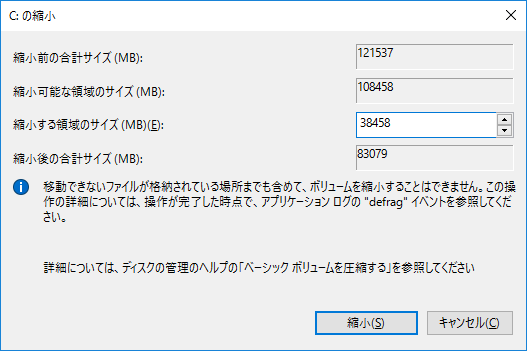 図11 [未割り当て]領域があることを確認する
図11 [未割り当て]領域があることを確認する
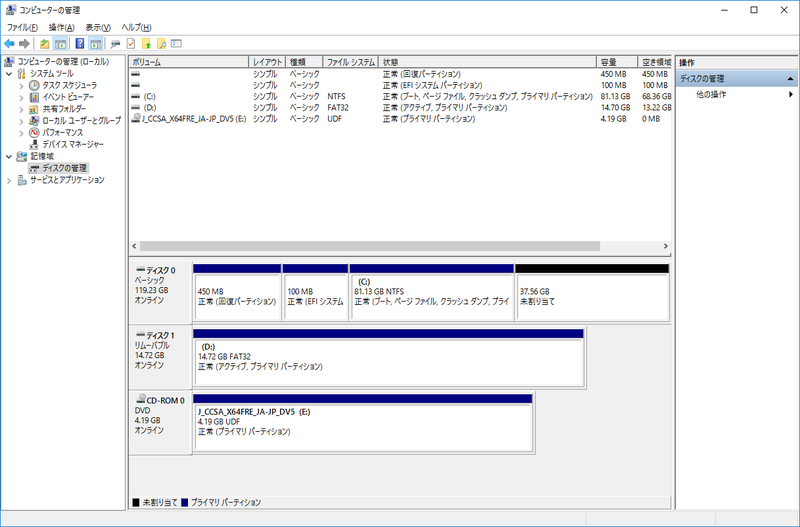
[インストールの種類]では[UbuntuをWindows Boot Managerとは別にインストール]を選択します(図12)。この文言は異なる可能性もありますが、いずれにせよWindowsであることはひと目でわかるはずです。
図12 [インストールの種類]の選択画面
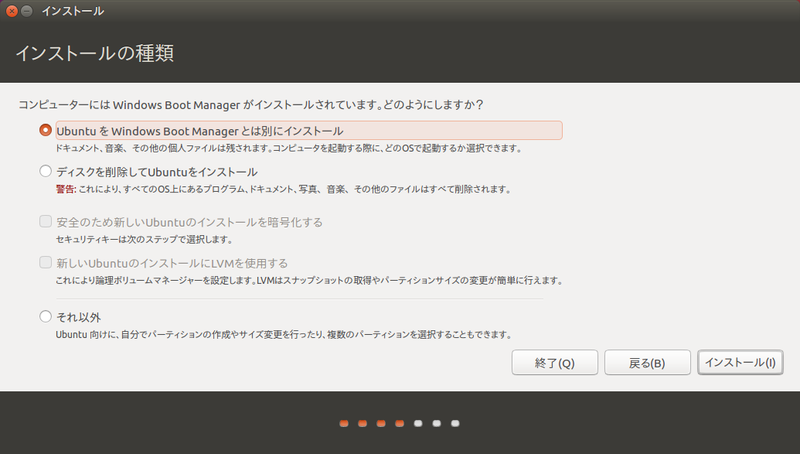
インストール完了後、「ディスク」でパーティションを確認すると図13のようになっています。
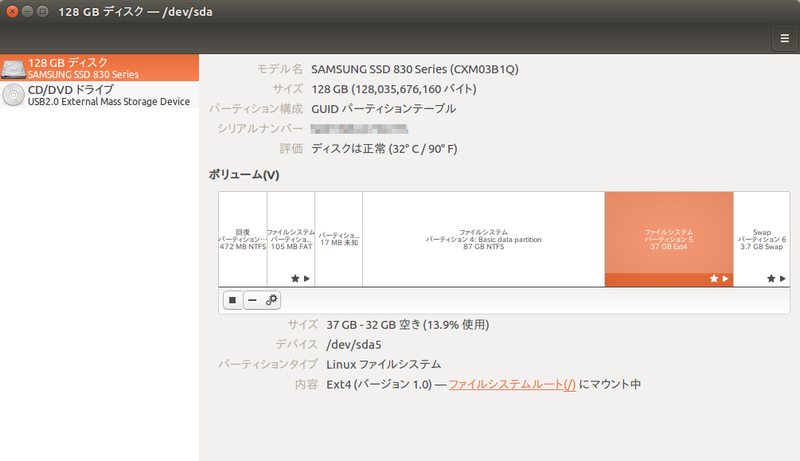 図13 図11と比べてみると、値が全然違うのが興味深い
図13 図11と比べてみると、値が全然違うのが興味深い
この方法は筆者が考える最も安全なデュアルブートの方法です。しかし、ブートローダーはGRUBになるのでUbuntuを削除したい場合はWindowsのブートローダーに戻さなくてはいけないとか、WindowsをアップグレードしたらGRUBを消してしまったとか、ブート絡みで悩むことは避けられません。そのへんの覚悟がない場合は素直に専用PCにするか、あるいは仮想マシンにするのがいいでしょう。