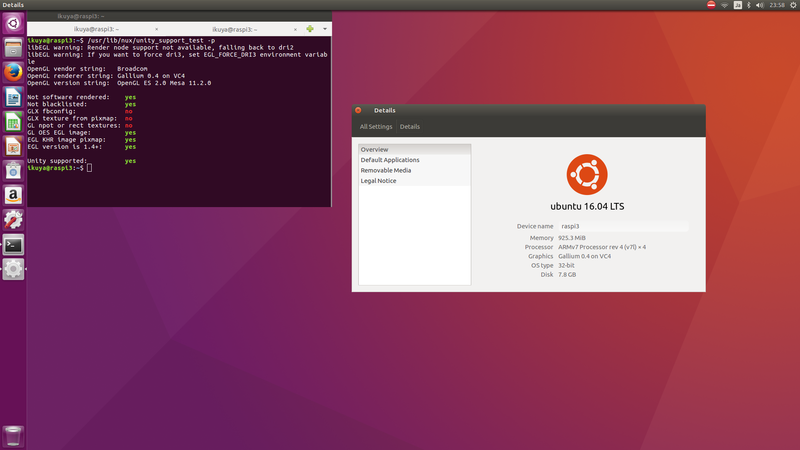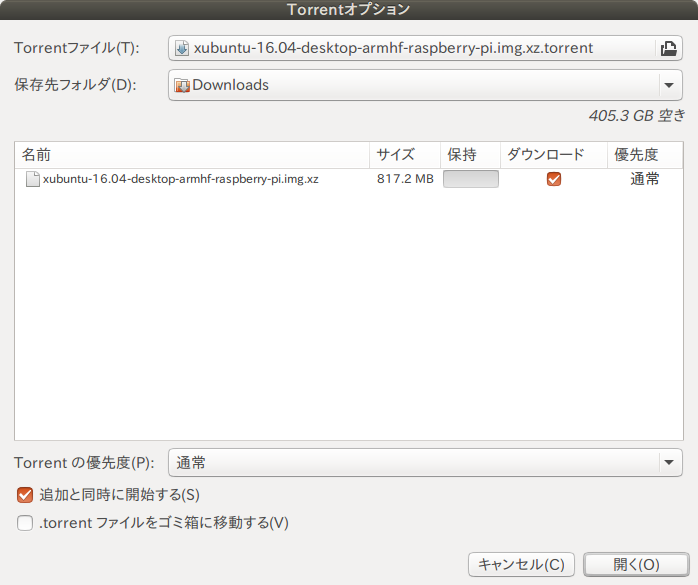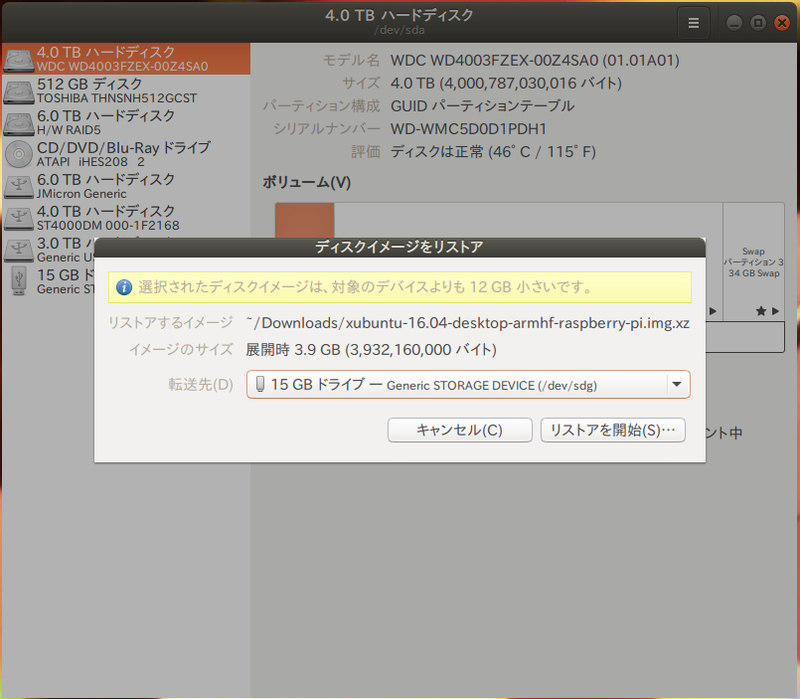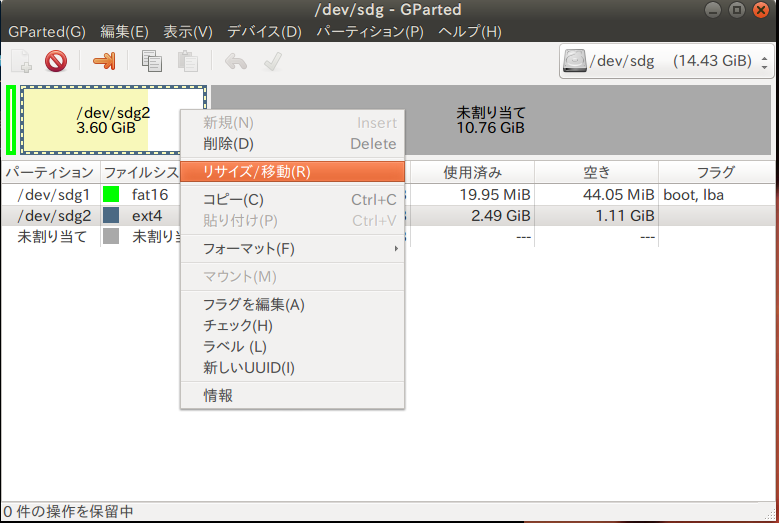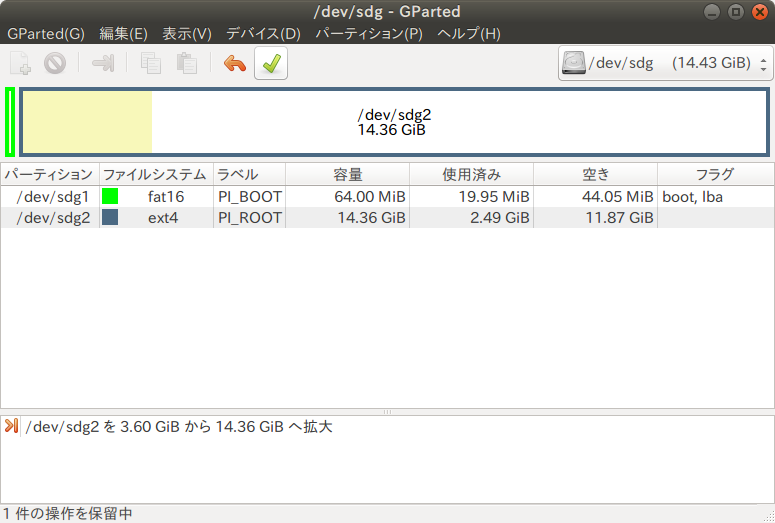今回はRaspberry Pi3で簡単にXubuntu 16.04 LTSを使用する方法を紹介します。
Raspbperry Pi3
Raspberry Pi3は2月29日に発表され、即日販売が開始されました。主な変更点はSoCが新しくなったこと、WifiとBluetoothに対応したこと、消費電力が上がったことですが、特にWifiに対応したのはデスクトップっぽく使用したい場合には嬉しいです。しかし、その関係で国内販売するためには技適を通過する必要があり、開始に時間がかかってしまいました。
その後、販売されましたが当然のことながら品薄で、手に入る頃にはUbuntu 16.04 LTSのリリース間近でした。
というわけで、今回はRaspberry Pi3でUbuntu 16.04 LTSを使用したいところですが、Ubuntuそのものではなくフレーバーを使用します。Ubuntu MATEとXubuntuとLubuntuがありますが、筆者の個人的な趣味でXubuntuを選択しました。
なお、Ubuntuの動作は不可能ではなく、以前実際に動作させたことがあります(図1 ) 。しかし、生半可な遅さではなく、そんな中少し使用しただけですぐにフリーズしていまい、全く実用的ではありませんでした。
図1 Raspberry Pi3でUbuntu 16.04 LTSの開発版が動作しているレアな画像 ちなみに筆者はRaspberry Pi3実機のほか、ケースとACアダプターも購入しています(図2 ) 。
図2 筆者の購入物。現在はRaspberry Pi3の箱のデザインが変わって いるようだRaspberry Piで動作するUbuntu
まずはまとめとして、現在Raspberry Piシリーズで動作を謳っているUbuntuを紹介します。
Snappy Ubuntu Core Snappy Ubuntu CoreのRaspberry Pi対応版です。Raspberry Pi3でも動作するという情報 はあるものの、今回は対象としないことにしました。
ARM/RaspberryPi こちらは通常のUbuntu Serverベースで、Raspberry Pi2と3に対応したイメージが配布されています。今回後者を試してみましたが、残念ながらカーネルパニックで起動しませんでした。原因を追求する時間がなかったので、今回は対象としないことにしました。追記: 上記カーネルパニックは勘違いであることがわかりました。第450回 も参照してください(2016年12月14日)
Ubuntu Pi Flavour Maker Ubuntu Pi Flavour Makerという、カーネルはRaspbian、ユーザーランドはUbuntuの起動イメージを作成するスクリプトがあります。それで構築されたUbuntu、特にフレーバーのイメージが各種配布されています。
今回はこのUbuntu Pi Flavour Makerで作成されたXubuntu 16.04 LTSをRaspberry Pi3で使用することにします。
イメージのダウンロード
イメージのダウンロードはDownload から行いますが、イメージそのものではなくBittorrentファイルのみがダウンロードできます。すなわち、イメージ自体はBittorrentで入手する必要があります。
UbuntuとほとんどのフレーバーにはBittorrentクライアントであるTransmissionがインストールされているので、これを使用してイメージをダウンロードします(図3 ) 。
図3 ウンロードしたtorrentファイルをクリックすると、Transmissionが起動する イメージのインストール
4GB以上のmicroSDカードを用意し、母艦となるUbuntuないしそのフレーバーで認識させ、イメージをコピーします。一番簡単な方法は[ディスク]を使用することです。ダウンロードしたファイルを右クリックすると[ディスクイメージライターで開く]があるので、これをクリックし、転送先のmicroSDカードを指定するだけです(図4 ) 。
図4 転送先のmicroSDカードを指定する。なお今回はmicroSDカードをUSB接続のメモリカードリーダーに接続しているため、USBデバイスとして見えている 領域拡張
4GBのmicroSDカードを使用している場合には不要ですが、8GB以上のmicroSDカードを使用している場合は、領域を拡張しないとすべての領域を使い切ることができません。これはGPartedを使用すると簡単にできます。該当のmicroSDカードを表示し、拡張するパーティションを右クリックして[リサイズ]をクリックします。続いてパーティションを最大まで拡張し、[ リサイズ/移動]をクリックします。あとはツールバーのチェックをクリックして実行するだけです。
図5 拡張する領域を右クリックし、[ リサイズ/移動]をクリックする 図6 この状態になったらツールバーの緑のチェックをクリックする起動
ここまでできたら、あとはmicroSDカードをRaspberry Pi3に挿入し、microUSBケーブルを接続して起動するだけです。無事に起動するとウィザードが走り、使用する言語やキーボードやユーザー名などを質問されるので、答えていきます。すべての作業が終わると、Xubuntuにログインできるようになります。
日本語関連パッケージのインストール
インストール時に日本語を選択しても、残念ながら日本語関連のパッケージはインストールされません。足りないパッケージをインストールする方法はいくつかありますが、一番簡単なのは[言語サポート]を使用することです。コマンドからインストールする場合は、次を実行します。
$ sudo apt install $(check-language-support) そもそもキーボードの設定が誤っているので、キーボードからコマンドを実行するのはわりと困難です[1] 。パッケージを個別にインストールする方法もありますが、今回は紹介しません。
[1] ちなみに今回のように日本語キーボード(jp)を使用しているにもかかわらず英語キーボード(us)のキーマップになっている場合は、カッコの場所はひとつずれている(")"キーを押すと"("が入力される)だけなので、比較的わかりやすくはあります。
スワップファイル作成
Raspberry Pi3はメモリが1GBしかなく、普通に使用しているだけでも使い切ってしまう可能性があります。そのようなことにならないよう、スワップファイルを作成するといいでしょう。方法はとても簡単で、パッケージをインストールし、再起動するだけです。
$ sudo apt install dphys-swapfile ここでいったん再起動するのがいいでしょう。
freeコマンドを実行すれば、スワップ領域があるかどうか確認できます。
ミラーサーバ
/etc/apt/sources.listを見るとports.ubuntu.comになっており、パッケージのダウンロードに時間がかかります。これを国内ミラーを使用するように書き換えると、パッケージのダウンロードにかかる時間を減らすことができます。以下のように変更してください。
deb http://jp.archive.ubuntu.com/ports/ xenial main restricted universe multiverse
deb-src http://jp.archive.ubuntu.com/ubuntu/ xenial main restricted universe multiverse
deb http://jp.archive.ubuntu.com/ports/ xenial-security main restricted universe multiverse
deb-src http://jp.archive.ubuntu.com/ubuntu/ xenial-security main restricted universe multiverse
deb http://jp.archive.ubuntu.com/ports/ xenial-updates restricted main multiverse universe
deb-src http://jp.archive.ubuntu.com/ubuntu/ xenial-updates restricted main multiverse universe
deb http://jp.archive.ubuntu.com/ports/ xenial-backports restricted main multiverse universe
deb-src http://jp.archive.ubuntu.com/ubuntu/ xenial-backports restricted main multiverse universeなお、このミラー自体は以前 も取り上げましたが、16.04からはサーバー側の仕様が変わり、このミラーではそれに追随しておらず、使えるようになったのはつい先日のことです。快く対応いただいたUbuntu Weekly Topicsでもおなじみの吉田さんにこの場を借りて御礼申し上げます。
Wifi
ここまで来たら普通に使えるようになりますので、Wifiを設定してみましょう。
あくまで筆者が試した限りではありますが、1GiBのダミーファイルをscpでLAN内の仮想マシンに送ってみたところ、以下のとおり1.6MB/sくらいの速度になりました。確かに速くはないものの実用の範囲内には収まっていると思います。
ikuya@raspi-xubuntu:~$ scp dummy.iso xubuntuxenial2.local:~
ikuya@xubuntuxenial2.local's password:
dummy.iso 100% 1024MB 1.6MB/s 10:36 CPUの速度比較
今回使用したXubuntu 16.04 LTSのイメージはRaspberry Pi2と3で共用できる、というのであれば、どのぐらいCPUの速度が上がったのかを比較してみない理由はありません。
そこで、いつものようにLibreOfficeのビルドを……といいたいところですが、さすがに今回はやめておきました。手軽なところでMozcをビルドしてみた結果、以下のようになりました。
Raspberry Pi2
30m19.423s
Raspberry Pi3
26m19.907s
少なくとも今回は、純粋なCPUの性能のみを比較するとクロック周波数ほどの差は出ていないことがわかりました。
参考までに実行したコマンドは次のとおりです。
$ mkdir temp
$ cd temp/
$ apt-get source mozc
$ sudo apt-get build-dep mozc
$ cd mozc-2.17.2116.102+gitfd0f5b34+dfsg/
$ time dpkg-buildpackage -r -uc -b -j6
『Software Design』にもRaspberry Pi活用記事を掲載!
『Software Design 2016年4月号 』のUbuntu Monthly Reportに、「 Raspberry Pi 2を普通のデスクトップとして使用する」という記事を寄稿しました。Raspberry Pi2/3で特にWifi(USB無線LANクライアント)を使用したい場合は参考になるのではないかと思います。15.10ベースなので若干古いですが、16.04でも同様に動作することを確認しました。電子書籍 であれば手軽に入手できますので、よろしくお願いします。