今回のレシピは、
Ubuntu ロードテストとは
かつて
筆者は一度もUbuntu ロードテストに寄稿したことがありませんが、
HP EliteBook Folio G1とは
筆者はこれまで、
普段の筆者のマシン調達方針は、
Panasonic社やDell社などの製品が候補となりましたが、

まずはスペックから確認します。
- 実売価格:15万8,000円
- CPU:Intel Core(TM) M5-6Y54
- チップセット:Intel Sunrise Point LP
- メモリ:LPDDR3 8GB オンボード
- ストレージ:128GB M.
2 SSD (SATA III) - 無線LAN:Intel Dual Band Wireless-AC 8260 802.
11 a/ b/g/ n/ac - サイズ:292(w)×209(d)×12.
4(h) - ディスプレイ:12.
5インチ、 フルHD (1,920 × 1,080 dot) - 重量:0.
97kg - バッテリー持続時間:11.
5時間
メモリやストレージはオプションで増強できます
Ubuntu Certified hardwareではない
Ubuntuプロジェクトに参加しているCanonical社では、
残念ながらFolio G1はリストにありませんでした。そこで
到着そして分解
購入したハードウェアが到着した瞬間に分解して内部を見るのは、

リチウムポリマーバッテリーが場所を取っています。パームレスト直下にはアナログスピーカーが配置されています。イヤホンやBluetoothヘッドセットを主に使う方であれば、

WifiとBluetoothのコンボモジュールにはIntelの名前を見ることができます。また、

ライブUSBによるUbuntuのブート
UbuntuをインストールしてプリインストールOSであるWindows 10を潰してしまう前に、
電源を投入してHPのロゴマークが表示されたらF2キーを押してUEFIのメニューに入ります。最初にHPのユーティリティが起動し、
筆者の試す限り、
Windows 10のリカバリメディアの作成とリカバリ
Ubuntuをインストールして使うものの、

Ubuntuのインストール
準備は整いました。早速Ubuntuをインストールしてみましょう。ライブUSBから再度ブートし、
インストール後に再起動すると、
ライブ起動の際に見つけたマウスカーソルの不具合ですが、
ファンレスのため発熱が心配ですが、
機能の利用可否
インストールできたからと言って、
Wifi
筆者は室内に802.
Bluetooth
筆者の持つBluetooth 4.
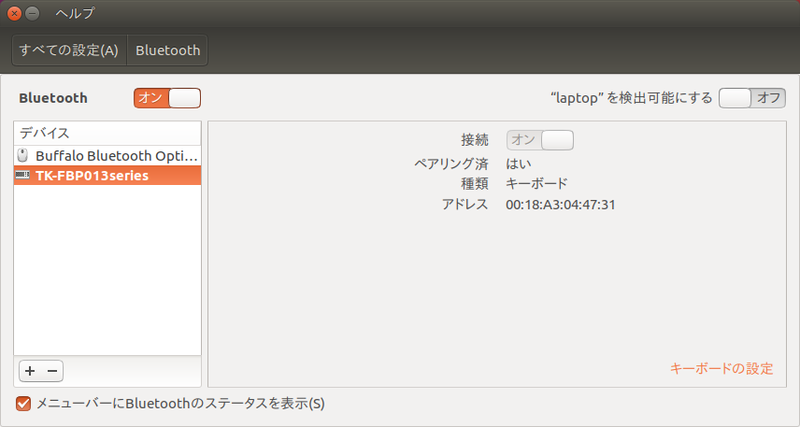
サスペンド
Unityのツールバーなどで明示的にサスペンドを行った場合は機能しました。しかし、
バッテリー
満充電時、
タッチパッド
タッチパッドの左下/
マニュアルによると、
- 2本指の縦スクロールで画面移動
- 2本指クリックで右クリックメニュー表示
- 2本指のピンチ/
ストレッチで拡大/ 縮小
またパッドの左上をタップすることでパッドの全機能を一時的にフリーズできるようですが、
音声
内部スピーカーからの音声出力は無難に行えました。イヤフォンのステレオミニプラグ挿入で音声出力が切り替わりました
ハードウェア動画再生支援
Intel社のチップセットには動画再生支援機能が実装されており、
$ sudo apt install vainfo
$ vainfo
libva info: VA-API version 0.39.2
libva info: va_getDriverName() returns 0
libva info: Trying to open /usr/lib/x86_64-linux-gnu/dri/i965_drv_video.so
libva info: Found init function __vaDriverInit_0_39
libva info: va_openDriver() returns 0
vainfo: VA-API version: 0.39 (libva 1.7.1)
vainfo: Driver version: Intel i965 driver for Intel(R) Skylake - 1.7.1
vainfo: Supported profile and entrypoints
VAProfileMPEG2Simple : VAEntrypointVLD
VAProfileMPEG2Simple : VAEntrypointEncSlice
VAProfileMPEG2Main : VAEntrypointVLD
VAProfileMPEG2Main : VAEntrypointEncSlice
VAProfileH264ConstrainedBaseline: VAEntrypointVLD
VAProfileH264ConstrainedBaseline: VAEntrypointEncSlice
VAProfileH264ConstrainedBaseline: VAEntrypointEncSliceLP
VAProfileH264Main : VAEntrypointVLD
VAProfileH264Main : VAEntrypointEncSlice
VAProfileH264Main : VAEntrypointEncSliceLP
VAProfileH264High : VAEntrypointVLD
VAProfileH264High : VAEntrypointEncSlice
VAProfileH264High : VAEntrypointEncSliceLP
VAProfileH264MultiviewHigh : VAEntrypointVLD
VAProfileH264MultiviewHigh : VAEntrypointEncSlice
VAProfileH264StereoHigh : VAEntrypointVLD
VAProfileH264StereoHigh : VAEntrypointEncSlice
VAProfileVC1Simple : VAEntrypointVLD
VAProfileVC1Main : VAEntrypointVLD
VAProfileVC1Advanced : VAEntrypointVLD
VAProfileNone : VAEntrypointVideoProc
VAProfileJPEGBaseline : VAEntrypointVLD
VAProfileJPEGBaseline : VAEntrypointEncPicture
VAProfileVP8Version0_3 : VAEntrypointVLD
VAProfileVP8Version0_3 : VAEntrypointEncSlice
VAProfileHEVCMain : VAEntrypointVLD
VAProfileHEVCMain : VAEntrypointEncSlice
MPEG2 Video、
ホットキー連携
F1キーからF12キーは、
- F1:通話開始
- F2:通話終了
- F3:カレンダー表示
- F4:マイクオフ
- F5:スピーカーオフ
- F6:音量を下げる
- F7:音量を上げる
- F8:外部モニター切り替え
- F9:キーボードバックライト光量変更
(3段階) - F10:ディスプレイ輝度下げる
- F11:ディスプレイ輝度上げる
- F12:Wifi機能の有効化・
無効化
筆者が試す限り、
トラベルドック
今回筆者は古い周辺機器も併用したかったので、
- マニュアルやドライバを提供するUSB Mass Storage device
- USB 2.
0ポート1基 - USB 3.
0ポート1基 - イーサネット向けRJ-45ジャック
- 外付けディスプレイ用VGAジャック
- 外付けディスプレイ用HDMIジャック
USB Mass StorageにはFAT16ファイルシステムが入っていますが、
ゴム製のカバーは粘着テープで接着されていて、
なおドック接続中はバスパワー供給のため放電量が増えるようで、
まとめ
HP EliteBook Folio G1はUbuntuとの相性がそれなりによく、


