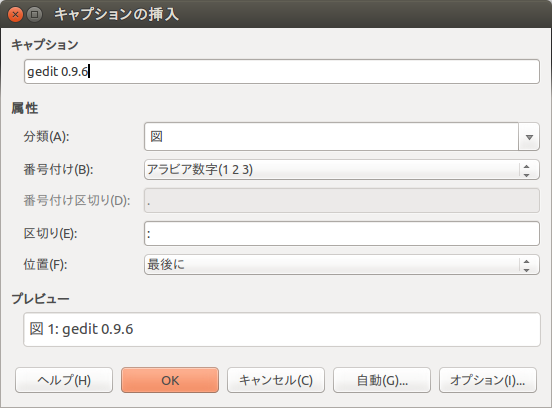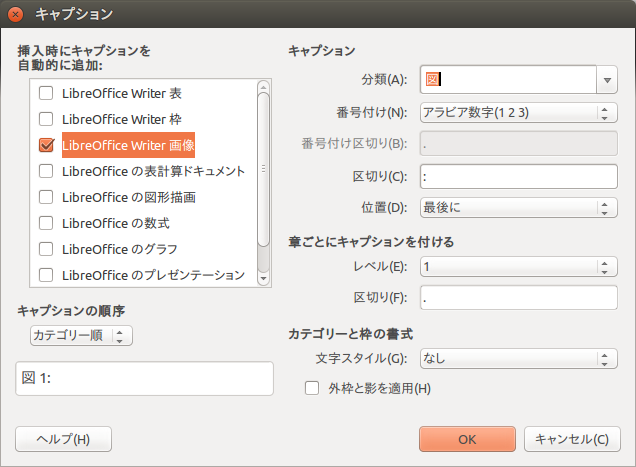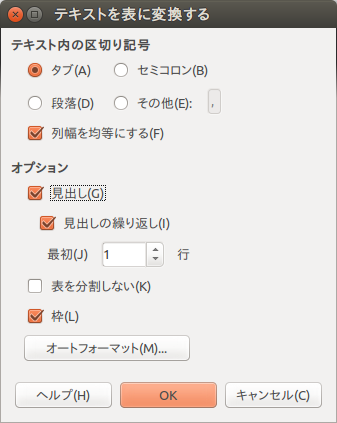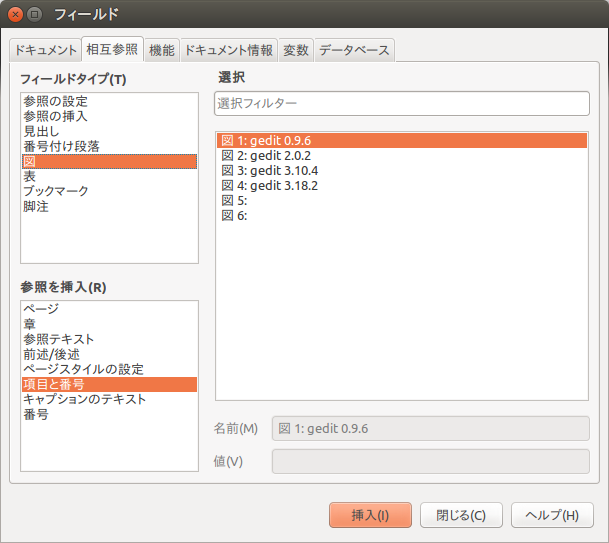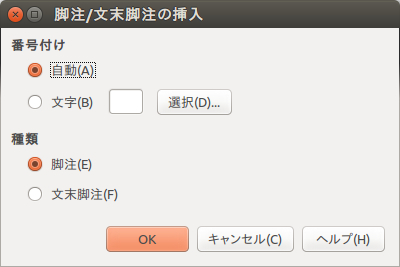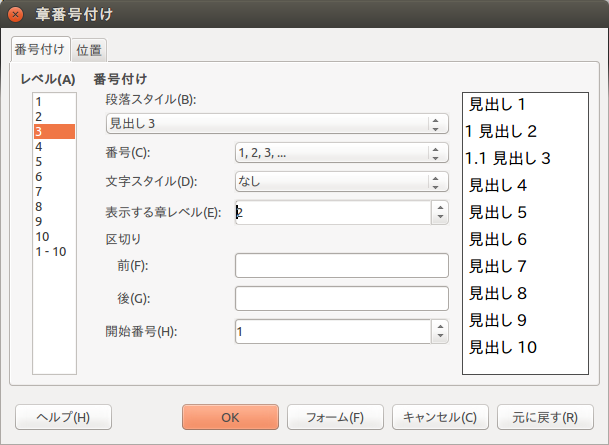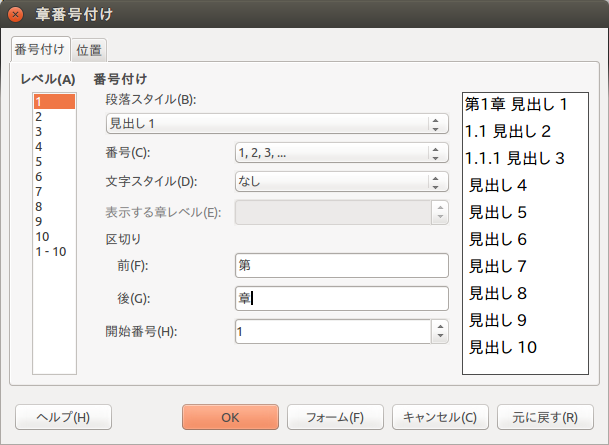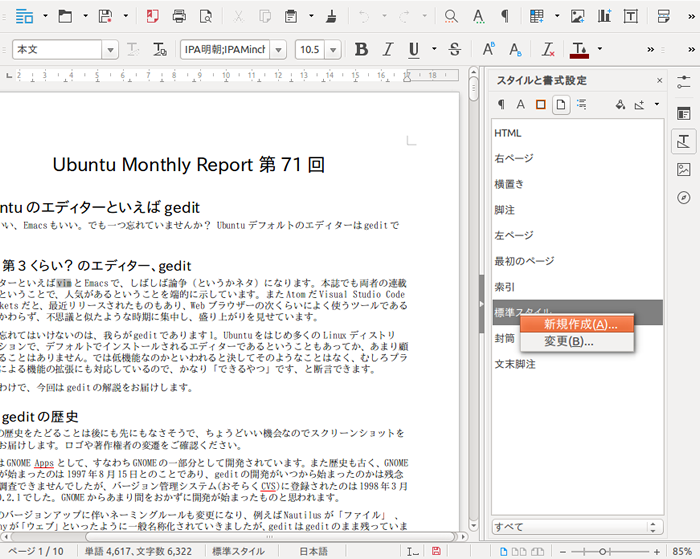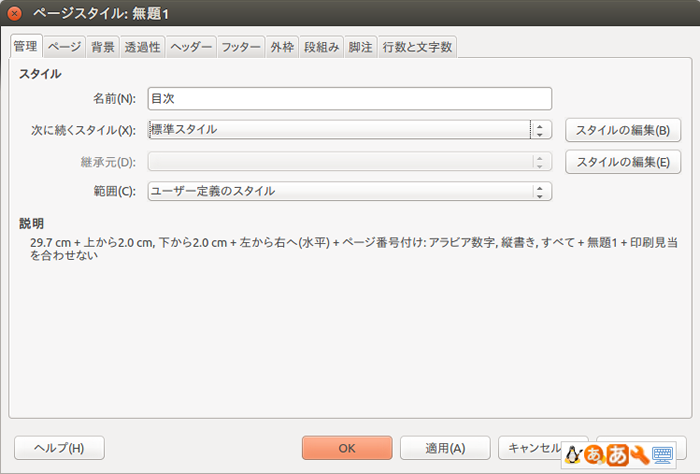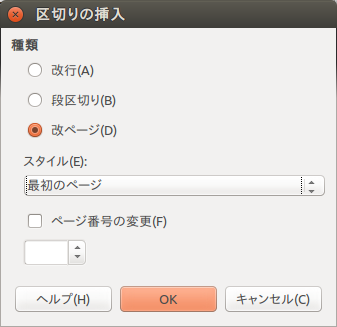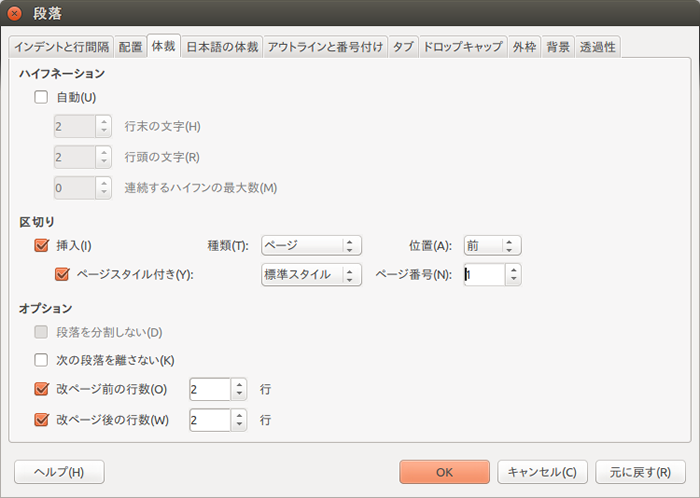今回はLibreOffice Writerで構造化したドキュメントを執筆する方法について解説します。
なぜ構造化するのか
そもそも、なぜドキュメントを構造化するのでしょうか。すべてのドキュメントは構造化されるべきだから構造化するのです、ではまったく説明になっていません。
この理由としては、構造化することにより長くなればなるほど、または複雑になればなるほど手間が減り、最終的にはドキュメントの執筆に集中できることが挙げられます。ということは、短いドキュメントや単純なドキュメントではさしたるメリットがないことになります。もちろん短くても単純でも構造化したほうがいい場合もあるため、事前に知識があれば構造化するかしないかを選択できます。
今時はWriterで文章を書かなくても、Markdown形式やreStructuredText形式などで執筆し、PandocでODT形式に変換する方法も取れます。この手法の場合は嫌でも構造化を意識せざるを得ないので、その延長でWriterでも構造化するといいでしょう。
「構造化」を難しく考えすぎると敬遠してしまうかもしれません。しかし、適切に見出しをつける、という簡単なことだけでも「構造化」と言っていいと筆者は思うので、あまり難しく考えることはありません。積極的に構造化しましょう。
日本語レイアウトについて
日本語レイアウトの設定については第440回を参考に設定してください。
構成を考える
Writerで最初から執筆する場合は、どのような構成にするかを考えておくといいです。表紙は入れるのか入れないのか、目次入れるのか入れないのか、ページ数(ノンブル)はどうか、索引、奥付はどうするかなどでしょうか。完成形を頭に入れておくことができるのが理想ではあるものの、実際には後から変更したくなることもあるでしょう。特に何を書くか考える簡易アウトラインプロセッサとして使用するのであれば構成は後からになるでしょう。またPandocからの変換の場合は、どうしても後から考えることになります。そこで今回は構成を後から考えることにします。
今回のサンプル解説
今回のサンプルドキュメントはSoftware Design 2016年3月号に掲載された「Ubuntu Monthly Report 【71】Ubuntuのエディタといえばgedit」を一部改変して使用しています。理由は筆者が気に入っているからです。
使用したLibreOfficeは、PPAにある5.2.3です。筆者が知る限りでは、今回紹介する範囲では5.1系列と違いはないはずですが、多少メニューの位置は変わっているかもしれません。
簡易アウトラインプロセッサ
Writerのサイドバーにはナビゲーターという機能があり、ナビゲーターの「見出し」は簡易アウトラインプロセッサとして使用できます(図1)。タイトルと見出しを入力し、それぞれスタイルを適用すると表示されます。右側の∧∨では章の移動が、〈〉ではレベルの変更(見出し2を3にしたりなど)ができます。今は見出ししかありませんが、本文を執筆した場合は段落ごとの移動もできて便利です。
まずはこれで内容を詰めましょう。
図1 右側のサイドバーで表示しているナビゲーターは、簡易アウトラインプロセッサとしても使用できる

見出しのスタイル
見出しのスタイルはデフォルトだと文字が大きすぎ、また太字になっているので修正します。日本語のような複雑な文字では太字にすると潰れて読みづらくなることがあるため、使うべきではありません。もし使いたい場合はNotoフォントのように太さ(ウエイト)を各種揃えたフォントを使用するべきです。
見出しのスタイルの変更方法は440回でも紹介しましたが、変更したいスタイルを表示して右クリックし、「変更」をクリックします。あとは「フォント」タブなどで修正し、「OK」をクリックします。「インデントと間隔」タブを開くと、間隔が指定されています。見出しと段落の空白が不要な場合は、この値を変更してみてください。
本文の執筆
いよいよ本文を執筆します。なお、本文のスタイルは「標準スタイル」ではなく「本文」にすると読みやすいです。
図表とキャプション
図(画像)の挿入は、[挿入]–[画像]から、表の挿入は[表]–[表の挿入]から行います。ポイントはキャプションを必ずつけることです。図表を選択した状態で[挿入]–[キャプション]で設定できます(図2)。挿入してみると斜体になっているので、[段落スタイル]の[キャプション]を修正します。
図2 キャプションの挿入ではプレビューで確認ができる
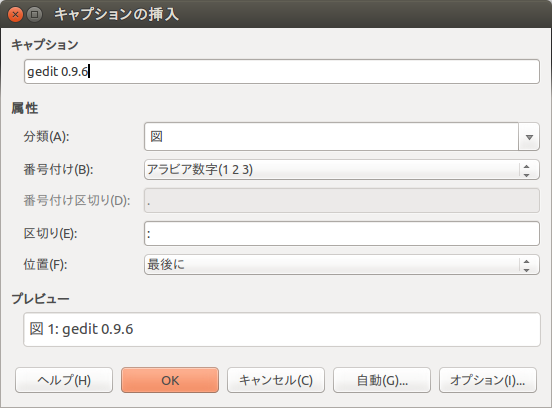
なお、挿入したキャプションそのものやキャプションの位置を修正する機能はありません。
また、すべての図表にキャプションを付ける場合は[キャプションの挿入]の[自動]でテンプレートを設定できます(図3)。
図3 キャプションはテンプレートを設定できる
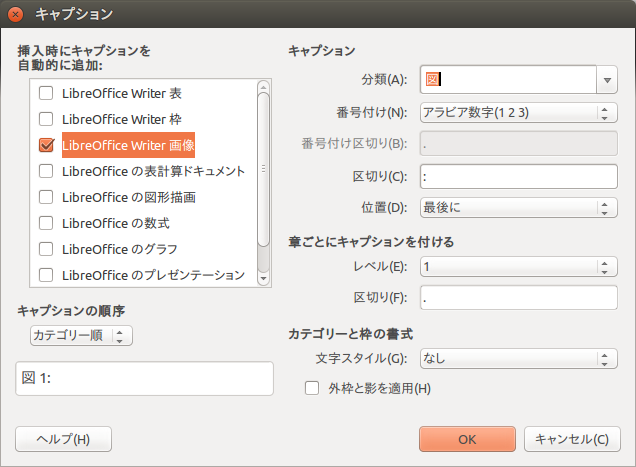
表は[表]–[表の挿入]で最初に表を挿入してから項目を追加することができます。表にしたいテキストを選択した状態で[表]–[変換]–[文字列を表にする]をクリックして表示されるウィンドウで設定を行えば、表への変換を行うこともできます(図4)。
図4 テキストを表に変換する場合、オプションを選択できる
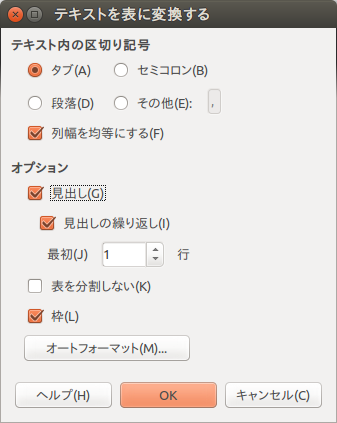
ブックマーク
キャプションは画像や表、図形描画オブジェクトなど、つけられるものが限られます。それ以外に目印をつけたい場合は[挿入]–[ブックマーク]でブックマークをつけます。今回は特に使用しません。
相互参照
相互参照もドキュメントを構造化する上では必須の機能です。通常キャプションには番号を振りますが、順番を入れ替えたりするなどしてその番号を振り直すこともよくあることです。その際、番号を参照する本文も修正する必要がありますが、相互参照機能を使えば番号の変更に追随するため本文の修正は必要なくなります。もちろんほかの章や段落などを相互参照することもできます。
相互参照を挿入したいところにカーソルを移動して、[挿入]–[相互参照]でウィンドウを表示し、[図]または[表]をクリックすると右側にリストが表示されます(図5)。これがまさにキャプションです。左下の[参照を挿入]は、図表の場合は[項目と番号]にするといいでしょう。これで「図1」などと表示された状態で相互参照の挿入が可能です。
図5 この例だと項目と番号、すなわち「図1」が挿入される
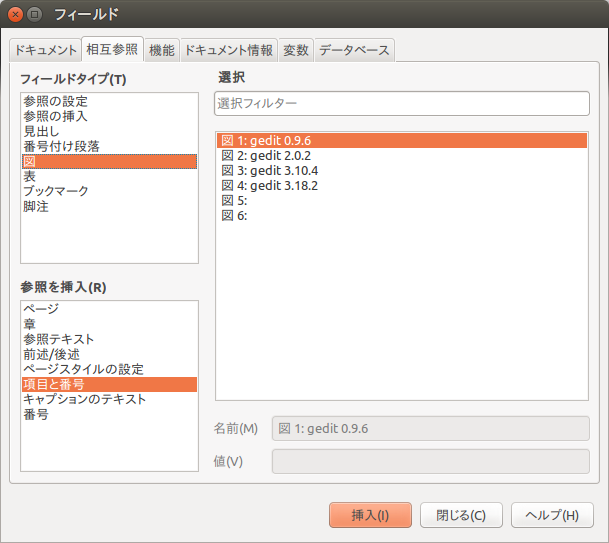
なお、図表や見出しではなく本文中に相互参照先(ターゲット)を設定したい場合は、該当箇所を選択した上で[フィールドタイプ]を[参照の設定]にし、[名前]を入力して[挿入]をクリックしてください。すると[参照の挿入]で指定できるようになります。
脚注
脚注は挿入したいところにカーソルを移動し、[挿入]–[脚注と文末脚注]にある3つから選択できます。それぞれ[脚注][文末脚注][脚注または文末脚注]であり、[脚注]はページの下に挿入、[文末脚注]は最後のページに挿入、[脚注または文末脚注]はどちらかを選択できるばかりか、番号の代わりに記号を入れることができます(図6)。通常は[脚注]を使用する機会が多いでしょう。
図6 あまり使わないと思われるが脚注と文末脚注を一つのダイアログで設定で選択できる
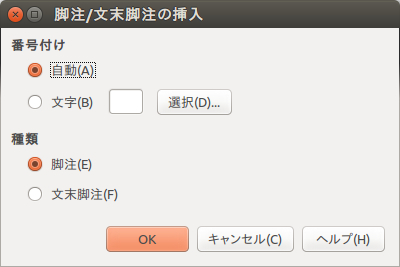
章番号
章番号は短いドキュメントでもついているとわかりやすいことがありますが、章仕立てにしているわけでもないのに大見出し(見出し1)に番号がついていると違和感があります。もちろんWriterではそのあたりを細かく調整できます。
章番号は[ツール]–[章番号付け]で挿入できます。例えばレベル2と3に[番号]と[表示する章レベル]を設定すると、前述のような大見出しに番号がつくことはなくなります(図7)。「第1章」のように番号の前後に任意の語を追加することもできます(図8)。
図7 「見出し1」に番号なしという設定もできる
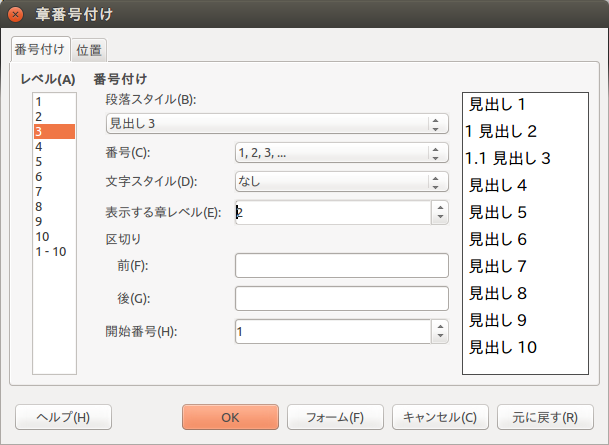 図8 番号の前後に区切りを入れることもできる
図8 番号の前後に区切りを入れることもできる
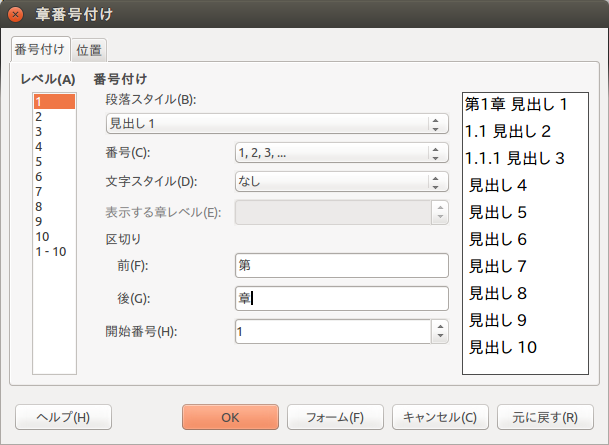
目次のスタイル
目次をつけるかどうかは、表紙をつけるかどうかよりも先に決定する必要があります。言うまでもなく表紙なしで目次をつけないこともありますが、事前にページスタイルを作成しておいたほうがいいからです。
サイドバーの[スタイルと書式設定]にある[ページスタイル]を開き、項目を右クリックして[新規作成]をクリックします(図9)。[管理]タブの[名前]を[目次]とし、[OK]をクリックしてください(図10)。
図9 ページスタイルの追加
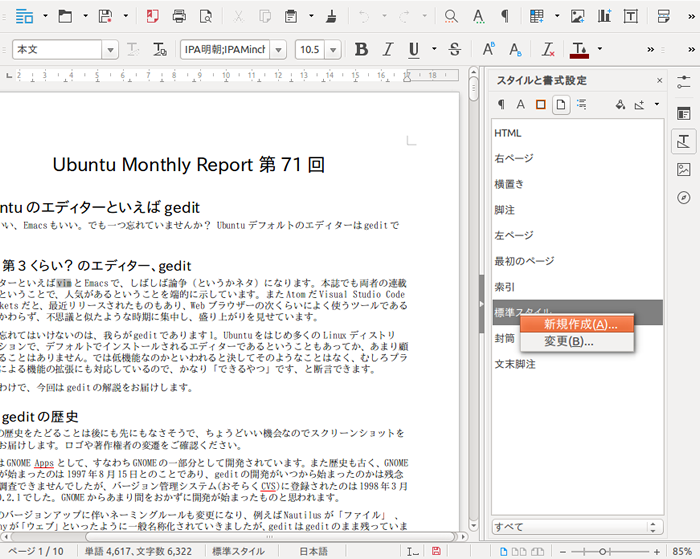 図10 スタイルの名前を「目次」とする
図10 スタイルの名前を「目次」とする
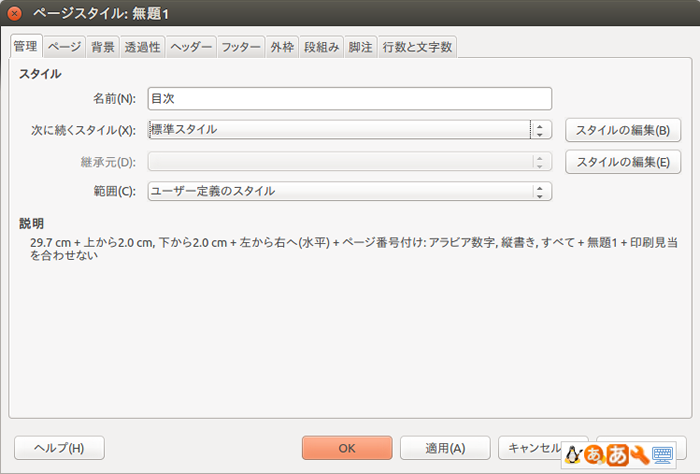
表紙(タイトルページ)
表紙は最初のページにあるものですが、今回は本文から始めてしまいました。このような場合、ドキュメントの冒頭にカーソルを移動し、[挿入]–[任意区切り]をクリックしてください。[種類]を[改ページ]に、[スタイル]を[最初のページ]にして[OK]をクリックします(図11)。すると表紙が挿入されます。
図11 任意区切りでページを挿入する
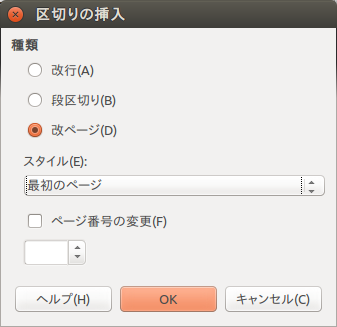
目次がある場合は再び[挿入]–[任意区切り]をクリックし、[種類]を[改ページ]に、[スタイル]を[目次]にして[OK]をクリックします。
[書式]–[タイトルページ]でも表紙をつけることができますが、この方法だとページ番号のリセットがうまく動作しないことがあったので今回は使用しませんでした。
目次
目次がある場合、目次のページにカーソルを移動し、[挿入]–[目次と索引]–[目次、索引または参考文献]をクリックします。既に目次になっているので、[OK]をクリックします。
目次は自動生成されるため、原則として任意の変更はできません。更新したい場合は目次のを右クリックして[目次と索引の更新]あるいは[Update Index]をクリックしてください。
ヘッダーとフッター
ヘッダーあるいはフッターは、ページの上部(ヘッダー)または下部(フッター)をクリックするとメニューが表示されますので、このメニューにある[+]ボタンをクリックして追加します。なお、ヘッダーとフッターはページスタイルごとに割り当てるため、表紙や目次にはなくて本文だけ、ということもできます。
[段落スタイル]にはヘッダーとフッターともに左右に分かれており、見開きページの左側と右側で別のヘッダーを追加することもできますが、今回はそこまで凝ったことはしません。
フッターにはページ番号を挿入するので、段落スタイルの[配置]タブで[オプション]を[中央]にしておきましょう。
ヘッダーは章名が入っているものを見かけることがあります。これと同じことをする場合は[挿入]–[相互参照]の[ドキュメント]タブで[章]を選択します。
ページ番号
ページ番号は[挿入]–[ページ番号]で挿入できますが、そのまま挿入すると表紙や目次のページまでカウントしてしまいます。本文を1ページ目にしたい場合は、そのページの冒頭にカーソルを移動して[書式]–[段落]の[体裁]タブを開きます。[挿入]と[ページスタイル付き]にチェックを入れて[ページ番号]を[1]にし、[OK]をクリックしてください(図12)。この状態でページ番号を挿入すると、1ページ目からになります。
図12 このようにすればページ番号をリセットできる
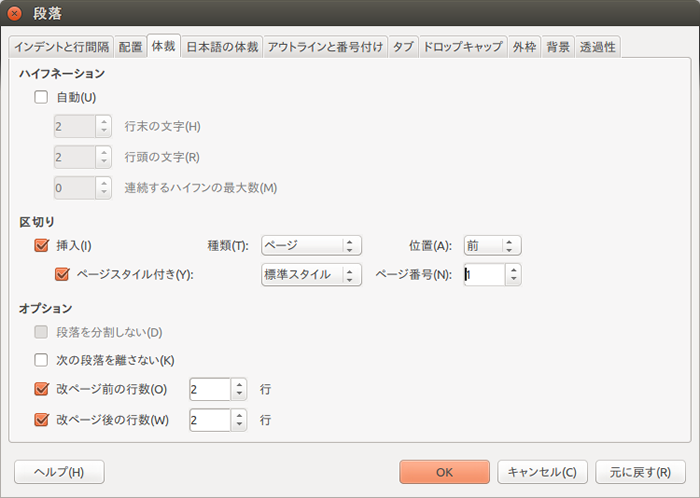
なお、構成を先に考えた場合は図11の[区切りの挿入]で[ページ番号の変更]を指定するという手もあります。