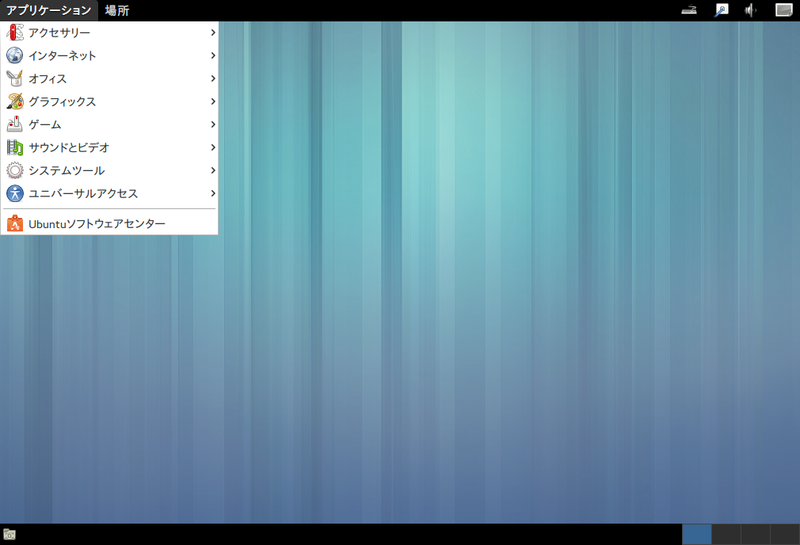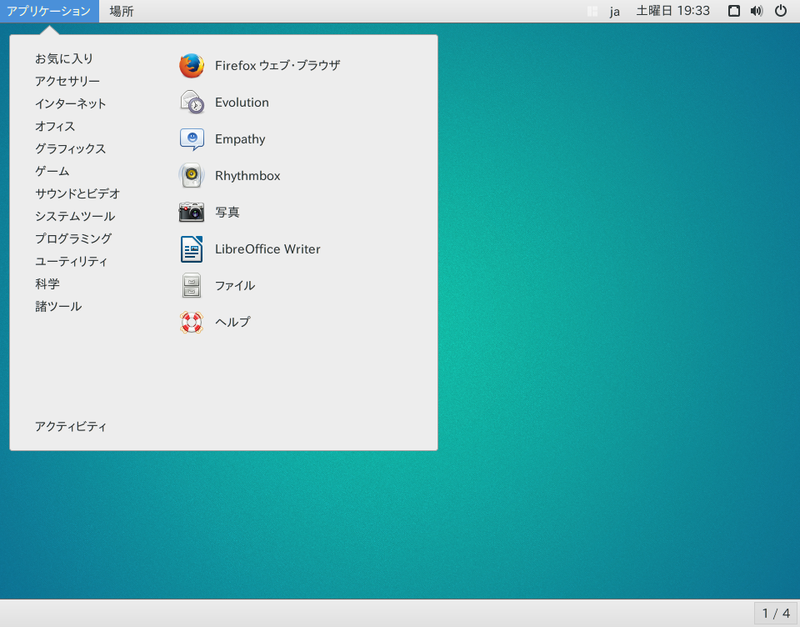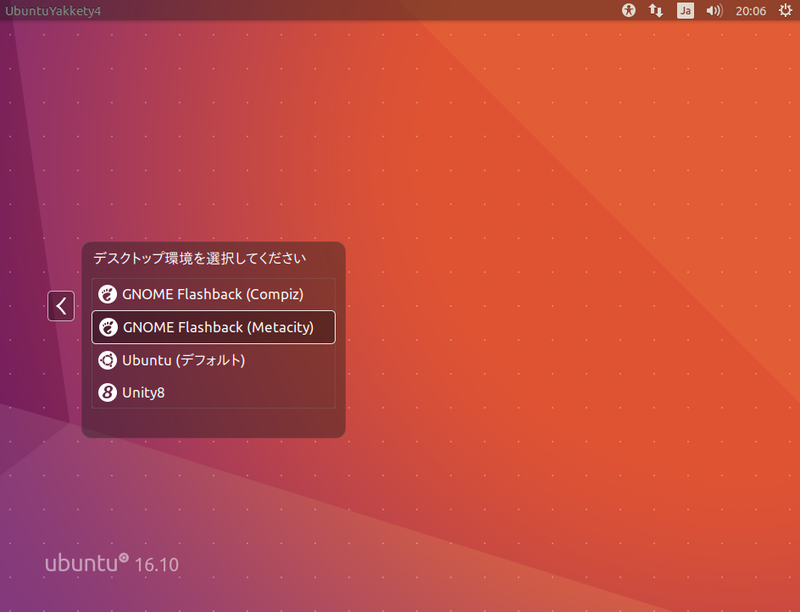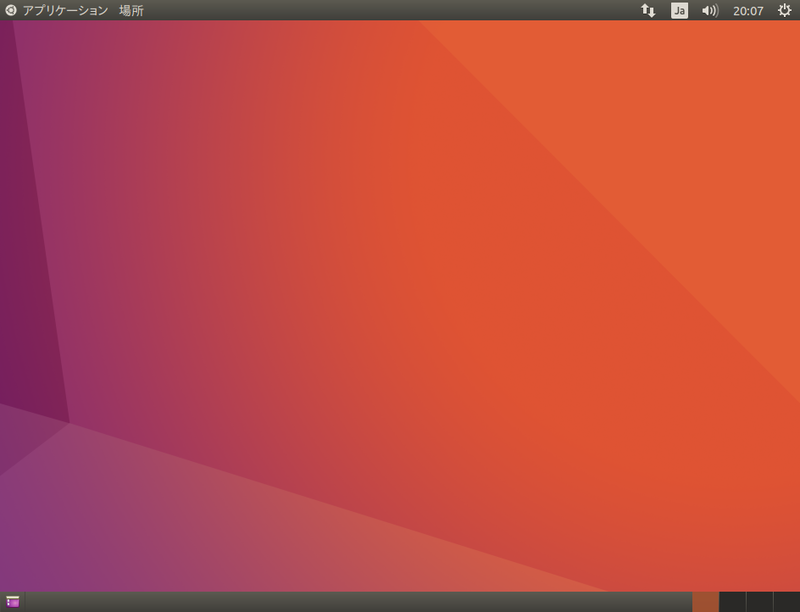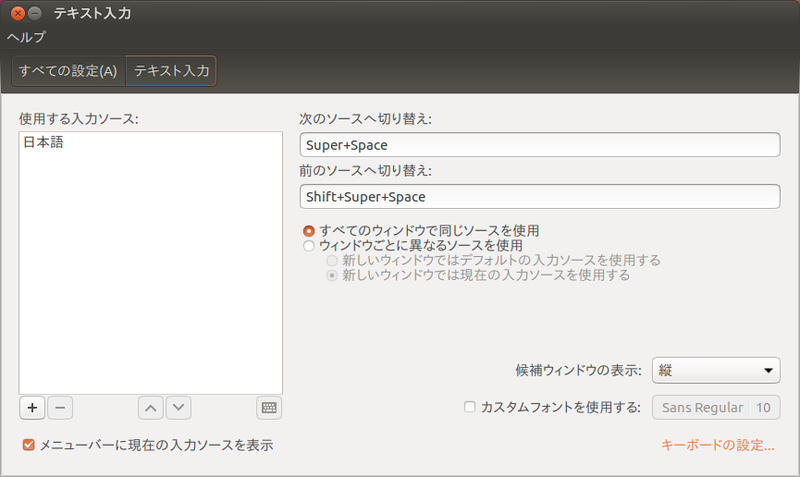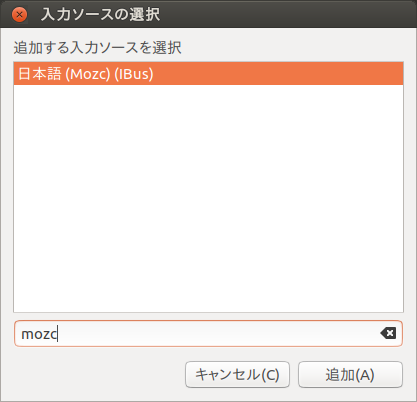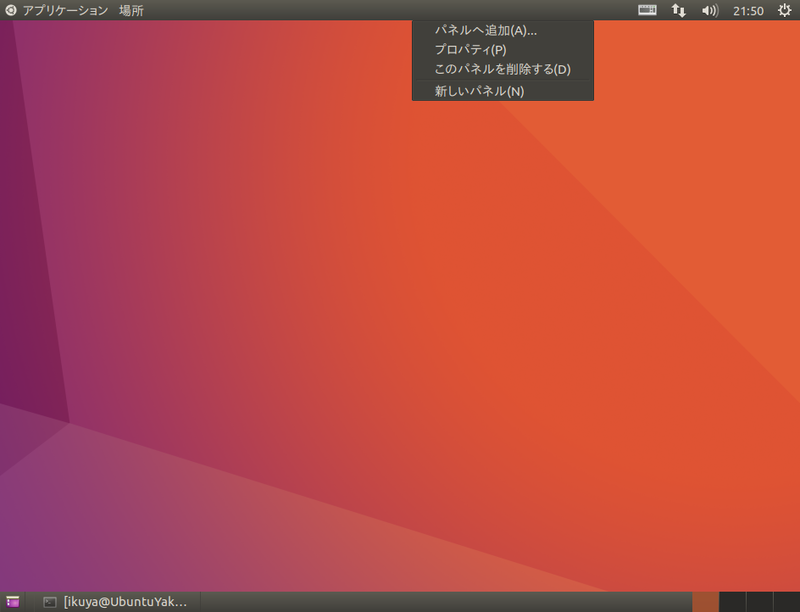今回は、本連載で何度か取り上げてきたGNOME Flashbackの使用方法を解説します。
GNOME Flashbackとは
GNOME Flashbackは本連載でも何度か取り上げてきました。第239回、第376回、第450回、第451回などです。しかし、GNOME Flashback自体の使い方を解説したことはありませんでした。
第239回でも紹介しましたが、GNOME FlashbackはGNOME 3に移行した後も残ったGNOME Fallback(図1)が出自です。メンテナンスされていないという理由でGNOME 3.8で削除されましたが、その後GNOME Flashbackとしてフォークし、現在もメンテナンスされています。
なおGNOMEでは、GNOME Fallbackに代わって現在はGNOME Shellの拡張機能で代替したGNOME Classicが採用されています(図2)。
図1 Ubuntu 13.04のGNOME Fallback
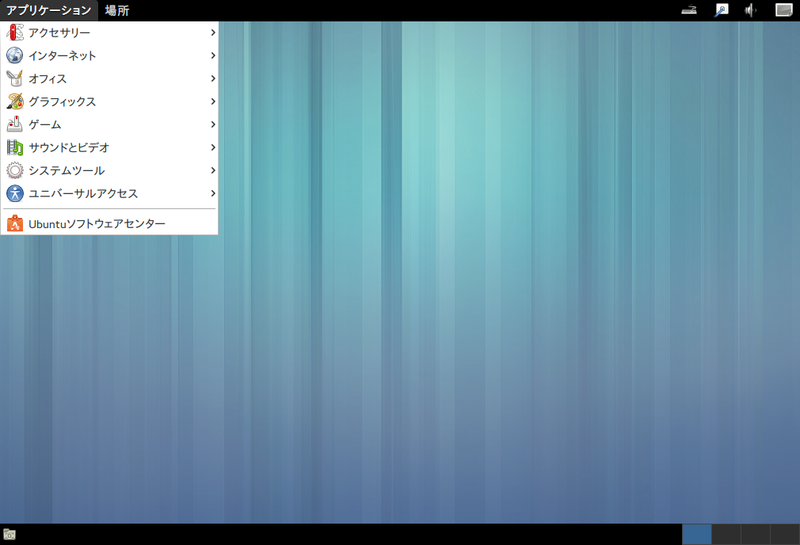 図2 事情によりUbuntu 16.04 LTSのGNOME Classic
図2 事情によりUbuntu 16.04 LTSのGNOME Classic
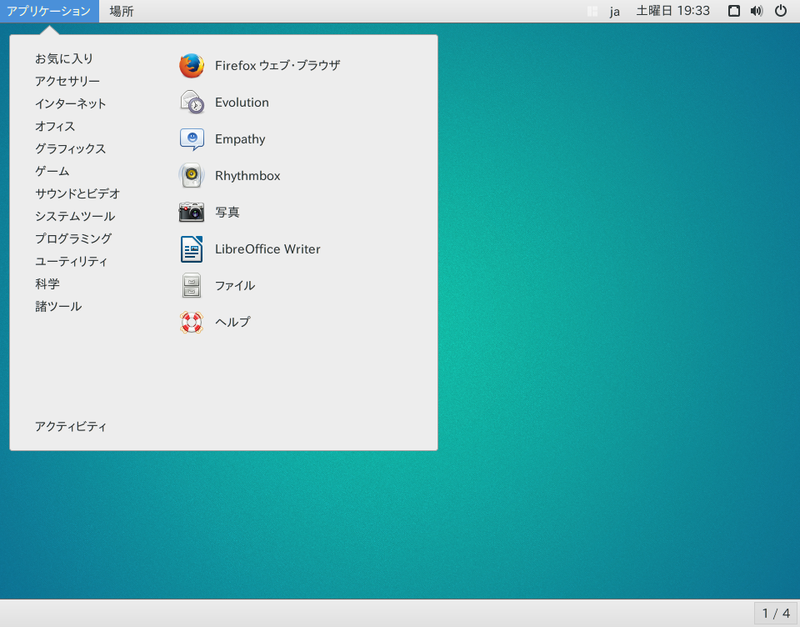
そういう意味ではMATEデスクトップ環境と似ています。GNOME Classicはその名のとおりデスクトップ環境まるごとフォークしています。しかしGNOME Flashbackは、あくまでGNOME Fallbackの部分だけで、UbuntuやUbuntu GNOMEがインストールされているところに追加インストールするのに適しています。また、GNOME Fallbackではウィンドウマネージャを選択でき、3Dアクセラレーションが不要なMetacityを指定できます。ハードウェアリソースがあまり潤沢ではない環境にぴったりです。
インストールとログイン
今回はUbuntu 16.10にインストールします。あらかじめ準備しておいてください。
GNOME Flashbackは[gnome-session-flashback]パッケージで提供されていますので、これをインストールします。コマンドラインで行う場合は次のとおりです。
$ sudo apt install gnome-session-flashback
インストール後にログアウトし、[GNOME Flashback (Metacity)]セッションを選択してログインします(図3)。
図4はログイン直後のデスクトップです。
図3 [GNOME Flashback (Metacity)]セッションを選択する
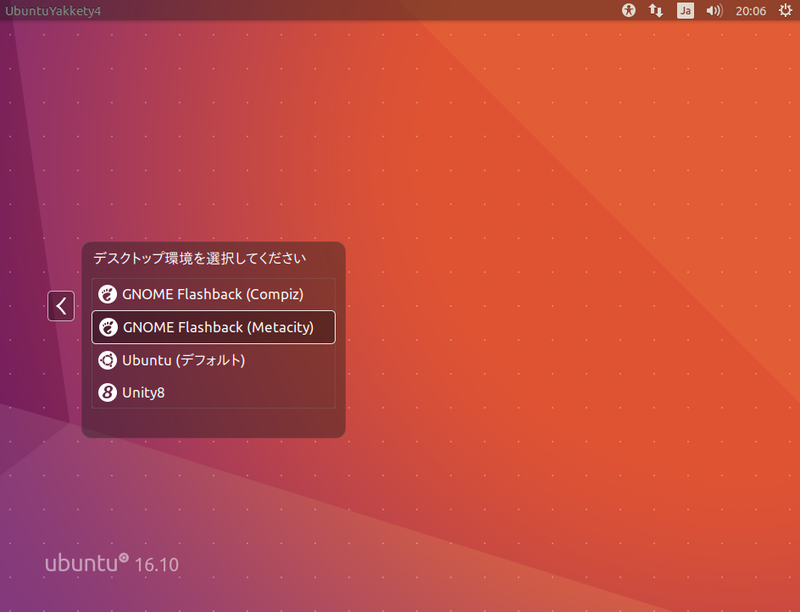 図4 GNOME Fallbackのログイン直後
図4 GNOME Fallbackのログイン直後
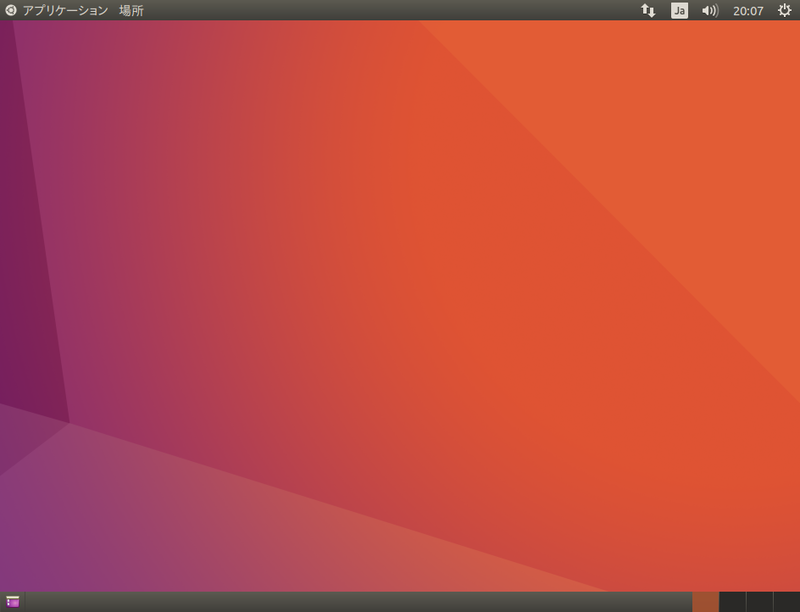
インプットメソッドの選択
IBus
使用するインプットメソッドを明示していない場合、GNOME FlashbackにログインするとIBusが起動します。ただしibus-mozcパッケージはインストールされていないため、必要な場合はインストールし、IBusを再起動して入力ソースを追加します。
コマンドで行う場合は次のとおりです。
$ sudo apt install ibus-mozc
$ ibus restart
続いて[テキスト入力]を表示し(図5)、[日本語 (Mozc) (IBus)]を追加します(図6)。右上のキーボードインジケーターでMozcアイコンをクリックするとMozcで入力できるようになります。
図5 左下の[+]ボタンをクリックする
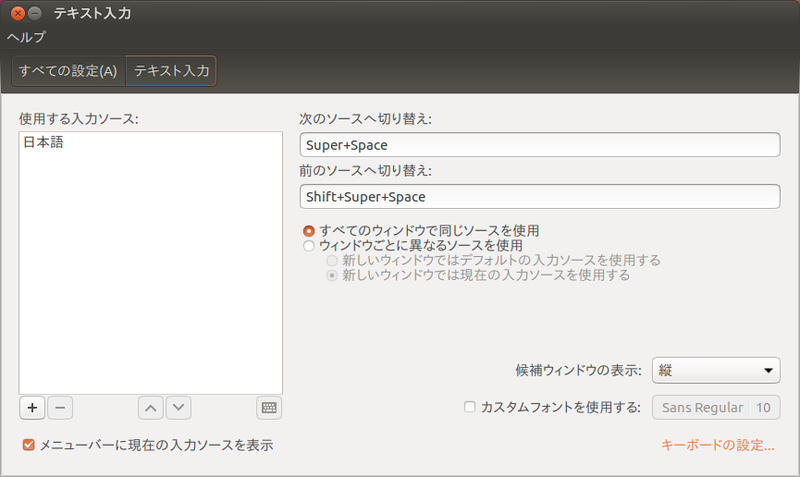 図6 "mozc"で絞り込んで追加すると便利だ
図6 "mozc"で絞り込んで追加すると便利だ
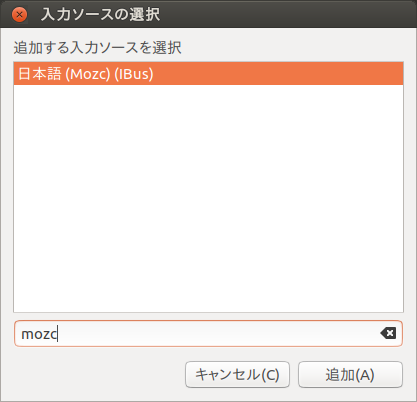
現在のステータスがわかりにくい場合、ibus-setupコマンドを実行して[IBusの設定]を起動し、[プロパティーパネルを表示する]を[自動的に隠す]にするといいでしょう。コマンドラインで変更したい場合は次のとおりです。
$ gsettings set org.freedesktop.ibus.panel show 1
Fcitx
Fcitxを使用する場合は、[システム設定]–[言語サポート]を起動し、[キーボード入力に使うIMシステム]を[fcitx]に変更し、ログアウトして再ログインします。コマンドラインで変更したい場合は次のとおりです。
$ im-config -n fcitx
ログアウトして再ログインが必要なのは同じです。Fcitxの設定方法は、情報がやや古くなっていますが筆者の執筆によるWikiをご覧ください。
パネルのカスタマイズ
上下のパネルはカスタマイズできます。パネル上でSuper(Windows)キーとAltキーを押して右クリックをして表示されるメニューから、[パネルヘ追加]を選択することでさまざまアイテムを追加できます(図7)。
図7 このメニューが表示できればパネルの設定を変更できる
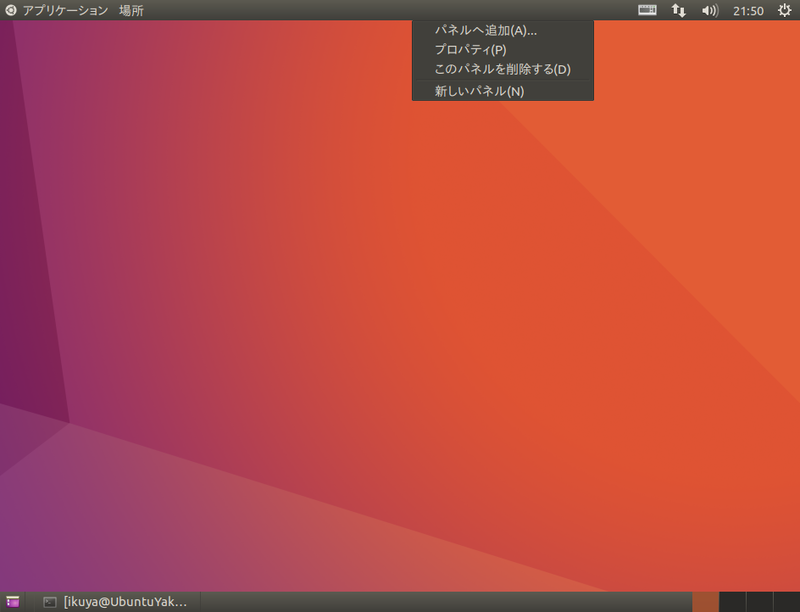
例えばFirefoxのアイコンを追加したい場合は、[アプリケーションのランチャー]を選択して[Forward]をクリックします。続いて[インターネット]の[Firefox ウェブ・ブラウザ]を選択して[Add]をクリックします。
[プロパティ]で現在のパネルのプロパティを表示したり、[新しいパネル]で新たにパネルを追加することもできます。
例えば下のパネルを削除して、上のパネルのプロパティを変更します。そして、パネルの中央に[ウィンドウの一覧]を追加するとWindowsっぽくなります。
その他のカスタマイズ
Tweak Tool(パッケージ名はgnome-tweak-tool)をインストールすると、ほかにもいろいろとカスタマイズが可能です。インストール後に[アプリケーション]–[システムツール]–[Preferences]–[Tweak Tool]で起動します。
例えばUSBメモリなどをマウントした時はデスクトップに表示されると便利です。そのためには[デスクトップ]の[マウントボリューム]にチェックを行います。コマンドラインで変更したい場合は次のとおりです。
$ gsettings set org.gnome.nautilus.desktop volumes-visible true
Tweak Toolで行えない設定もあります。タイトルバーのアイコンを右に表示したい場合は次のコマンドを実行してください。
$ gsettings set org.gnome.desktop.wm.preferences button-layout ':minimize,maximize,close'
右上の時計に日付を表示したい場合は次のコマンドを実行してください。
$ gsettings set com.canonical.indicator.datetime show-date true
テーマも変更できます。リポジトリにあるパッケージでは、MATE用のテーマが使用できます。パッケージ名は[mate-themes]です。テーマの変更はTweak Toolで行います。
いうまでもなく壁紙も変更できます。リポジトリには歴代Ubuntuの壁紙を収録したパッケージがあります。ubuntu-wallpapersで検索してみてください。
Ubuntu 16.04 LTSでの注意点
Ubuntu 16.04 LTSでGNOME Flashbackを使用する場合、ファイル(Nautilus)の設定が変更できないことに注意してください。16.10では[ファイル]–[設定]で変更できますが、16.04ではこのメニューを表示できません。設定を変更したい場合は、Unityなどでログインし直す必要があります。とはいえ、設定を変更する機会はそれほど多くないでしょう。