今回はASUSが発売しているシングルボードコンピューター、
Tinker Boardとは
Tinker BoardはASUSが発売しているシングルボードコンピューターです。誤解を恐れずにいえば、
Tinker BoardがRaspberry Piと比較して優れているのは、
Tinker Board用のOSは、
Raspberry PiとはSoCが異なるため、
Tinker Boardと一緒に購入したもの
Tinker BoardはRaspberry Pi 3よりも消費電力が多く、
Raspberry Pi 3と一緒に買ったACアダプターと、
基盤むき出しのまま使うのも何なので、
なお、
armbianイメージのコピー
armbianのTinker Board用イメージは新旧2つのカーネルで提供されていますが、
armbianではイメージのコピーにEtcherを推奨しているのですが、
Ubuntu用にはAppImageで実行ファイルが提供されていますが、
armbianのイメージは7zipで圧縮されています。展開にはp7zip-fullパッケージが必要になるため、
Etcherの使い方は非常にシンプルで、
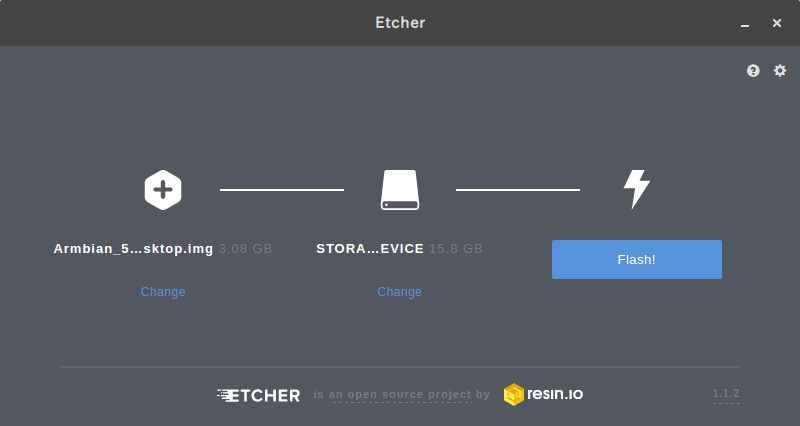
初回起動時の設定
microSDカードへの転送が終わったら、
続いてユーザーを作成します。任意のユーザー名とパスワードを2回入力するとデスクトップ環境
日本語設定
このままでは日本語では使えないため、
作業はSSH経由で行うか、
$ ssh (ユーザー名@)tinkerboard.local
まずはリポジトリの設定を日本のミラーにします。/etc/
deb http://jp.archive.ubuntu.com/ports/ xenial main restricted universe multiverse
deb-src http://jp.archive.ubuntu.com/ubuntu/ xenial main restricted universe multiverse
deb http://jp.archive.ubuntu.com/ports/ xenial-security main restricted universe multiverse
deb-src http://jp.archive.ubuntu.com/ubuntu/ xenial-security main restricted universe multiverse
deb http://jp.archive.ubuntu.com/ports/ xenial-updates restricted main multiverse universe
deb-src http://jp.archive.ubuntu.com/ubuntu/ xenial-updates restricted main multiverse universe
deb http://jp.archive.ubuntu.com/ports/ xenial-backports restricted main multiverse universe
deb-src http://jp.archive.ubuntu.com/ubuntu/ xenial-backports restricted main multiverse universe書き換えが終わったら保存します。
リポジトリを更新し、
$ sudo apt update $ sudo apt upgrade
最初のコマンドでエラーが出た場合は、
続いてロケールやタイムゾーンの設定です。次のコマンドを実行してください。
$ sudo locale-gen ja_JP.UTF-8 $ echo "LANG=ja_JP.UTF-8" | sudo tee /etc/default/locale $ sudo dpkg-reconfigure -f noninteractive locales $ echo "Asia/Tokyo" | sudo tee /etc/timezone $ sudo dpkg-reconfigure -f noninteractive tzdata
日本語キーボードを使用している場合は、XKBLAYOUT="us"をXKBLAYOUT="jp"に変更し、
$ sudo dpkg-reconfigure -f noninteractive keyboard-configuration
ここからがarmbian独自のところで、
$ sudo apt install fonts-takao fcitx fcitx-frontend-gtk2 fcitx-frontend-gtk3 fcitx-frontend-qt4 fcitx-frontend-qt5 fcitx-mozc fcitx-config-gtk fcitx-ui-classic chromium-browser-l10n language-pack-gnome-ja* language-pack-ja*
ここまで完了したら再起動します。再起動後自動的にログインし、
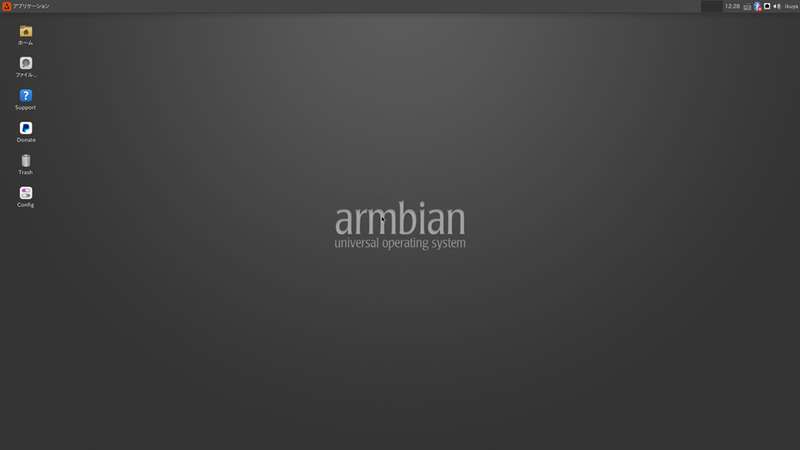
armbianの独自な点
最後に、
armbianは独自のリポジトリを持っており、
armbian-firmware
armbian-tools-xenial
hostapd
libvdpau1
linux-dtb-rockchip
linux-headers-rockchip
linux-image-rockchip
linux-u-boot-tinkerboard-default
linux-xenial-root-tinkerboard
sunxi-toolshostapdとlibvdpau1とsunxi-toolsはUbuntuのリポジトリにもあります。その他はパッケージ名を見ればどんな役割なのかの想像がつきます。
なお、
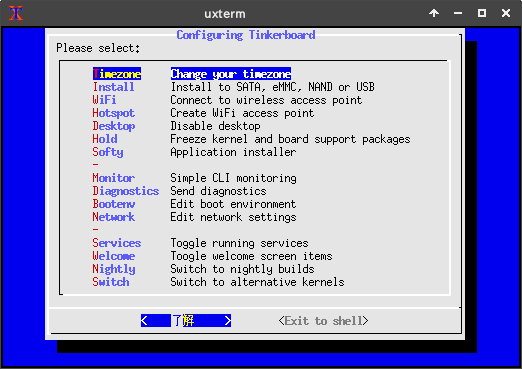
今後の目標
今後はさらに素に近いUbuntuを構築してみたいですが、


