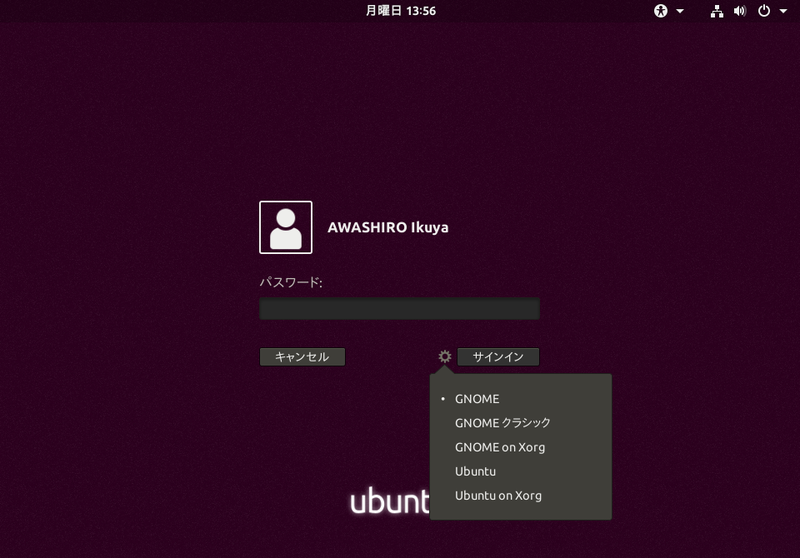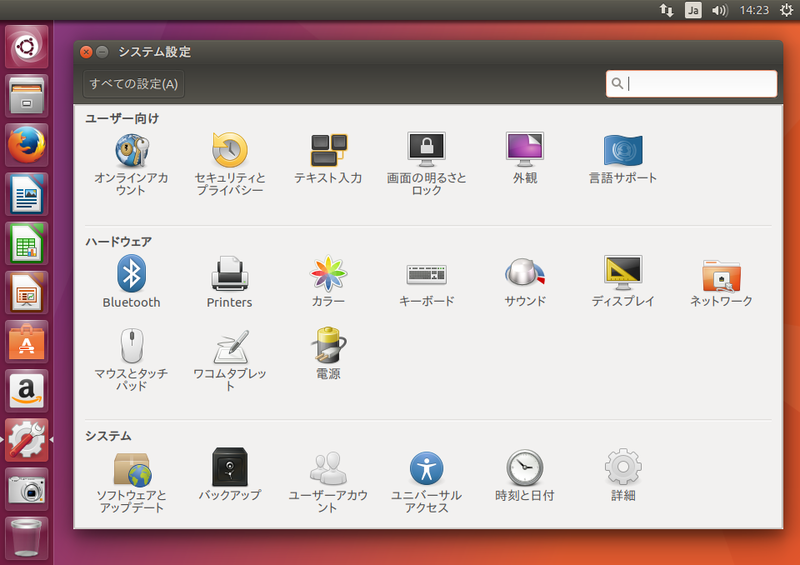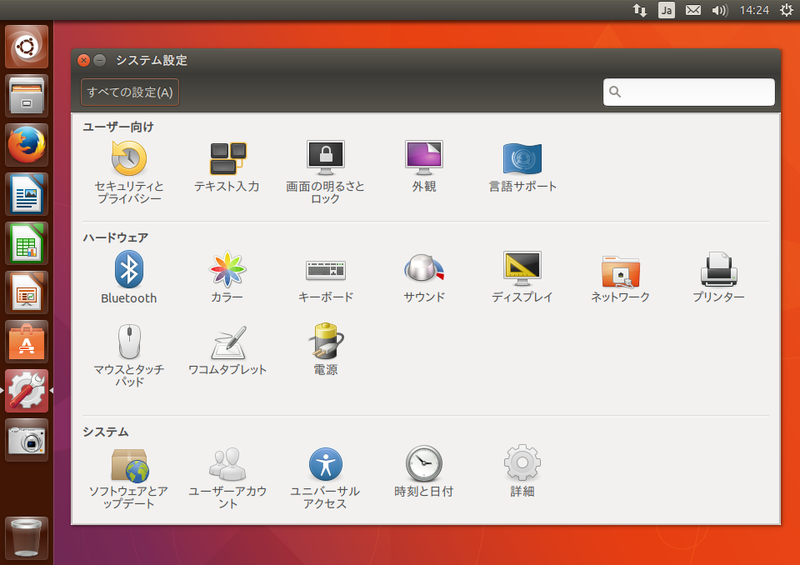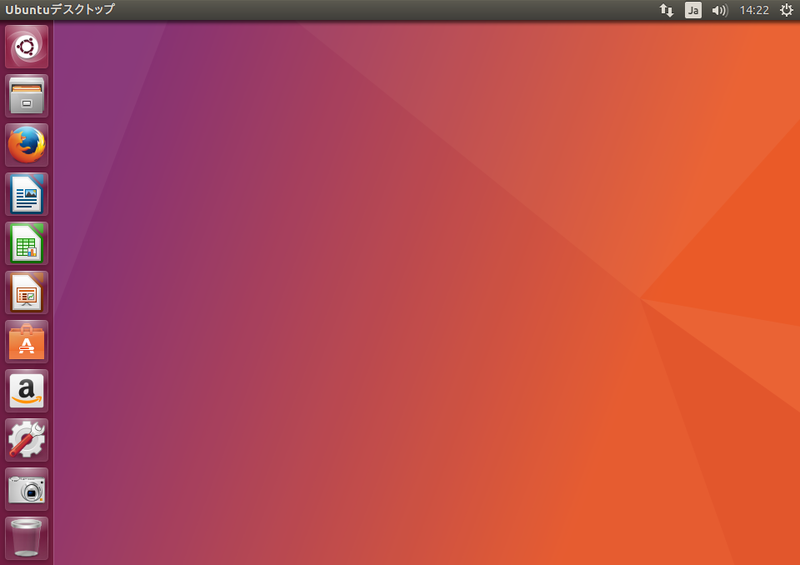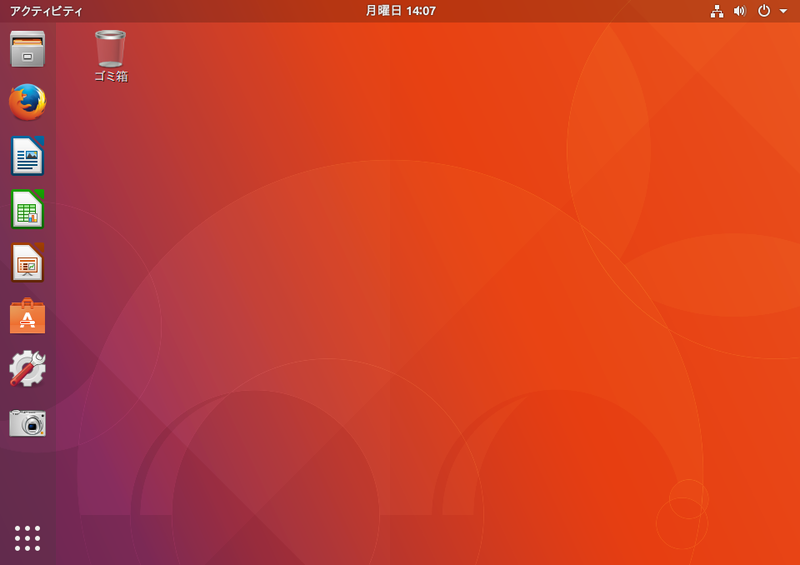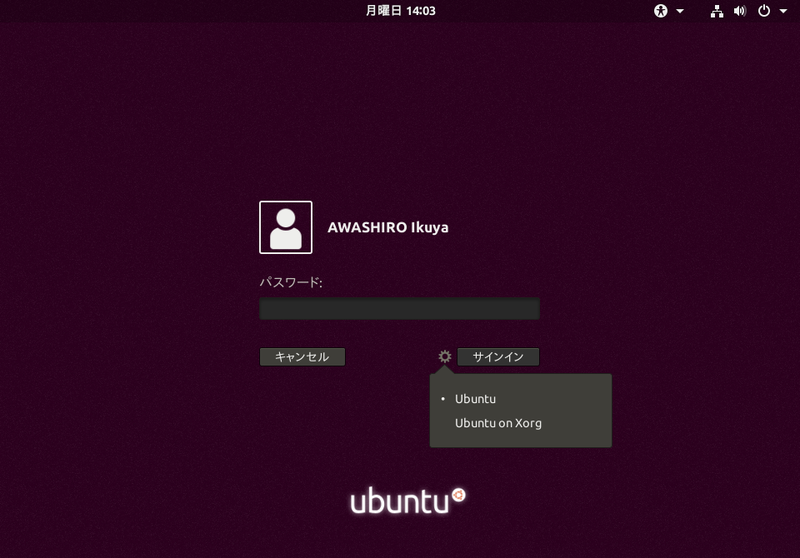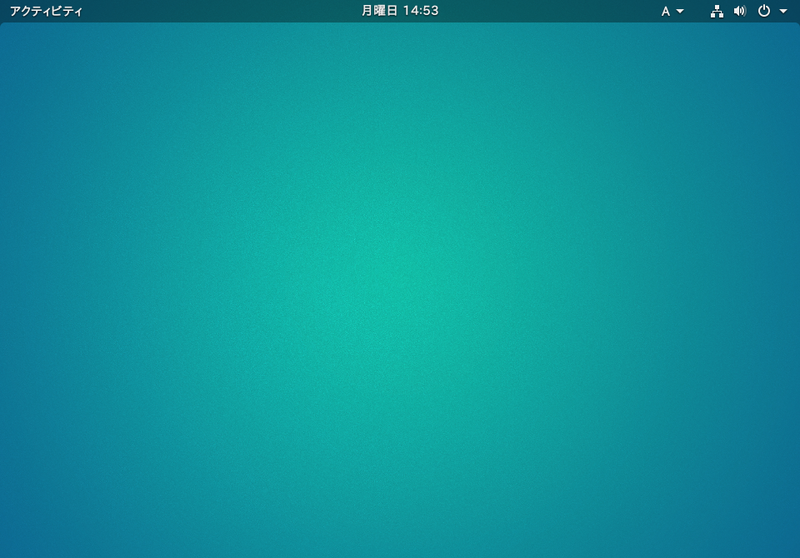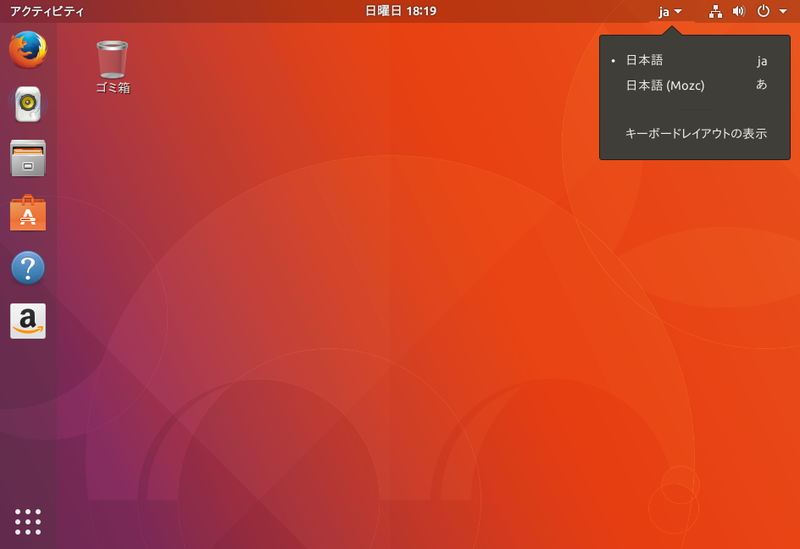今回は、明日10月19日にリリースされるUbuntu 17.10の変更点についてお知らせします。
Ubuntu 17.10とは何か
既報のとおりUbuntu 17.10からはデスクトップシェルがUnityからGNOME Shellに変更になります。具体的にパッケージレベルで見た場合、17.04とはどのような違いがあるのか気になるところです。
そこでパッケージの増減を表にしました。もちろん、これら以外にも依存しているパッケージが多数ありますが省略しています。
17.10から追加 17.04から削除
gnome-software-plugin-snap, gnome-control-center, gnome-settings-daemon, gnome-shell, ubuntu-web-launchers, gdm3, kerneloops, gsettings-ubuntu-schemas, gnome-shell-extension-ubuntu-dock, gnome-logs, gnome-shell-extension-appindicator, mount, network-manager,
network-manager-config-connectivity-ubuntu, gstreamer1.0-packagekit, ubuntu-advantage-tools
unity8-desktop-session, unity-webapps-common, notify-osd, overlay-scrollbar-gtk2, unity, unity-control-center, unity-settings-daemon, ifupdown, a11y-profile-manager-indicator, activity-log-manager, kerneloops-daemon, sni-qt, unity-accessibility-profiles,
zeitgeist-core, zeitgeist-datahub, checkbox-converged, lightdm, unity-greeter, ifenslave, libqt4-sql-sqlite, qt-at-spi, gnome-system-log, libnss-resolve, resolvconf, network-manager-gnome, onboard, xdiagnose, xterm
この表はUbuntu全体(ubuntu-minimalやubuntu-serverなど)の変更を含んでいるのでわかりにくいでしょう。
Ubuntu(デスクトップ)としてはLightDMがGDMに、UnityがGNOME Shellに、システムログ(gnome-system-log)がログ(gnome-logs)になり、Onboardなどが削除されました[1] 。しかしインストールされているアプリケーションには大きく手が入りませんでした。すなわち、各アプリケーションで悩むことはないということです。
Ubuntu/Ubuntu GNOME 17.04からのアップグレード
Ubuntu/Ubuntu GNOME 17.04からUbuntu 17.10にアップグレードするとどうなるでしょうか。もちろんどちらもUbuntuとなりますが、Ubuntu 17.04からアップグレードした場合はUnityのセッションが残ります。Ubuntu GNOME 17.04からアップグレードした場合はGNOME関連のセッションが残ります。
図1 がUbuntu 17.04から、図2 がUbuntu GNOME 17.04からアップグレードした直後のGDMの状態です。
図1 Ubuntu 17.04からのアップグレードだとUnityも選択できる 図2 Ubuntu GNOME 17.04からのアップグレードだとGNOME関連が選択できる ただし17.10のUnityはフル機能ではなく、17.04と比較すると一部機能が削減されています。例えば図3 が17.04の、図4 が17.10のシステム設定ですが、「 オンラインアカウント」と「バックアップ」がなくなっています。ただし後者はパッケージとしてはインストールされており、設定や利用ができます。
図3 Ubuntu 17.04のシステム設定 図4 Ubuntu 17.10のUnityのシステム設定 Ubuntu 17.04からアップグレードした場合は、UnityからGNOME Shellにスムーズに移行するためのプログラム(unity-gnome-shell-migration.17.10.py)が自動的に実行されます。いくつかの処理が行われますが、Unity Launcherに登録したショートカットの移行もそのひとつです。17.04で登録してあった「スクリーンショット」( 図5 )が17.10のGNOME Shellにも登録されていることを確認できます(図6 ) 。
図5 Ubuntu 17.04のデフォルトでは登録されていない「スクリーンショット」アイコンがごみ箱アイコンの上にある 図6 Ubuntu 17.10にアップグレード直後にもかかわらず、「 スクリーンショット」がDockに登録されている GNOME Shellと拡張機能
第490回 で述べたとおり、17.10のGNOME Shellは一般的なGNOME Shellのルック&フィールとは異なります。これは主に2つの拡張機能がデフォルトで有効になっているからです。
アプリケーションやファイルを検索したい場合、あるいはワークスペースを活用したい場合は左上の「アクティビティ」を、アプリケーションをメニューから起動したい場合はDockの一番下にあるアプリケーションボタンをクリック、と使い分けるといいでしょう。
検索の詳細については第482回 、拡張機能の作り方は第492回 をご覧ください。
さまざまなセッション
まずセッションとは何かですが、ここではデスクトップマネージャー(GDM)から起動できるデスクトップの状態、ということにします。図1も図2も選択できるセッションを表示した状態ということになります。
ちなみにUbuntu 17.10を新規インストールした状態が図7 で、最初から2つのセッションがインストールされていることがわかります。「 Ubuntu」がWaylandセッションで、「 Ubuntu on Xorg」がX.Orgセッションです。すなわちデフォルトでは17.04からアップグレードした場合も17.10を新規インストールした場合も原則としてWaylandセッションとなります。Waylandセッションで支障がある場合は、ここからX.Orgセッションに切り替えることができます。
図7 Ubuntu 17.10を新規インストールした場合のセッション 17.10を新規インストールしたあとにUnityをインストールしたい場合は、"unity-session"パッケージをインストール後GDMを再起動し、Unityセッションを選択してください。
Ubuntu GNOME 17.04からアップグレードした場合のGNOMEとGNOMEクラシックセッションは、Ubuntuセッションよりも従来のGNOME Shellに近いです。さらにルック&フィールを以前のGNOME Shellに近づけたい場合、"vanilla-gnome-desktop"パッケージをインストールし、"ubuntu-desktop"パッケージを削除後、"apt autoremove"パッケージで"ubuntu-desktop"パッケージに依存していたパッケージをずべて削除してください。ログアウトと再ログインすると、Ubuntu
GNOME 17.04の頃のルック&フィールに再会できます(図8 ) 。
図8 おおむねGNOMEデフォルトのルック&フィールにすることもできるGNOME 3.26の新機能
Ubuntu 17.10で採用したGNOMEは、この9月にリリースされたばかりのGNOME 3.26です。この変更点は翻訳されているリリースノート を読むのが一番わかりやすいです。しかし、17.10では絵文字サポートは使用できません。
一番大きな変更点は、リリースノートのスクリーンショットにある「設定の新画面」でしょう。
Waylandセッションが使用できない場合がある
Waylandセッションは使用できない場合があります。具体的にはNVIDIAのプロプライエタリなドライバーを使用している場合が挙げられます[2] 。第471回 で取り上げたAMDのプロプライエタリなドライバーはLTSのみに対応するため、今回の対象からは外れます。
[2] 正確にはNVIDIAのプロプライエタリなドライバーでもWaylandセッションは使用でき、デフォルトの設定で使用できないようになっているだけです。何らかの意図があってこのようにしていると思われるので、使用できるようにする設定はここでは紹介しません。
また筆者が検証した限りでは、VirtualBoxのGuest Additionsをインストールした場合もWaylandセッションが使用できなくなりました[3] 。
[3] パッケージだとvirtualbox-guest-x11がインストールされているとWaylandセッションを使用できなくなりました。virtualbox-guest-utilsとvirtualbox-guest-dkmsはインストールされていても挙動に変化はありませんでした。逆にいえば、Guest AdditionsをインストールしなければWaylandセッションが使用できます。
現在WaylandかX.Orgセッションかどちらかを確認したい場合は、次のコマンドを実行してください。
$ echo $XDG_SESSION_TYPE
結果は"wayland"か"x11"が表示されます。
日本語入力
Ubuntu 17.10では、インプットメソッドがFcitxからIBusに戻りました。Mozcがあらかじめインストールされているのはこれまでと同様で、Ubuntu独自のパッチによって日本語でログインした場合はMozcが自動的に認識されています。
Mozcを使用する場合は、初回のみ右上の入力ソースメニューから「日本語(Mozc)」を選択してください(図9 ) 。あるいは、Superキー(Windows PCではWindowsキー)+スペースキーで入力ソースを切り替えてください。
GNOME ShellでFcitxを使用するのはあまりお勧めしません。いくつか制限があるからです。どうしてもFcitxを使用したい場合はUbuntu MATEといったフレーバーの使用を検討してください。
図9 「 日本語」から「日本語(Mozc)に切り替える」