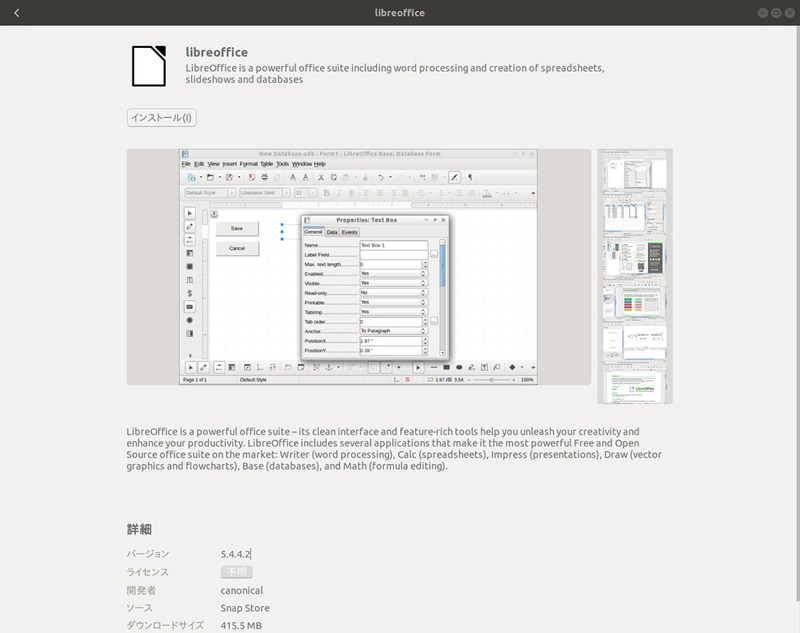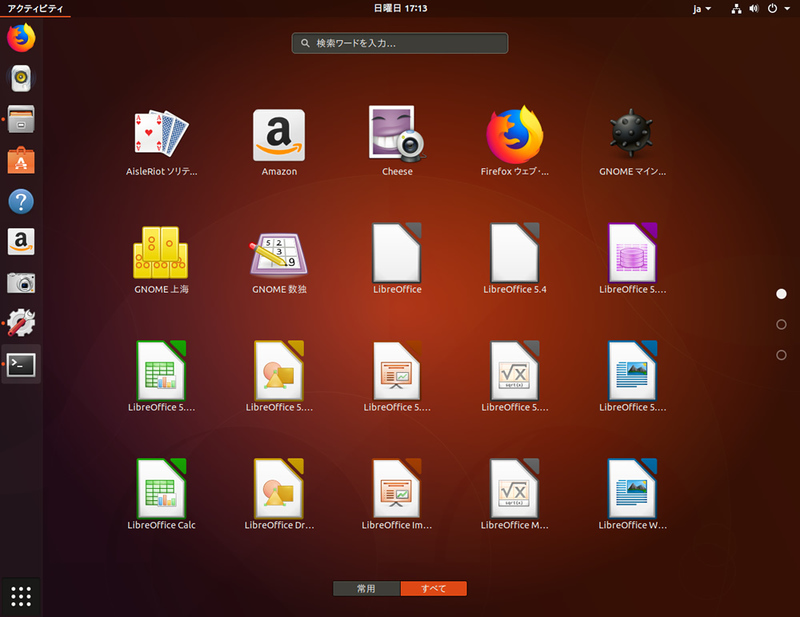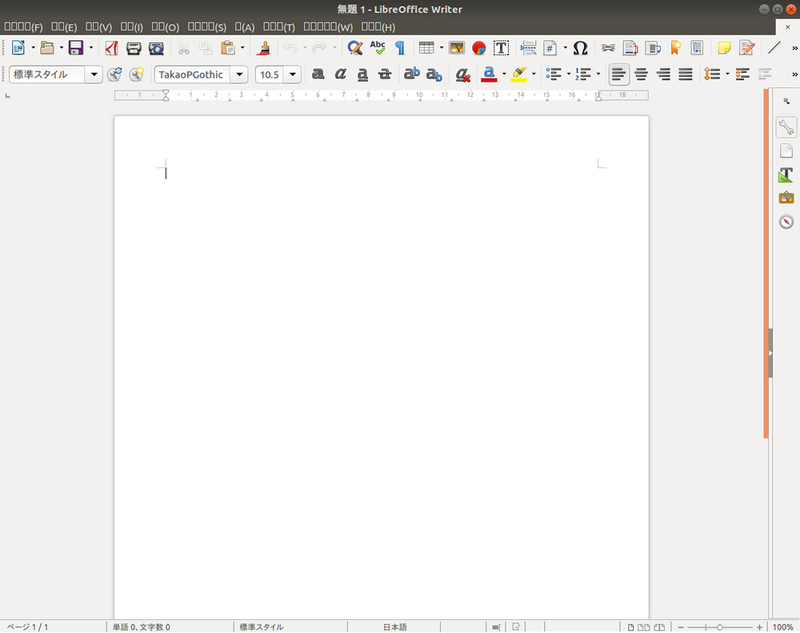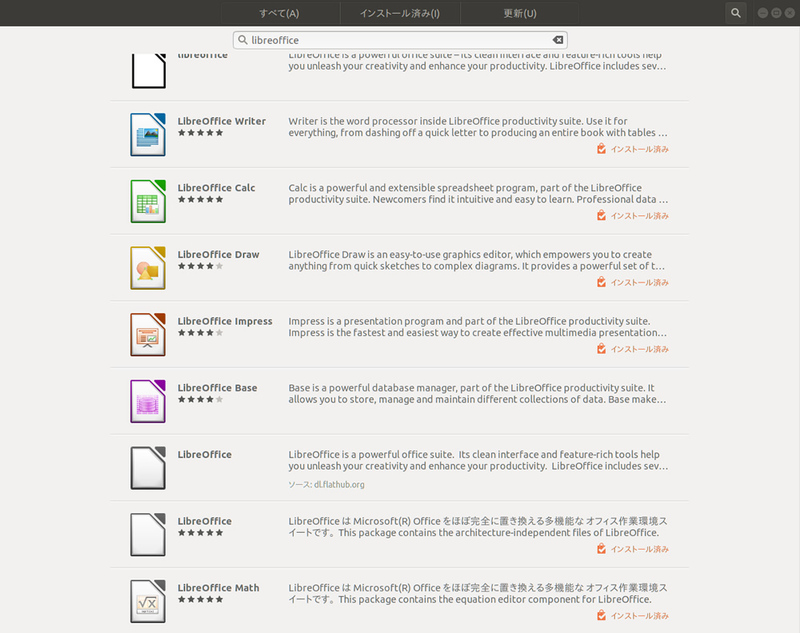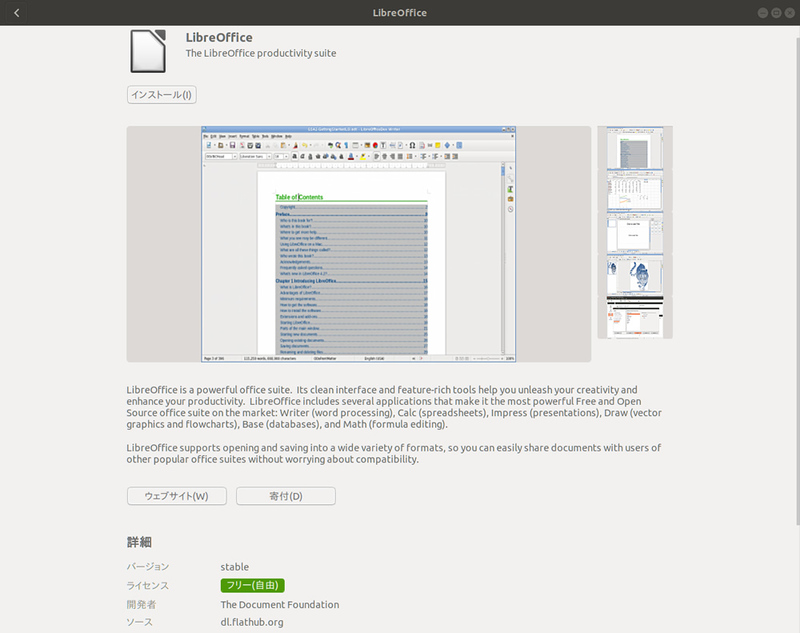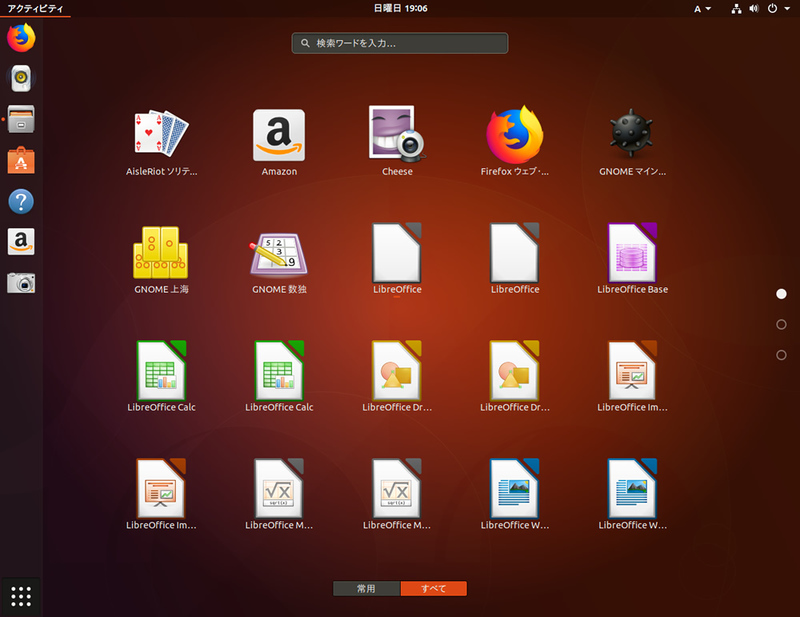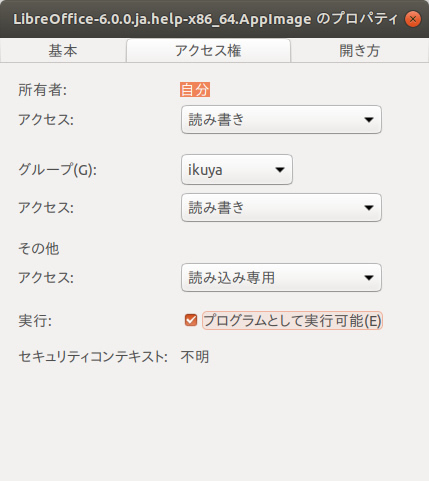今回は第434回をアップデートし、LibreOfficeをインストールする最新の方法を紹介します。新しいパッケージ方式の参考にもなるでしょう。
LibreOffice 6.0リリース
先週1月31日にLibreOffice 6.0がリリースされました。LibreOfficeはタイムベースリリースであり、かつバージョニングにも決まったルールはないため、6.0に多数の新機能が実装されたのは偶然です。とはいえ、最新バージョンがリリースされたら使ってみたいと思うことでしょう。実際、6.0はいい感じにまとまっています。
LibreOfficeのインストール方法は第434回でも紹介しましたが、今となっては情報が古くなってしまったので、今回改めて紹介します。
本稿の公開時点では6.0がリリースされて間もないので、今回紹介するすべてのインストール方法で6.0が使用できるわけではありませんが、いずれはアップデートされると思われるので、汎用的な方法として紹介します。
新しいパッケージ方式
同時にこの記事では、snap、Flatpak、AppImageという新しいパッケージの方式[1]について簡単な使用方法も紹介します。LibreOfficeには興味がなくても、これらの方式に興味がある場合は、LibreOfficeを通じて触れてみてください。
対象となるUbuntuのバージョン
今回対象とするUbuntuのバージョンは17.10以降とします。16.04ではFlatpakが厳しいです。
PPA
最新のLibreOfficeを使用したい場合、PPAのリポジトリを追加するのが簡単です。ただし、この方法だと現在インストールされているLibreOfficeのパッケージを上書きしてしまいます。今回のように新バージョンのリリース直後だと、新機能が使用できるのはいいものの、その分不具合や未翻訳に遭遇する場面が増加することも考えられるため、複数のバージョンのLibreOfficeが利用できると理想的です。そう考えると、今となってはあまりオススメの方法ではありません。
The Document Foundationオフィシャルビルド
オフィシャルビルドのインストールは第434回とほぼ同じです。ダウンロードページからLibreOffice本体と言語パックをダウンロードして、展開後にインストールします。AMD64版の6.0.0では次のコマンドを実行してください。
$ cd (ダウンロードしたフォルダー)
$ tar xf LibreOffice_6.0.0_Linux_x86-64_deb.tar.gz
$ tar xf LibreOffice_6.0.0_Linux_x86-64_deb_langpack_ja.tar.gz
$ cd LibreOffice_6.0.0.3_Linux_x86-64_deb/DEBS/
$ sudo apt install ./*.deb
$ cd ../../LibreOffice_6.0.0.3_Linux_x86-64_deb_langpack_ja/DEBS/
$ sudo apt install ./*.deb
アンインストールは、6.0の場合は次のコマンドで実行できます。
$ sudo apt purge libreoffice6.0* libobasis6.0*
ただし/optがLibreOfficeの他に何もインストールされていない状態で削除すると、/optも削除してしまうようなので気をつけてください。
オフィシャルビルドなのでリリースは早いのですが、このようにインストールやアンインストールが面倒です。
snap
Canonicalが強力に推進している新しいパッケージシステムであるsnapにもLibreOfficeの新しいバージョンのパッケージがあります。とはいえ、本稿の公開時点ではまだ6.0にはなっていません。
snapの特徴としては、現在サポートしているすべてのUbuntuで同じバージョンのパッケージがインストールできること、パッケージのロールバックが簡単にできることが挙げられます。
インストール方法はすごく簡単で、「ソフトウェア」からインストールできます(図1)。
図1 「ソフトウェア」からインストールできる。「ソース」が「Snap Store」になっているのが見分けるポイント
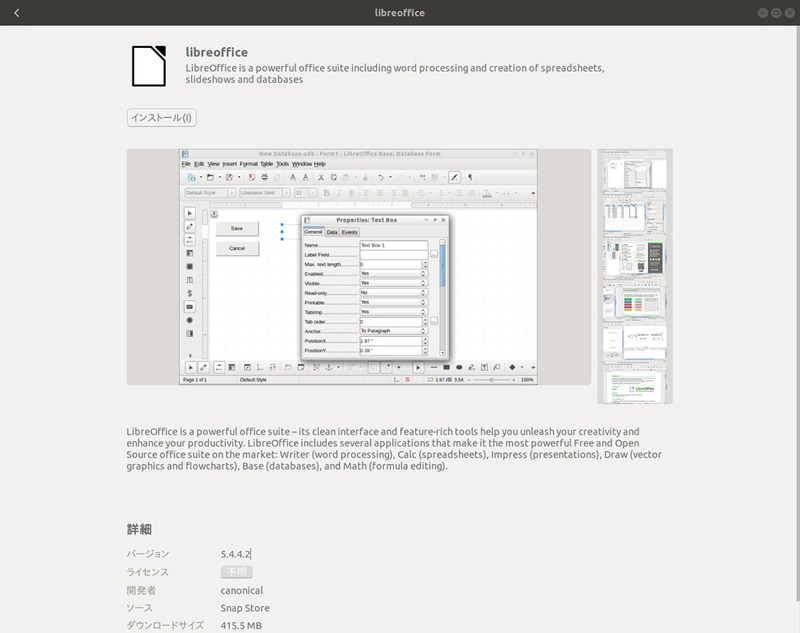
ただし「ソース」が「Snap Store」になっていることを確認しなければいけないなど、わかりにくいのでコマンドラインからインストールする方法も紹介します。
$ sudo snap install libreoffice
インストール後メニューを見ると(図2)、snapパッケージ版はバージョン番号がついているので、Debパッケージ版とは区別がつきやすいです。
図2 アクティビティ画面を確認すると、LibreOfficeアイコンが並んでいるが、バージョン番号がついているのがsnapパッケージ版のアイコン
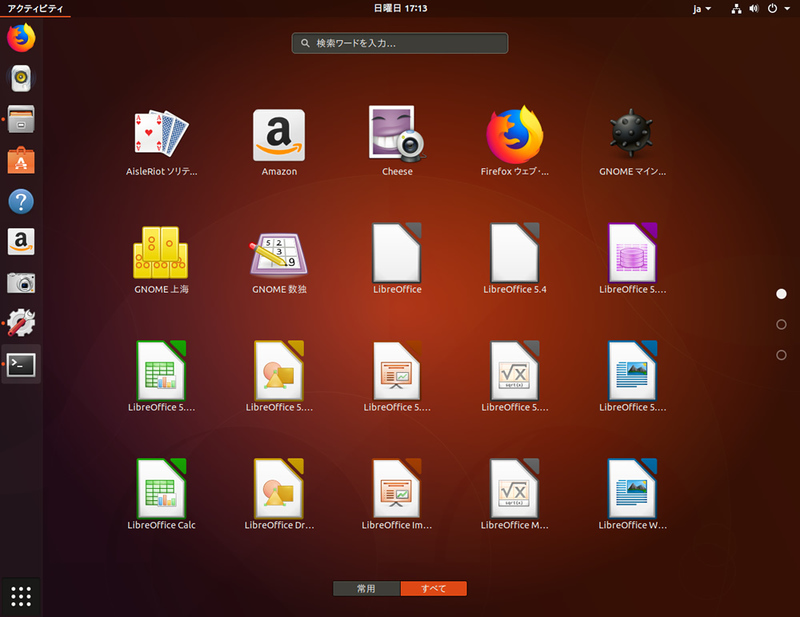
起動するとメニューがトーフになっています(図3、※2)。また、日本語入力もIBusの場合は候補ウィンドウが左下に出てしまうため、残念ながら実用レベルには達していません。
図3 メニューがトーフになっている
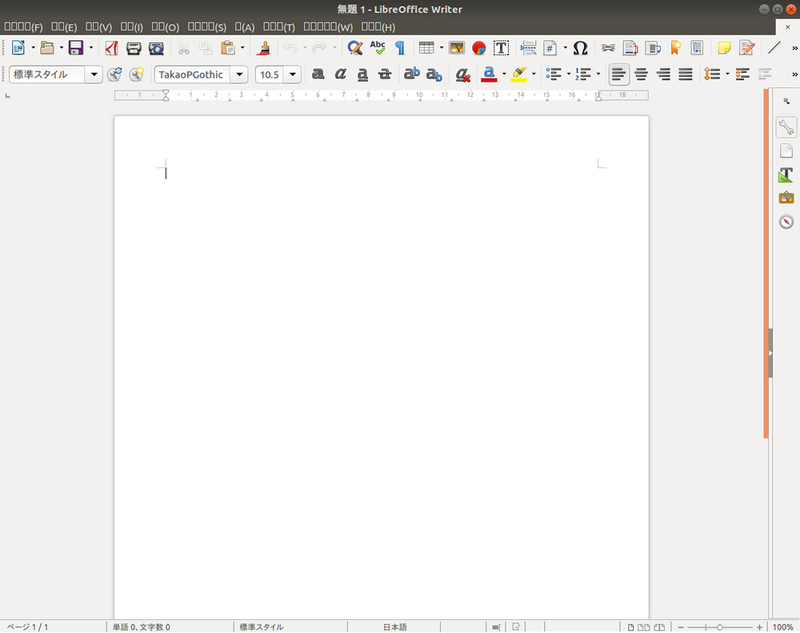
コマンドラインからアンインストールする場合は、次のコマンドを実行します。
$ sudo snap remove libreoffice
Flatpak
Flatpakも新しいパッケージシステムで、こちらはデスクトップに特化しているのでsnapと比較して扱いやすいです。現在LibreOfficeのパッケージはFlathubで管理されているため、以前よりもインストールが簡単になりました。
次のコマンドを入力して、FlatpakのインストールとFlathubリポジトリの追加を行ってください。
$ sudo apt install flatpak gnome-software-plugin-flatpak
$ flatpak remote-add --if-not-exists flathub https://dl.flathub.org/repo/flathub.flatpakrepo
これで「ソフトウェア」を起動し、「LibreOffice」で検索すると見つかるので、インストールすることができます(図4、図5)。
図4 「ソース: dl.flathub.org」が見分けるポイント
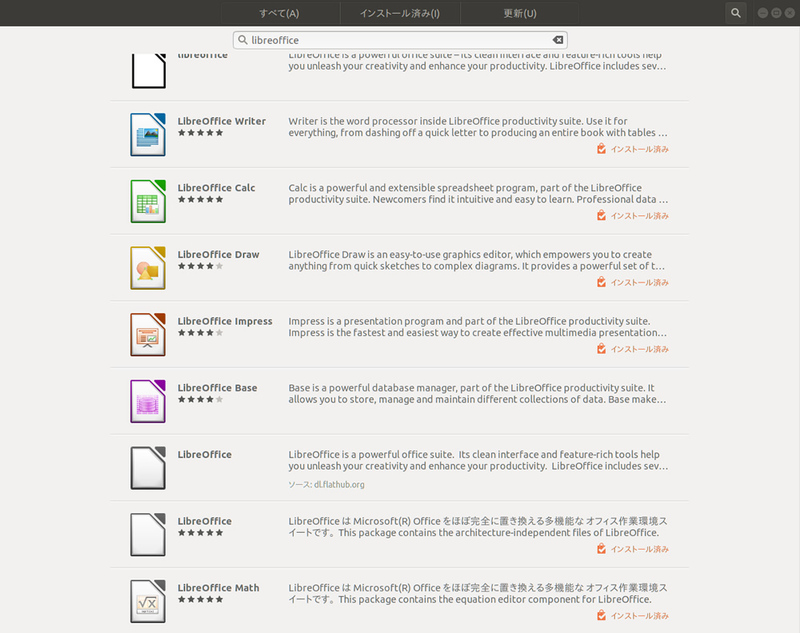 図5 「インストール」をクリックするとインストールできる
図5 「インストール」をクリックするとインストールできる
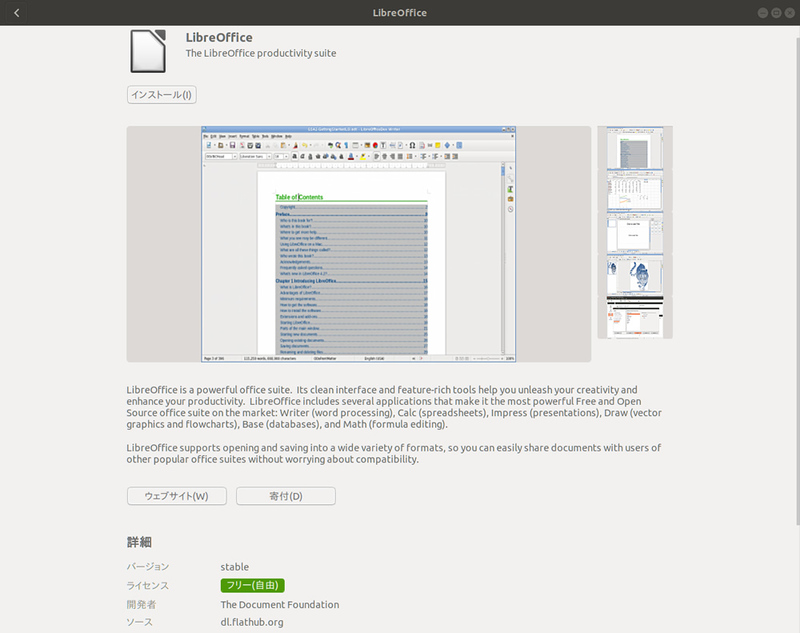
端末からインストールしたい場合は次のコマンドを実行してください。
$ flatpak install --from https://flathub.org/repo/appstream/org.libreoffice.LibreOffice.flatpakref
ダウンロードにはすごく時間がかかります。
インストール後メニューを見てみると、LibreOfficeのアイコンが2つずつあって見分けがつきません(図6)。今回は左側の方がFlatpak版のLibreOfficeでした。
図6 アクティビティ画面を確認すると、同じアイコンが2つあって区別がつかない
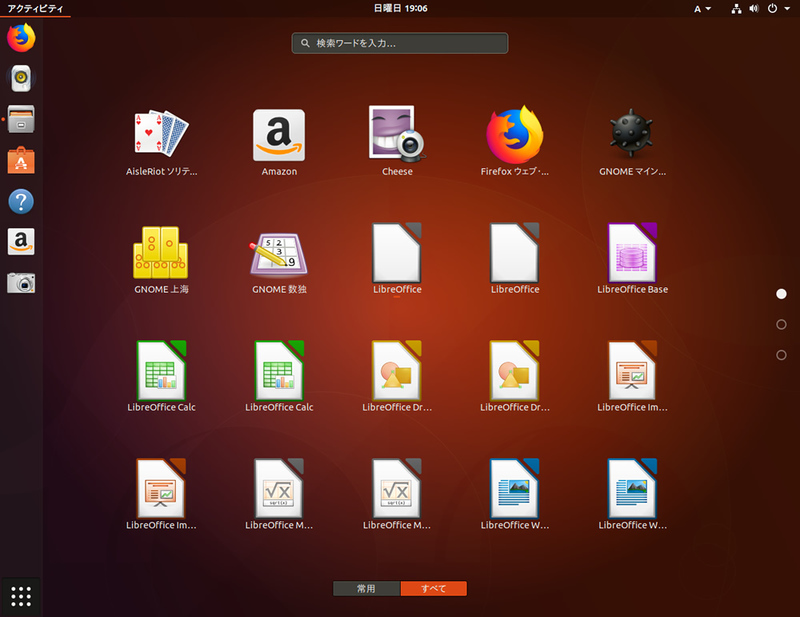
起動してみるとLibreOfficeのバージョンはすでに6.0になっており、普通に使えそうに見えますが、触ってみると日本語入力関連に問題があることに気づきます。この問題を解決するためには、筆者のPPAを追加してFlatpakとIBusをアップデートする必要があります。次のコマンドを実行してください。
$ sudo add-apt-repository ikuya-fruitsbasket/flatpak
$ sudo apt update
$ sudo apt upgrade
一度ログインして再ログインすると、何ら違和感なくLibreOfficeが使えるようになります。なおUbuntu 18.04 LTSだと筆者のPPAを追加する必要はありません。現在のところFcitxは非対応です[3]。
コマンドラインからアンインストールする場合は、次のコマンドを実行します。
$ flatpak uninstall org.libreoffice.LibreOffice
AppImage
AppImageはインストール不要なパッケージの仕組みです。LibreOfficeの公式ビルドをAppImageにして配布されているので、これを使用します。大変ありがたいことに歴代のバージョンや開発版も公開されています。手軽なのでちょっと試すのにぴったりです。
6.0.0をダウンロードする場合は、Stableを開き、該当のバージョンをダウンロードしてください。LibreOffice-6.0.0.ja.help-x86_64.AppImageがオススメです。バージョンが違う場合は適宜読み替えてください。これだとメニューの翻訳は日本語のみで、ヘルプが同梱されています。
ダウンロードしたAppImageファイルを右クリックし、「プロパティ」を開いてください。「アクセス権」タブを開き、「プログラムとして実行可能」にチェックを入れて閉じます(図7)。あとはAppImageファイルをダブルクリックするだけで起動します。
図7 「プログラムとして実行可能」にチェックを入れる
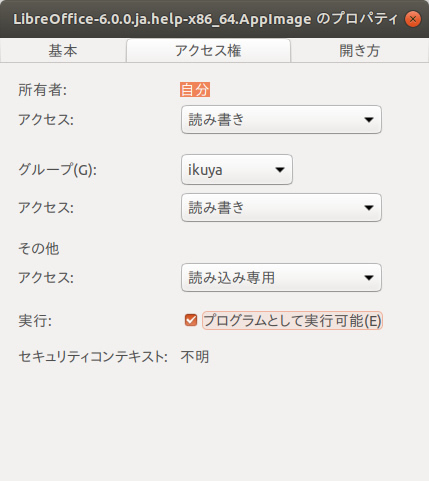
バージョンアップは古いバージョンのAppImageファイルを削除し、新しいバージョンのAppImageファイルをダウンロードし、プロパティを変更するだけです。
このお手軽さはほかには代えがたいですが、関連付けできないなど常用するにはいくつかネックとなる部分があります。そのあたりを割り切れるかどうかがAppImageを選択するかどうかのポイントとなるでしょう。