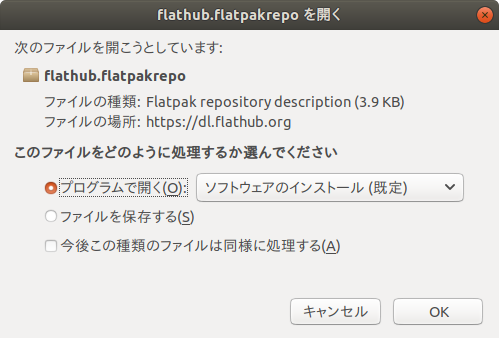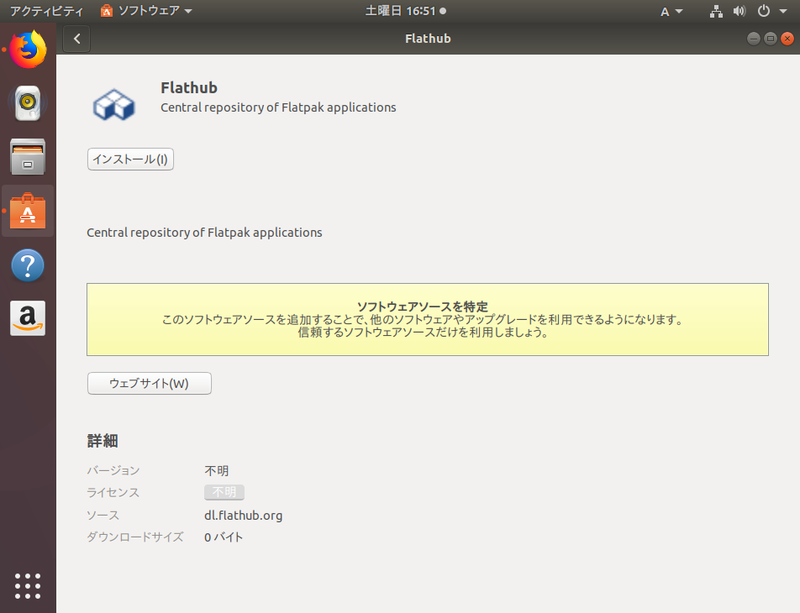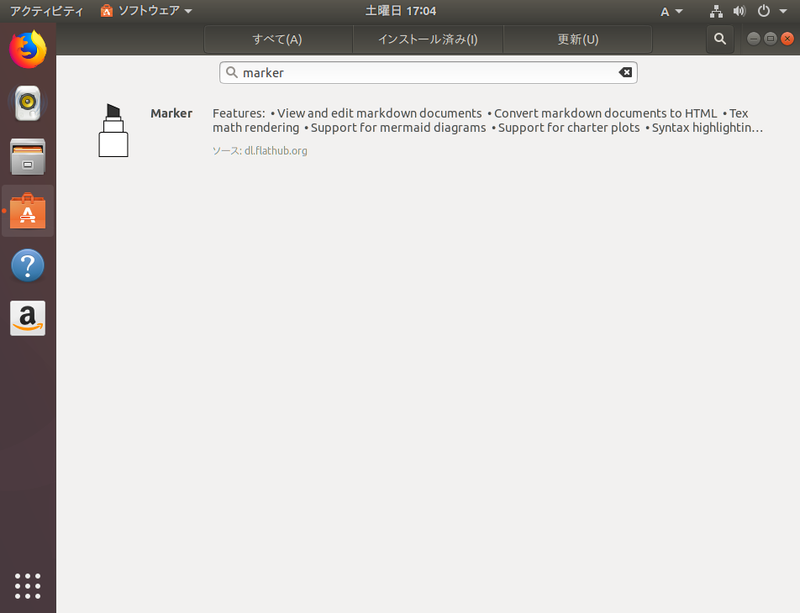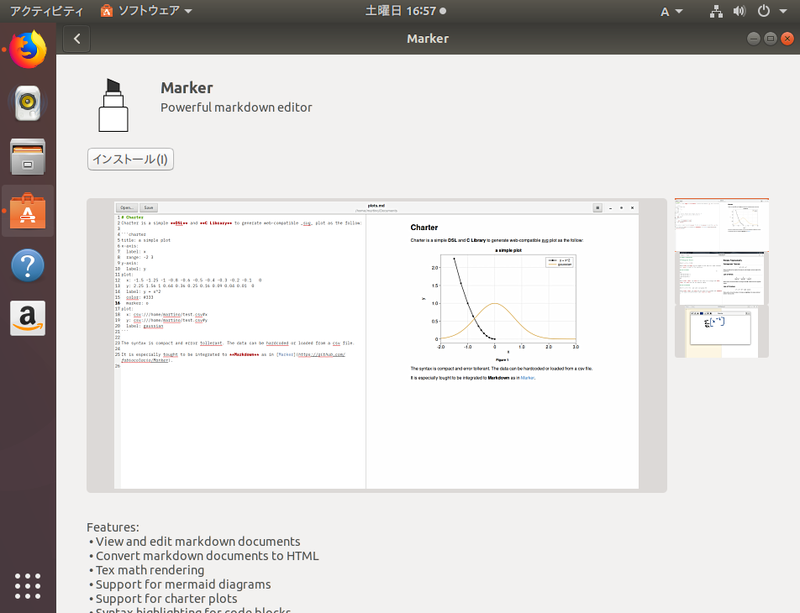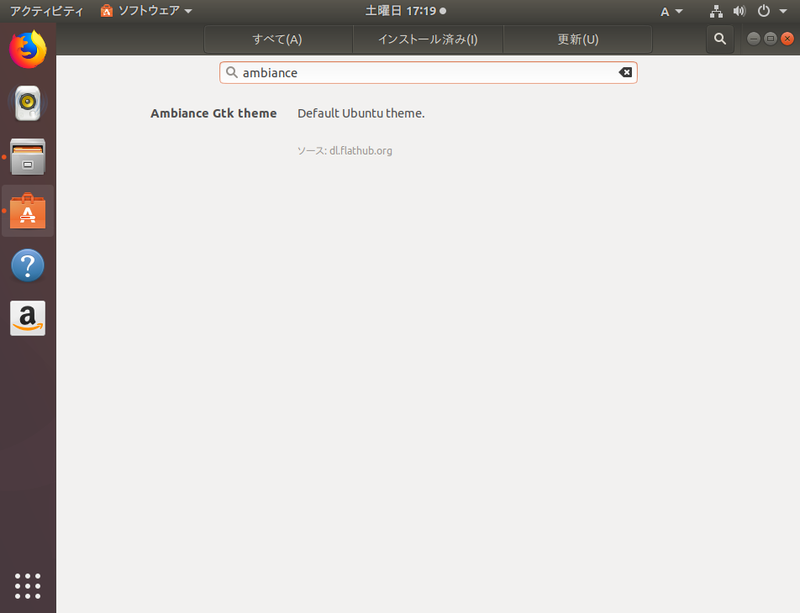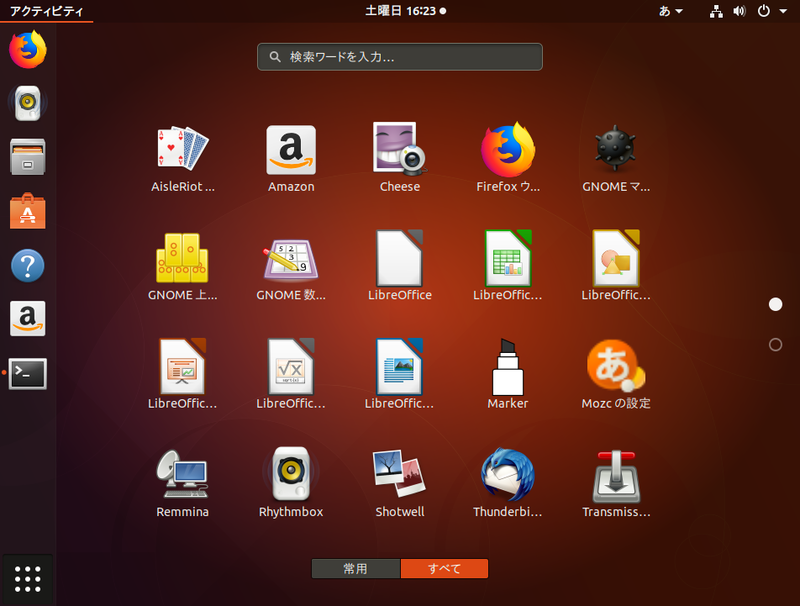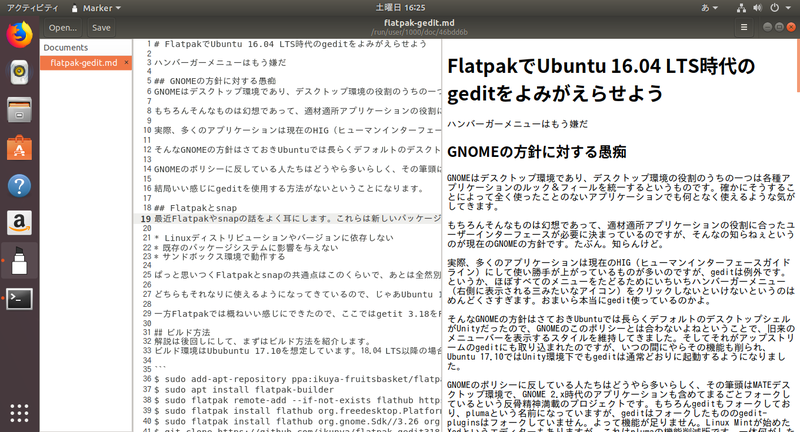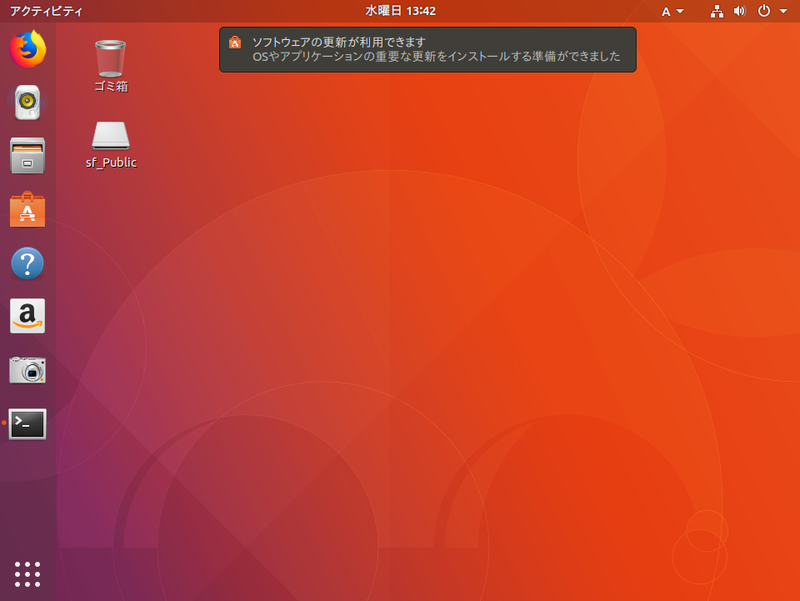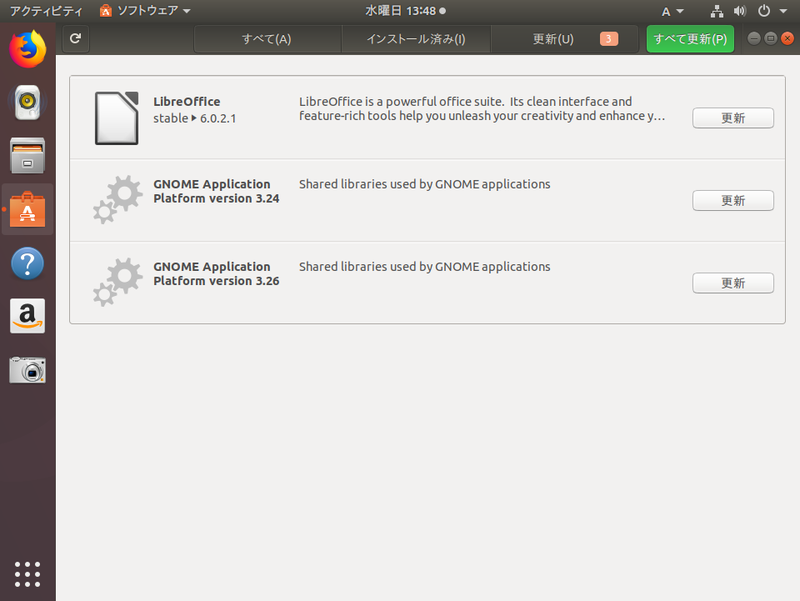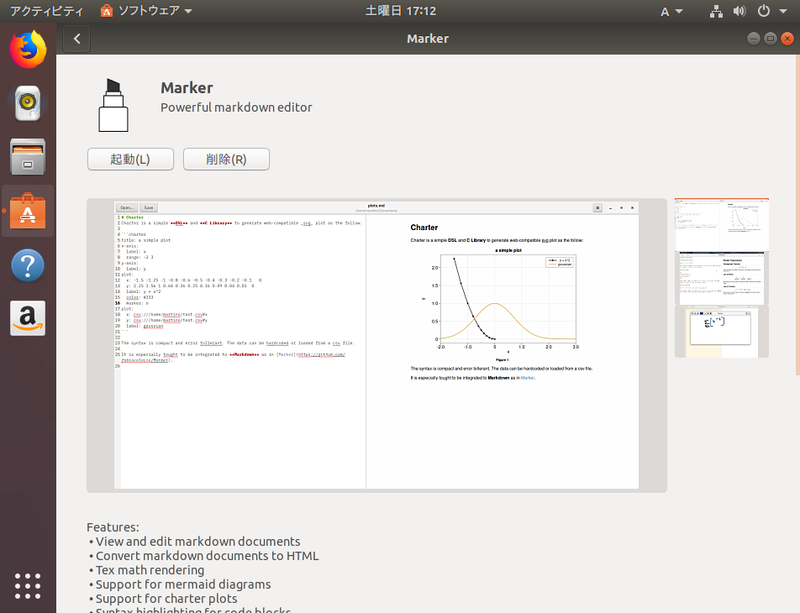今回はSnapsと並ぶ新しいパッケージの仕組みであるFlatpakの使用方法を紹介します。
SnapsとFlatpak
UbuntuというかCanonicalはUbuntu 16.04 LTS以後、新しいパッケージの仕組みであるSnaps[1]を強力に推進しています。実行環境であるsnapdやその周辺のパッケージはもちろん、Snapパッケージ自体も多数用意されています。そして来月リリースされるUbuntu 18.04 LTSでは4つのSnapパッケージがあらかじめインストールされることが決定しています。
Snapsは依存関係も含めて1つのパッケージに内包する、サンドボックス上で動作する、ロールバックの仕組みがある、GUIアプリケーションやデーモンはもちろん、カーネルを含めたシステム丸ごとをパッケージ化できる、クロスディストリビューション(ほかのLinuxディストリビューションでも使用できる)である、サポートされているUbuntuのバージョンではすぐに使える、などが特徴です。
新しいパッケージの仕組みとして、ほかにもFlatpakがあります。Snapsと同じような特徴もあるせいかUbuntuではメジャーとはいえませんが、Flatpakのほうが優れている面もありますし、Snapsや従来のdpkgとも(ハードドライブの空き容量に余裕があれば)共存できるのもまた特徴です。
FlatpakとSnapsの最大の違いは、Flatpakはアプリケーション専用であることでしょう。よって、GUIアプリケーションであればFlatpakのほうが快適に使用できるものが多いのですが、実際はケースバイケースです。
SnapsもFlatpakもクロスディストリビューションということで、アップストリームの開発者がパッケージ作成者に頼らずにパッケージを提供することが気軽にでき、またその例も増えてきているのですが、Snapsを選択するか、はたまたFlatpakを選択するかはどれだけビルドとメンテが簡単かによりますし、それはアプリケーションによって異なるのです。
自分が使いたいアプリケーションの最新版がFlatpakで提供されるということは今後とも増えていくでしょう。
実行環境のインストール
Flatpakのパッケージは17.10からリポジトリにあるものの、バージョンが古すぎるので筆者のPPAからインストールするのがおすすめです。しかしIBusのバージョンが1.5.14から1.5.17に上がってしまうので気をつけください。理由はこのバージョンにしないとFlatpakアプリケーションで日本語の入力が行えないからです。同じ理由でFcitxのバージョンも上げる必要がありますが、筆者のPPAでは提供していません。Ubuntu
18.04 LTSではFcitxも使用できます。
Ubuntu 17.10でかつ筆者のPPAを追加する場合は端末で次のコマンドを実行してください。
$ sudo add-apt-repository ppa:ikuya-fruitsbasket/flatpak
$ sudo apt update
$ sudo apt upgrade
続けて実行環境をインストールします。
$ sudo apt install flatpak
完了後、ログアウトして再ログインしてください。
Flatpakパッケージのインストール
事前知識
Flatpakのパッケージをインストールする前に知っておくべきこととして、初期状態ではどこのリポジトリも登録されていないことです。
よってまずはリポジトリを登録するところですが、今回はFlathubにします。ここは事実上必須のリポジトリとなっています。
インストールするパッケージはLibreOfficeといいたいところですが、大きすぎるので新進気鋭のMarkdownエディターであるMarkerにします。
FlatpakはコマンドラインでもGUIでもどちらでも運用できますので、今回は両者を分けて紹介することにします。
コマンド編
おおむねFlathubのサイトに書いてあるとおりですが、まずは次のコマンドを実行してリポジトリを登録します。
$ flatpak remote-add --if-not-exists flathub https://dl.flathub.org/repo/flathub.flatpakrepo
パスワード入力後、登録が完了します。
インストールはFlathubのアプリケーション一覧の「Command Line」タブにある「Marker」のコマンドを実行します。
$ flatpak install --from https://flathub.org/repo/appstream/com.github.fabiocolacio.marker.flatpakref
必要なランタイムをインストールするか質問されるので、"y"を入力してエンターキーを押してください。あとはしばらく待っているとインストールが完了します。
GUI編
Flatpakは「ソフトウェア」(「Ubuntuソフトウェア」または「GNOMEソフトウェア」)をフロントエンドにすることができますが、必要なパッケージはインストルされていません。よってまずはそれをインストールするところからですが、コマンドラインからのインストールが必須です。次のコマンドを実行してください。
$ sudo apt install gnome-software-plugin-flatpak
一度ログアウトして再ログインします。
WebブラウザーでFlathubを開き、「the repository file」をクリックしてリポジトリファイルを「ソフトウェア」に渡します(図1)。すると「ソフトウェア」が開くので(図2)、「インストール」をクリックします。
図1 Firefoxで「ソフトウェア」に渡す
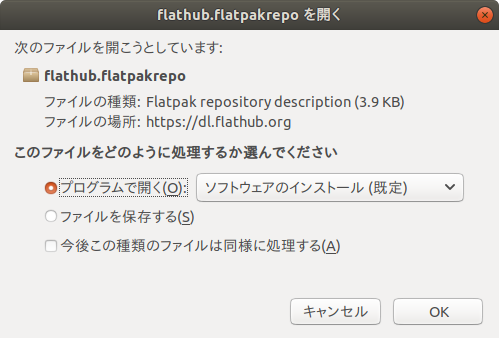 図2 「インストール」をクリックする
図2 「インストール」をクリックする
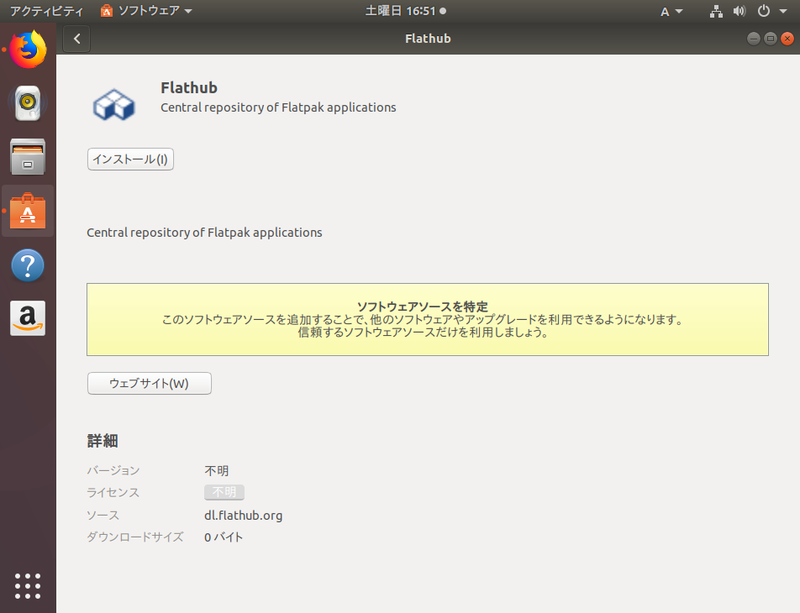
インストールはリポジトリ登録後に「ソフトウェア」で検索すると簡単なので、その方法を紹介します。
「ソフトウェア」を起動し、ヘッダーバーの右にある虫眼鏡の検索アイコンをクリックしてインストールするアプリケーションを検索します(図3)。Flathubからインストールできる場合は「ソース: dl.flathub.org」と表示されるので、これを目安にしてパッケージを探し、「インストール」をクリックします(図4)。しばらく待つとインストールが完了します。
図3 「Marker」を検索する
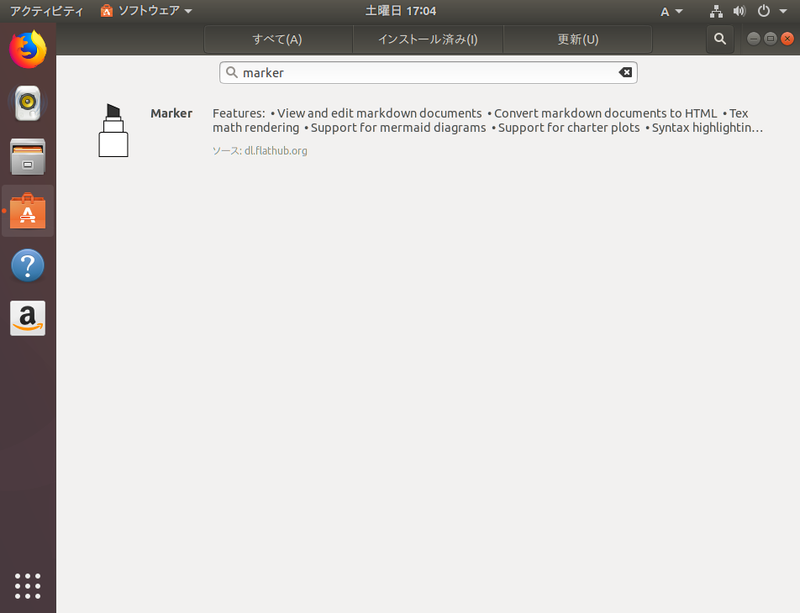 図4 「インストール」をクリックする
図4 「インストール」をクリックする
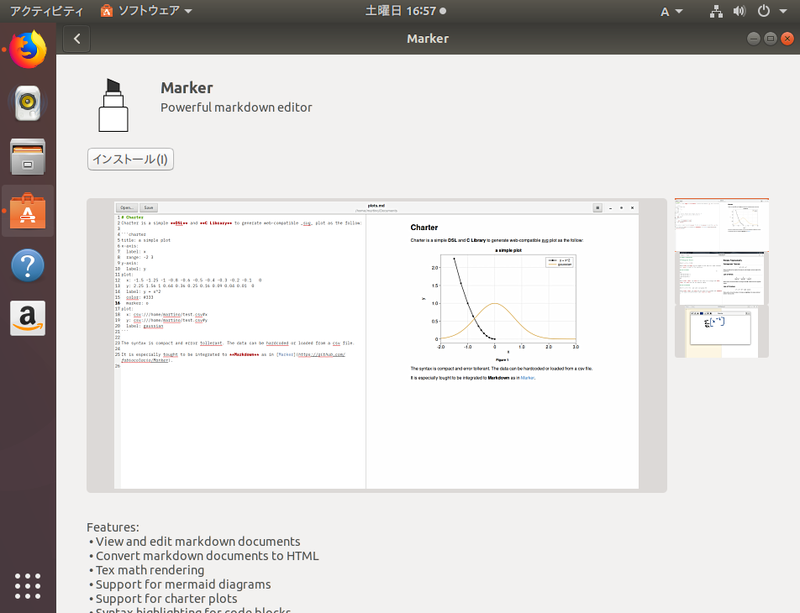
Ubuntuのテーマと合わせたい場合は「Ambiance GTK theme」もインストールするといいでしょう(図5)。
図5 Ubuntuのテーマも用意されている
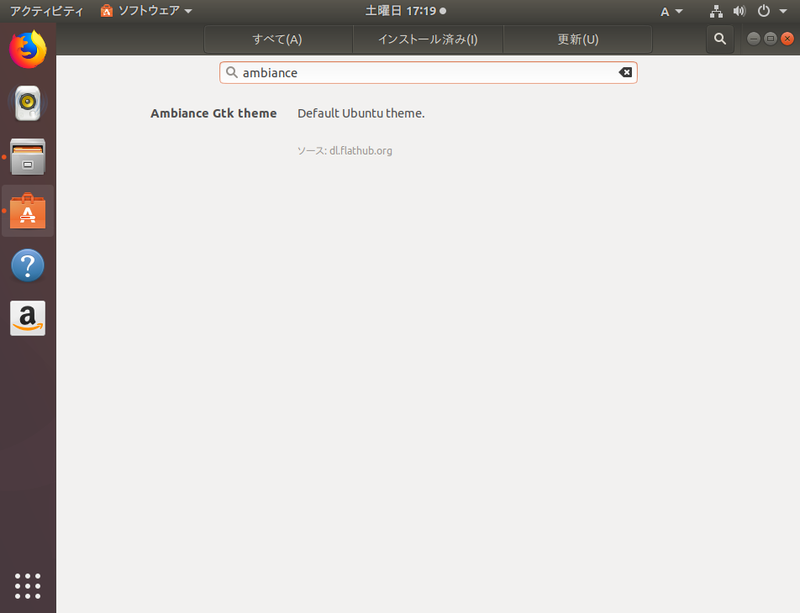
Flatpakパッケージの起動、アップデートと管理
起動
Flatpakパッケージはインストール後、原則としてはメニューに登録されるので、そこから起動するのが最も簡単です(図6、図7)。もちろんコマンドラインからも起動できますが、ちょっと特殊です。
図6 「LibreOffice Writer」と「Mozcの設定」の間に「Marker」がある
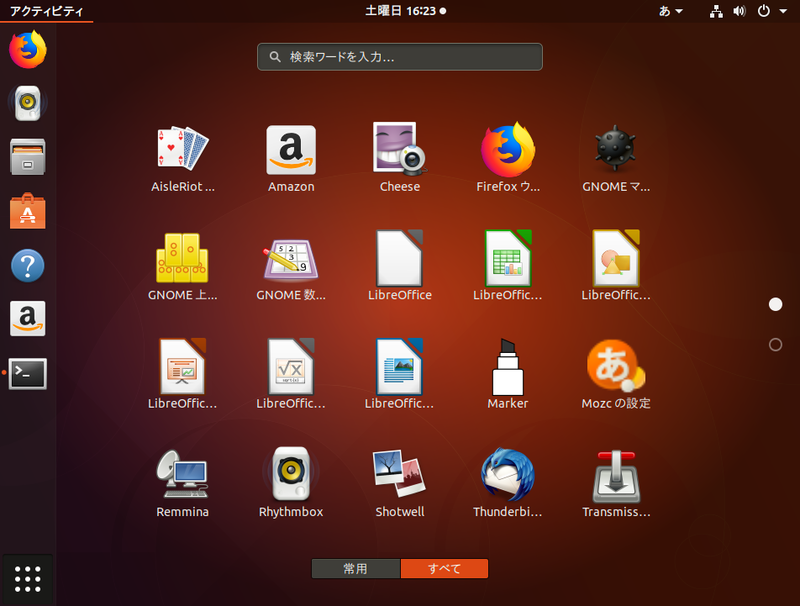 図7 起動したMarkerでMarkdownファイルを表示した
図7 起動したMarkerでMarkdownファイルを表示した
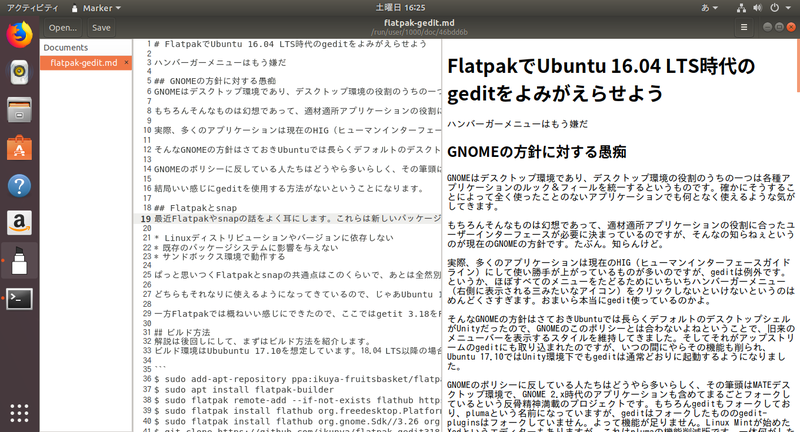
$ flatpak run com.github.fabiocolacio.marker
Markerでの例ですが、このようにflatpakコマンドの引数で起動するアプリケーションを指定しています。
アップデート
パッケージのアップデートは、コマンドラインの場合は次のコマンドを実行してください。
$ flatpak update
GUIの場合は告知されるので(図8)、「ソフトウェア」を起動し、「更新」をクリックしてください(図9)。
図8 アップデートがある場合、通知が表示される
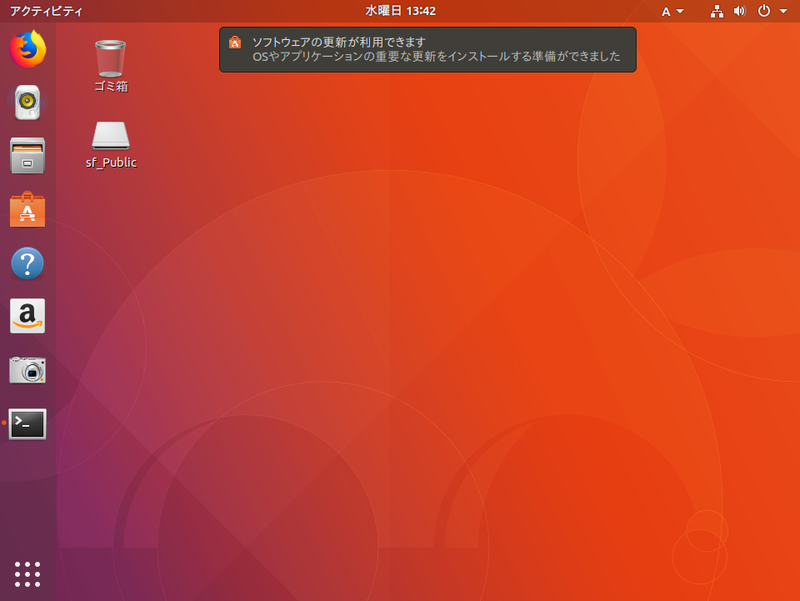 図9 「ソフトウェア」からアップデートを行う
図9 「ソフトウェア」からアップデートを行う
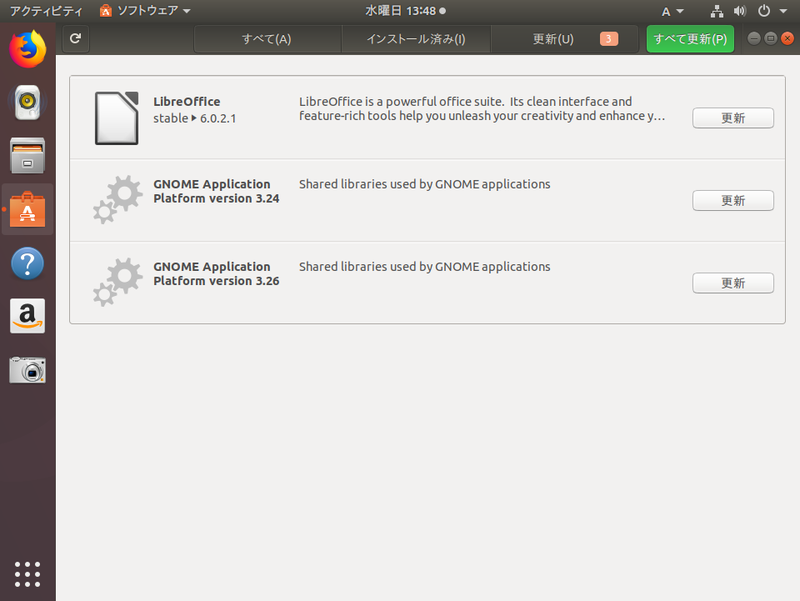
削除
パッケージの削除は、コマンドラインの場合は次のコマンドを実行してください。
$ flatpak uninstall com.github.fabiocolacio.marker
GUIの場合は「ソフトウェア」を起動し、削除したいパッケージを表示して「削除」をクリックしてください(図10)。
図10 インストール後は「ソフトウェア」から起動と削除ができる
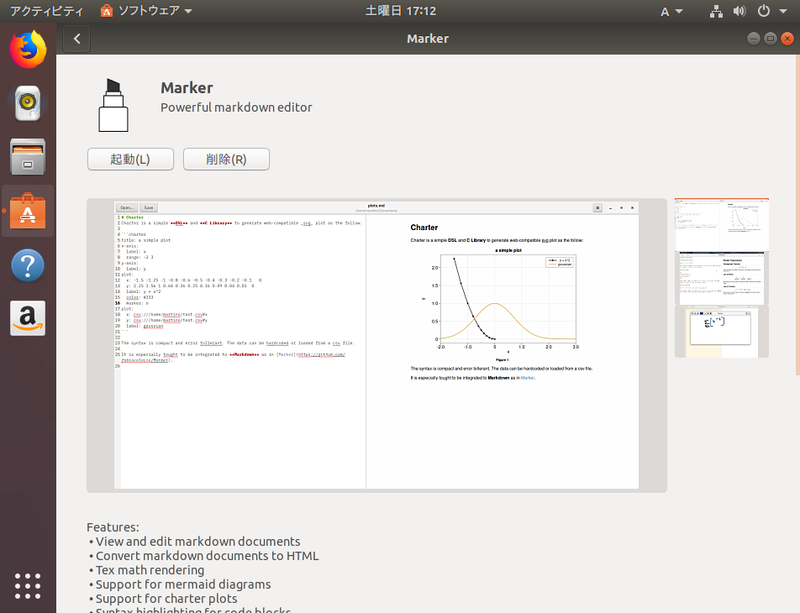
そのほか
そのほかflatpakコマンドを使用するとさまざま情報を取得できます。例えば現在インストールされているFlatpakパッケージの一覧を表示したい場合は次のコマンドを実行してください。
$ flatpak list
さらなる情報
Flatpakパッケージは最新版のアプリケーションの配信に適していますが、古いバージョンのアプリケーションの延命にも使用できます。その方法は同人誌『うぶんちゅ! まがじん ざっぱ〜ん♪ vol7』に書きましたので、ご一読いただければと思います。
簡単なSnapパッケージの作り方は『Ubuntu Monthly Report 第96回(Sowart Design 2018年4月号)』で紹介していますので、あわせてご一読いただければ幸いです。