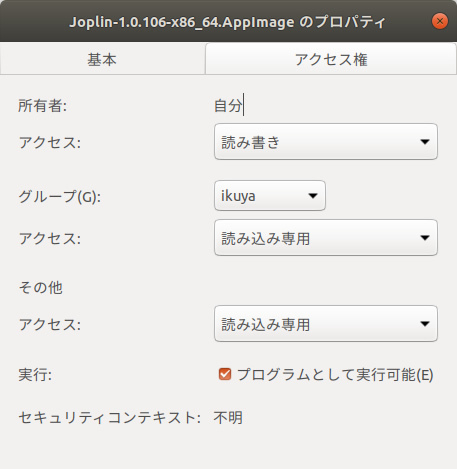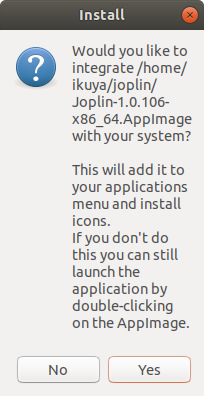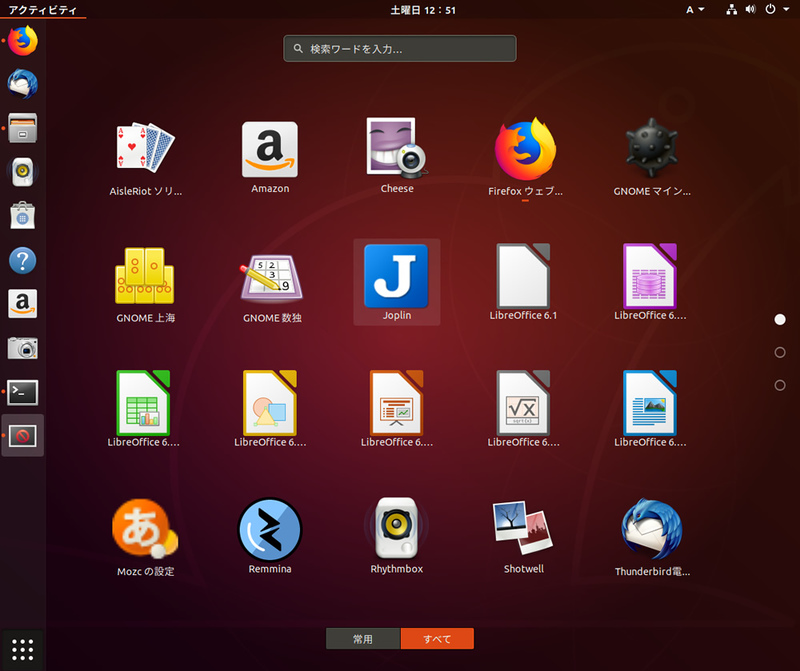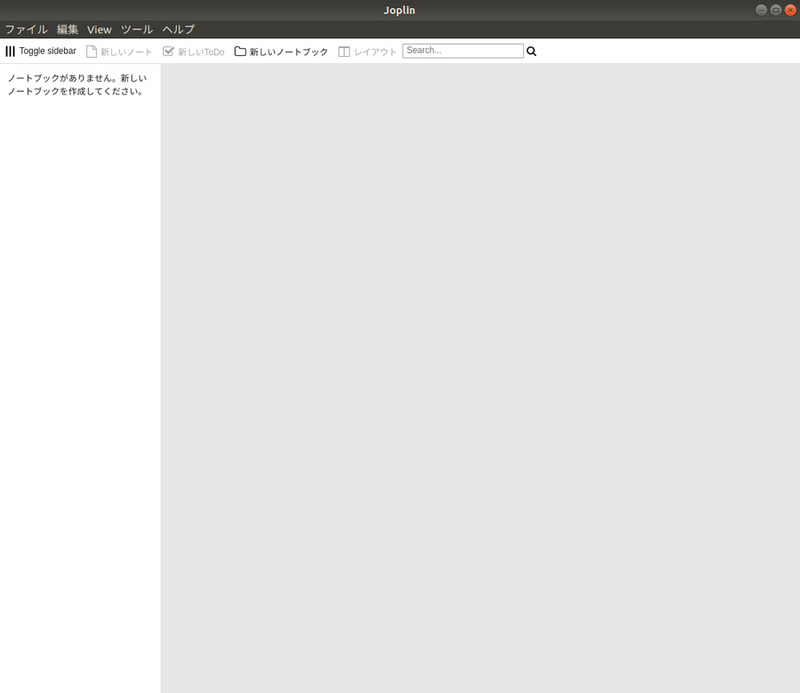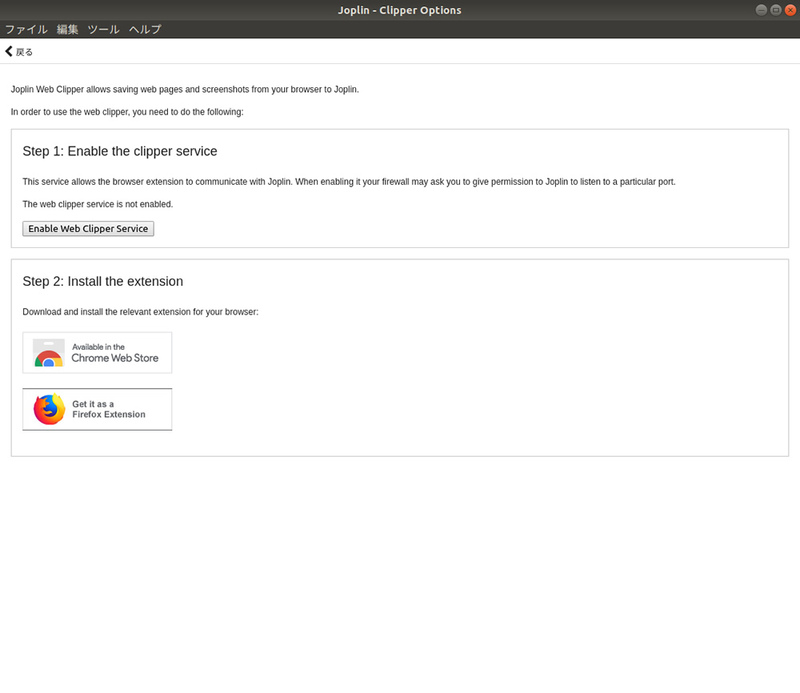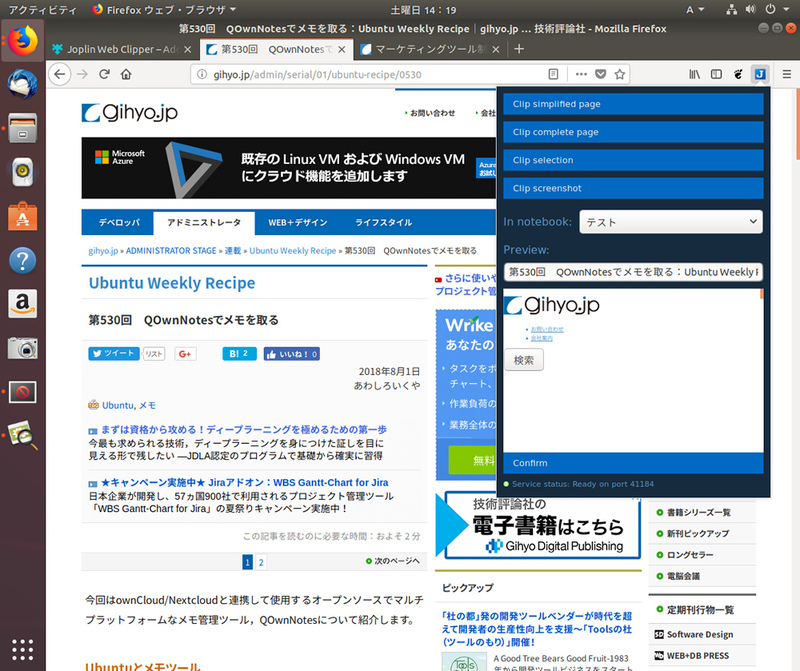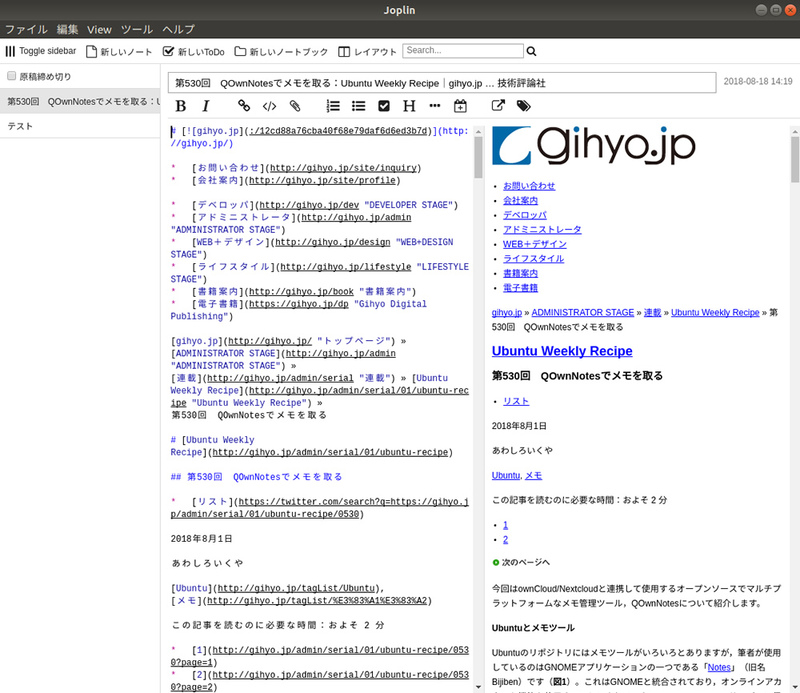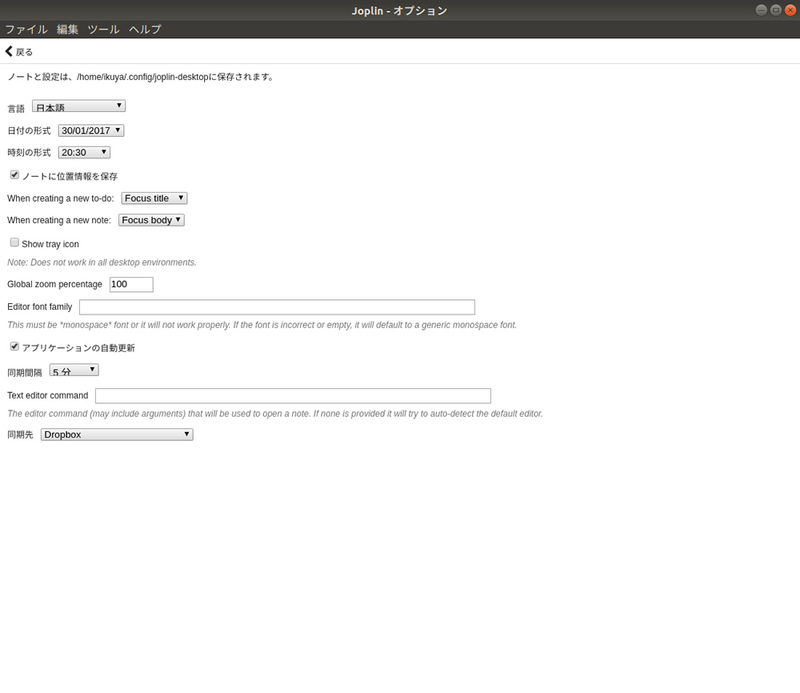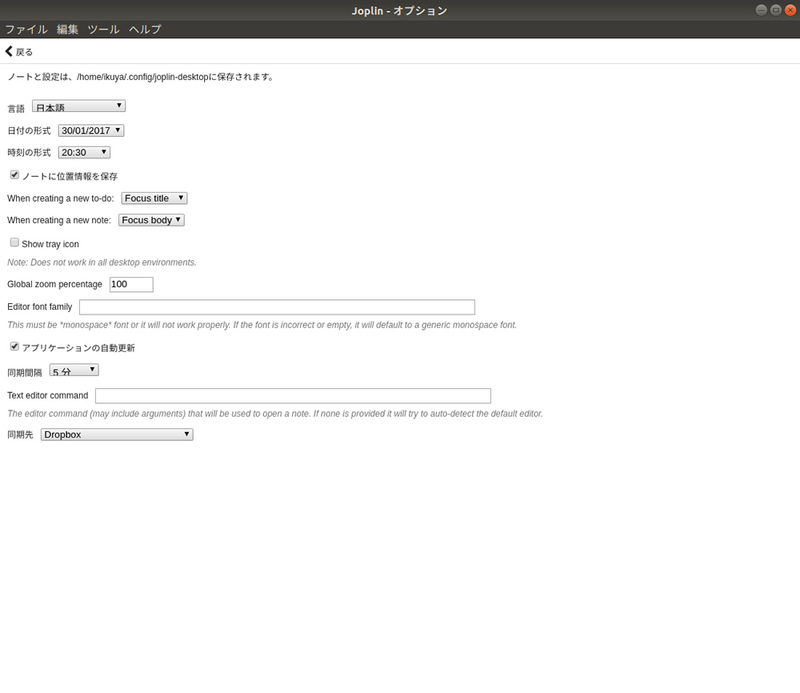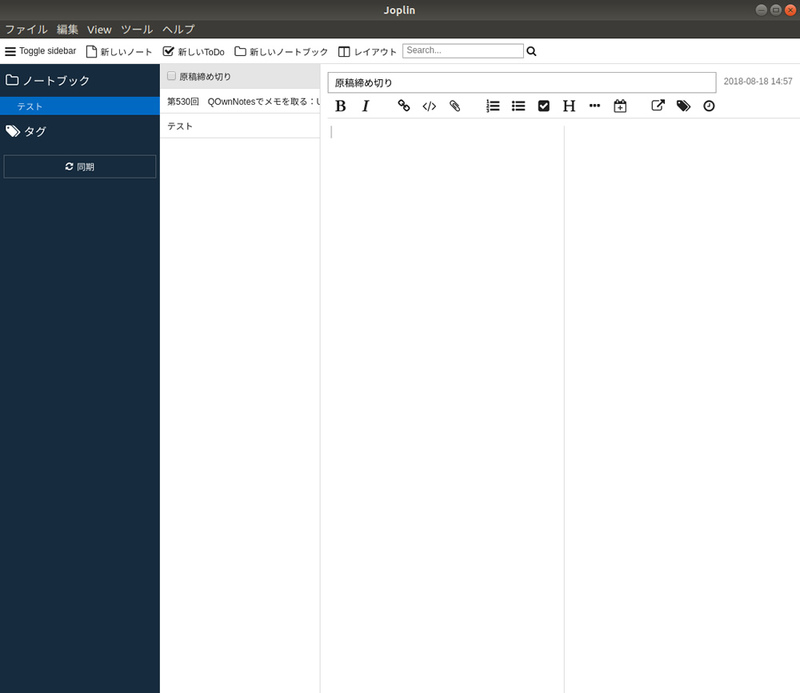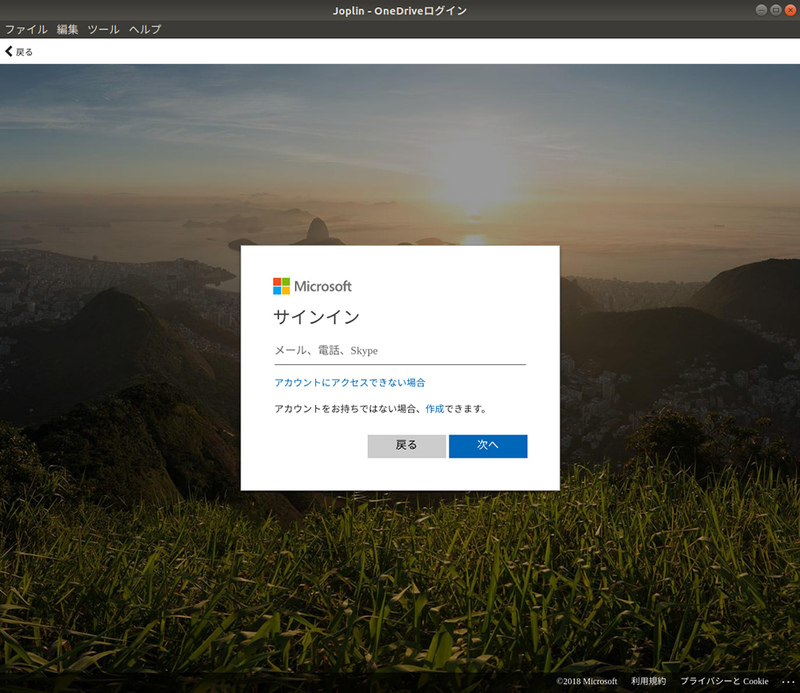今回はさまざまクラウドサービスと連携して使用するオープンソースでマルチプラットフォームなメモ管理ツール、Joplinについて紹介します。
JoplinとQOwnNotes
第530回 で紹介したように、Ubuntuでメモを取り、クラウドサービスで同期するツールとして著名なものに、「 QOwnNotes 」と「Joplin 」があります。第530回における説明と重複しますが、QOwnNotesもJoplinもオープンソースでマルチプラットフォームなため、Ubuntuを使っていなくても利用できます。
JoplinもQOwnNotesもMarkdown形式でメモを書き、クラウドサービスで同期するのは同じですが、JoplinはownCloud/Nextcloudのほか、WebDAV/Google Drive/Microsoft OneDriveからも選択できます。すなわちownCloud/NextcloudのみのQOwnNotesよりも汎用性が高いです。またWebクリップ機能といってWebブラウザーで表示しているページを取り込む機能や、インポート/エクスポート機能も充実しており、多機能です[1] 。
インストール
早速Joplinをインストールします。Ubuntuで使えるパッケージとしてはAppImage 版しかありません。よってReleases のページから拡張子が「AppImage」のパッケージをダウンロードします。そして右クリックし、「 プロパティ」の「アクセス権」タブにある「実行」にチェックを入れます(図1 ) 。これでダブルクリックすると起動しますが、「 Install」というダイアログが表示されます(図2 ) 。このダイアログは「Yes」をクリックしない限り出続けますが、すこし使うくらいであれば「No」を選択するのがいいでしょう。「 Yes」を選択すると~/.local/share/applicationsにファイル(appimagekit-joplin.desktop)ができ、メニューから起動できるようになります(図3 ) 。
図1 「 プログラムとして実行可能」にチェックを入れる 図2 「 Yes」をクリックするとメニューから起動できるようになる 図3 メニューに「Joplin」が登録されている AppImageにはアップデートする仕組みがないため、新バージョンをダウンロードするたびに同じことをする必要があります。
基本的な使い方
Joplinを起動すると、左にあるサイドバーに「ノートブックがありません」と表示されています(図4 ) 。そこで最初に「新しいノートブック」をクリックしてノートブックを作成します。その際にノートブックの名前を決定します。続けて「新しいノート」あるいは「新しいToDo」で、ノートやスケジュール(ToDo)の作成を行います。ノートの各ページが「ノート」 、それを束ねたものがノートブックと理解するとわかりやすいでしょう。
図4 Joplinの初回起動後。「 新しいノートブック」をクリックする ノートやスケジュール(ToDo)はもちろん、ノートブックも複数作成できます。必要に応じて分類するといいでしょう。また、タグをつけることによって分類することもできます。
3ペインのうち一番左側がサイドバーで、「 Toggle Sidebar」で表示非表示の切り替えができます。中央がノートリストで、実際にMarkdown形式で入力するのは一番右のペインですが、編集時はさらに分割され、右側にプレビュー用のペインが表示されます。Markdown用のペインは「レイアウト」ボタンで表示非表示の切り替えができます。
Webクリッパー
Webクリッパー機能を使うと、Webブラウザーで表示しているページをノートとしてJoplinに取り込むことができます。まずは「ツール」 -「 Web clipper options」をクリックします(図5 ) 。Step1と2に分かれており、Step1で「Enable Web Clipper Server」をクリックします。Step2でFirefoxあるいはGoogle Chrome(あるいはその両方)の拡張機能をインストールします。するとWebブラウザーにJoplin Web Clipperアイコンができるので、取り込みたいWebページでこのアイコンをクリックします。
図5 Clipperオプションの画面クリックすると取り込む方法が4つと、取り込むノートブックが表示されるので、それぞれ決定します。今回は「Clip complete page」にします。すると下に「Confirm」が表示されます(図6 ) 。これをクリックするとJoplinに取り込まれます(図7 ) 。
図6 Webブラウザー(Firefox)のアイコンをクリックし、取り込みたいWebページで「Clip complete page」をクリックし、「 Confirm」をクリックする 図7 Joplinに取り込まれた同期の設定
Joplinの設定は「ツール」 -「 General Options」で行います(図8 ) 。項目は多岐に渡りますが、今回は「同期先」のみ紹介します。ほかの設定は好みに応じて適宜行ってください。
図8 「 General Options」の画面 「同期の設定」の選択肢は「File system」「 OneDrive」「 OneDrive Dev (for testing only)」「 Nextcloud」「 WebDAV」「 Dropbox」の6つです。とはいえNextcloudとの同期にはWebDAVサーバー機能を使用しているため、実質「WebDAV」と同様です。もちろんownCloudは「Nextcloud」で設定できます。
「File system」「 Nextcloud」「 WebDAV」の3つは選択すると設定項目が表示されるので(図9 ) 、各項目を入力していけばいいでしょう。「 OneDrive」と「Dropbox」については、選択した上で「OK」をクリックして設定画面を終了します。
図9 「 Nextcloud」を選択すると、NextcloudのWebDAV機能のURLなどを入力する欄が表示される 「OneDrive」と「Dropbox」のアカウントの設定は、サイドバーの下にある「同期」をクリックします(図10 ) 。するとそれぞれのWebログイン画面が表示され(図11 ) 、ログイン後に同期が開始します。
図10 「 OneDrive」と「Dropbox」を選択した場合は、「 同期」をクリックする 図11 OneDriveの場合、Microsoftアカウントへのログインが必要 ただしOneDriveとの同期には注意が必要で、今回試してみると同期にすごく時間がかかり、またAPIの都合上1つのファイルが4MBまでという制限があるようです。
インポートとエクスポート
Joplinはインポートとエクスポート機能も充実しています。インポートは「JEX」「 MD (ファイル)」「 MD (Directory)」「 RAW」「 ENEX」の5つです。JEXは、Joplinの独自形式(JEX)でエクスポートしたものをインポートします。MDはMarkdown形式のインポートですが、単一ファイルの場合は「MD (ファイル)」にします。これでノートとしてインポートされます。「 MD (Directory)」はフォルダーごとMarkdownをノートブックとしてインポートします。なお、MDでのインポートはファイルのみで、リンクされている画像等はインポートされませんので、別途編集する必要があります。「 RAW」はJoplinの保存形式そのままのインポートで、事実上バックアップのリストア機能です。「 ENEX」はEvernoteの形式です。
エクスポートは「JEX」「 RAW」「 PDF」の3つです。「 JEX」は前述のとおりJoplin独自形式で、「 RAW」は事実上バックアップとしてエクスポートします。「 PDF」はプレビュー画面をPDFにエクスポートします。
エンドツーエンド暗号化
今回は使用しませんが、ファイルを暗号化することもできます。「 ツール」 -「 Encryption options」で設定できます。