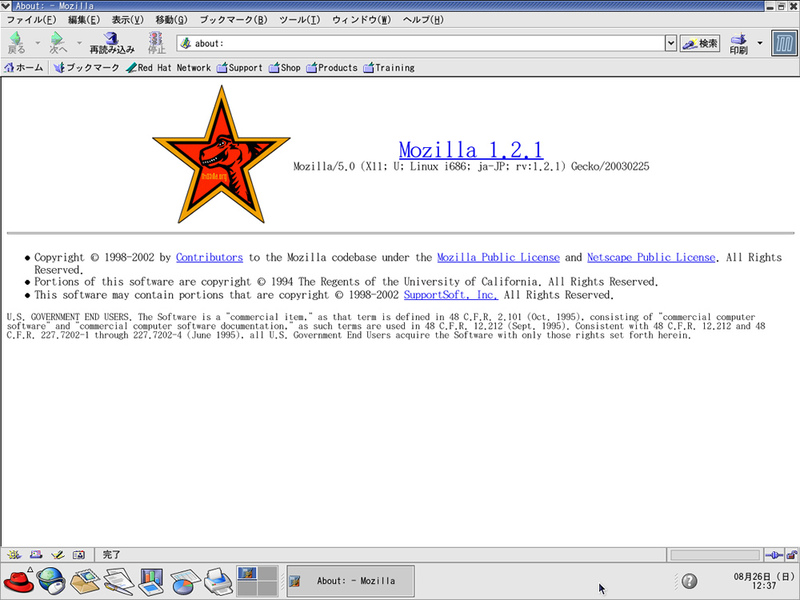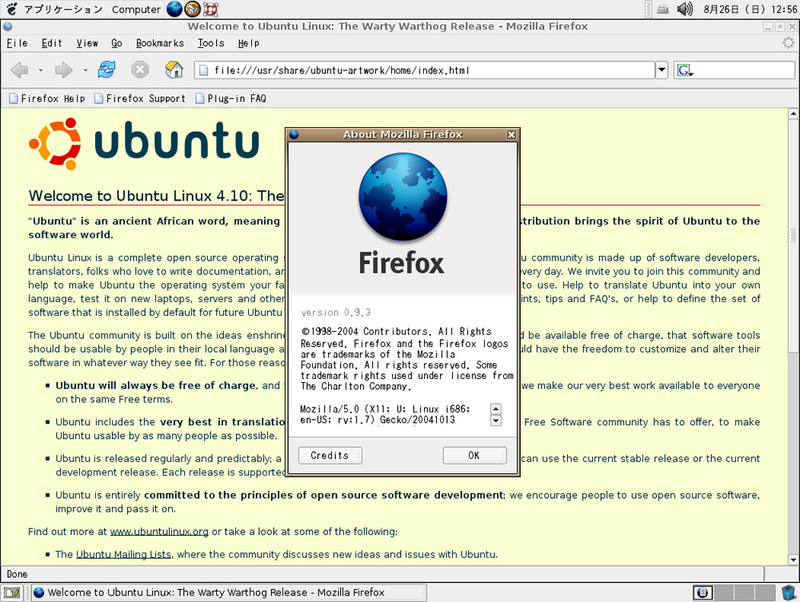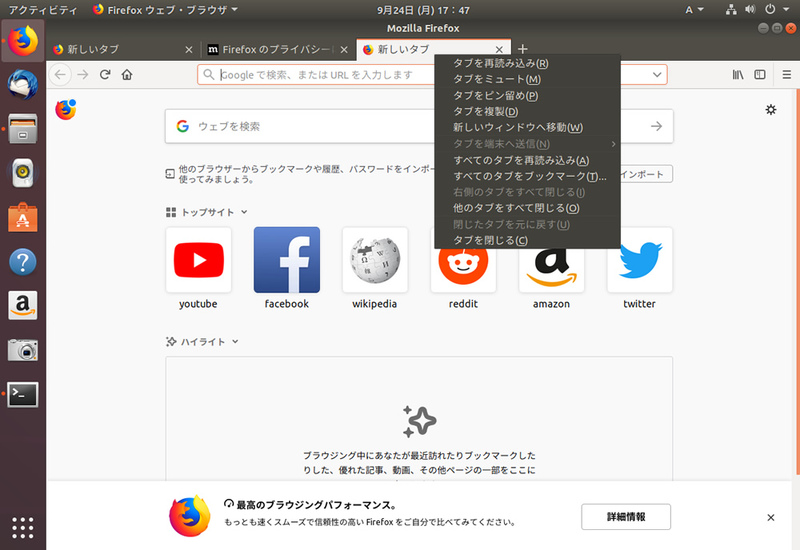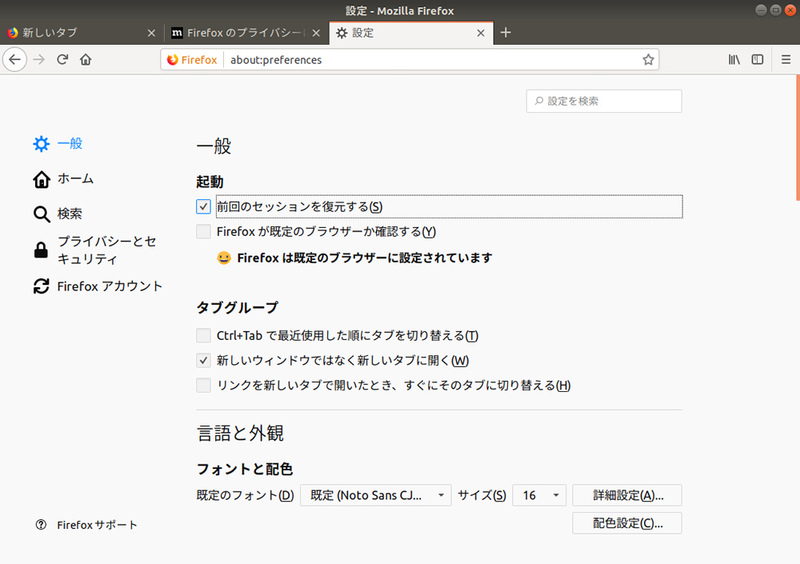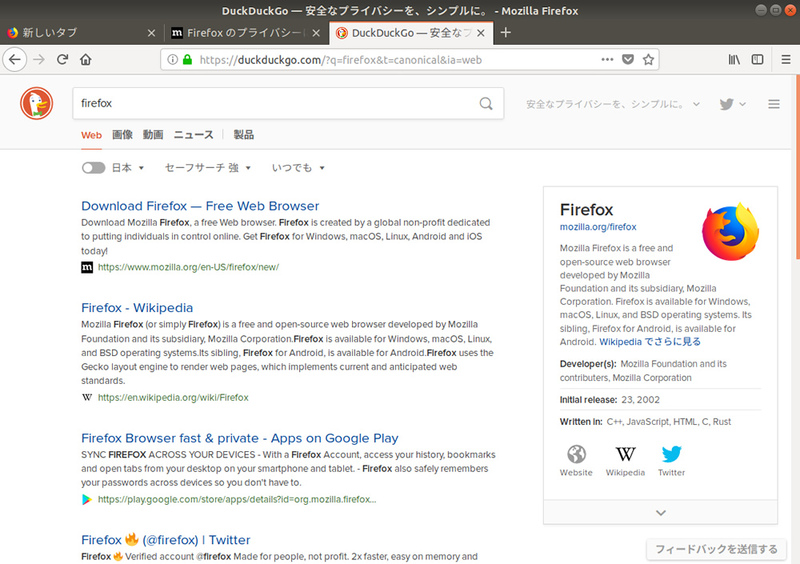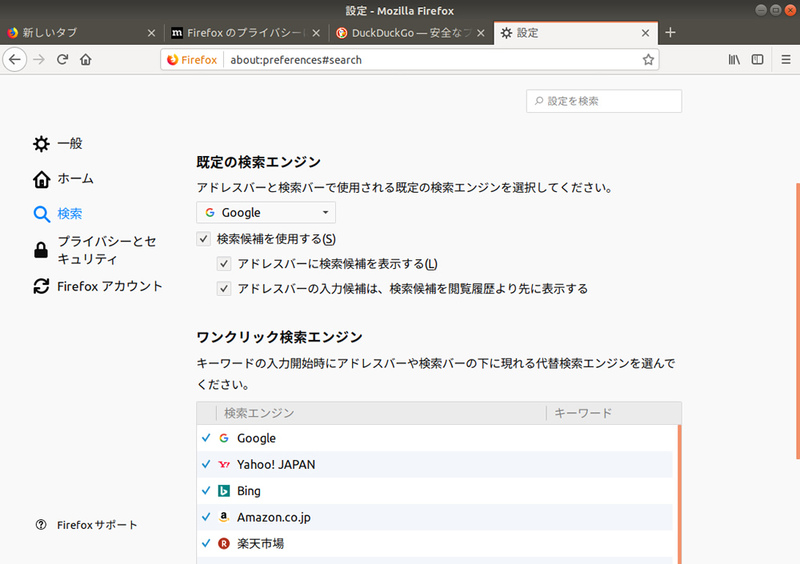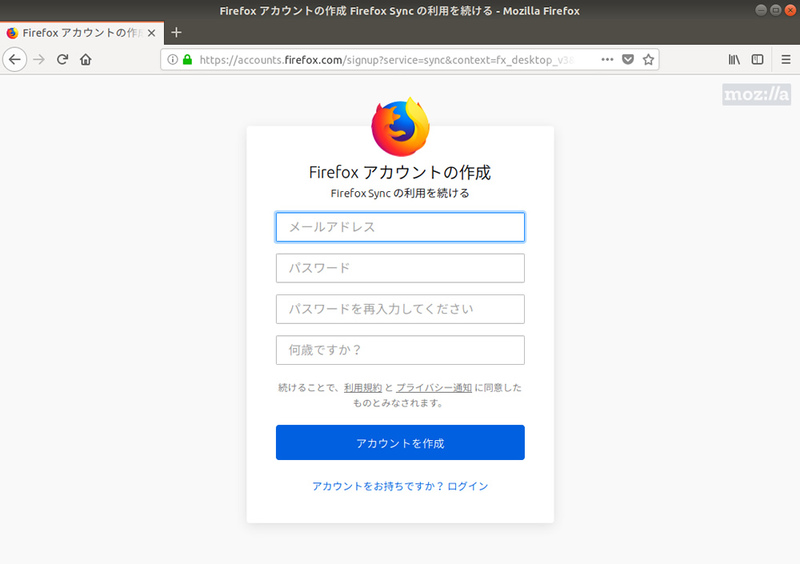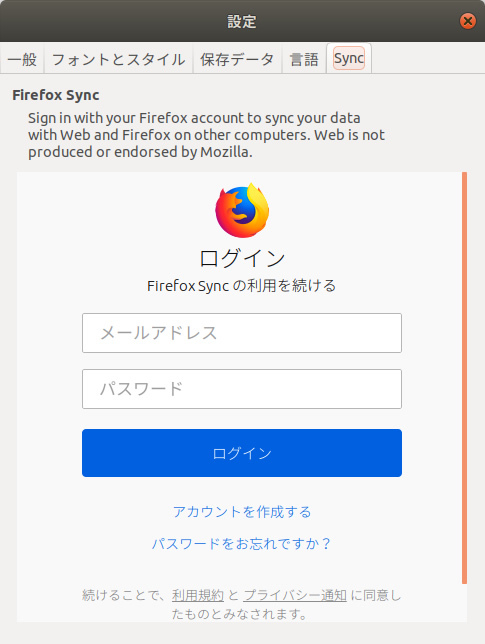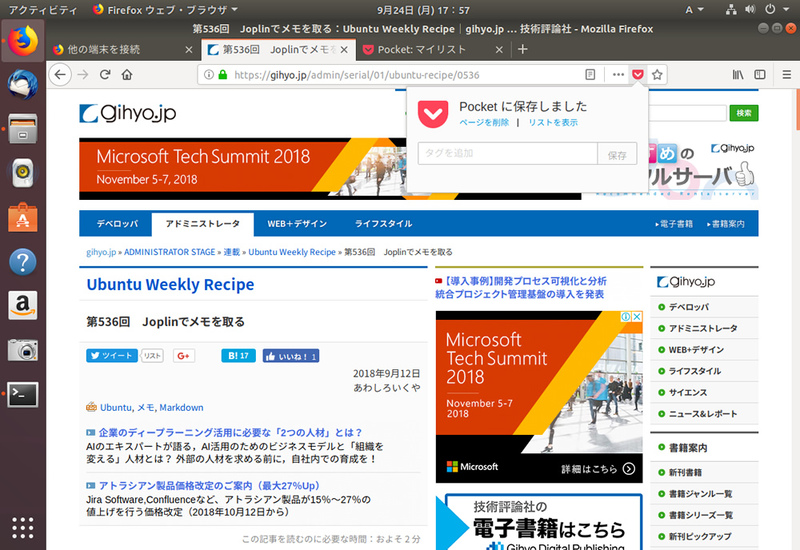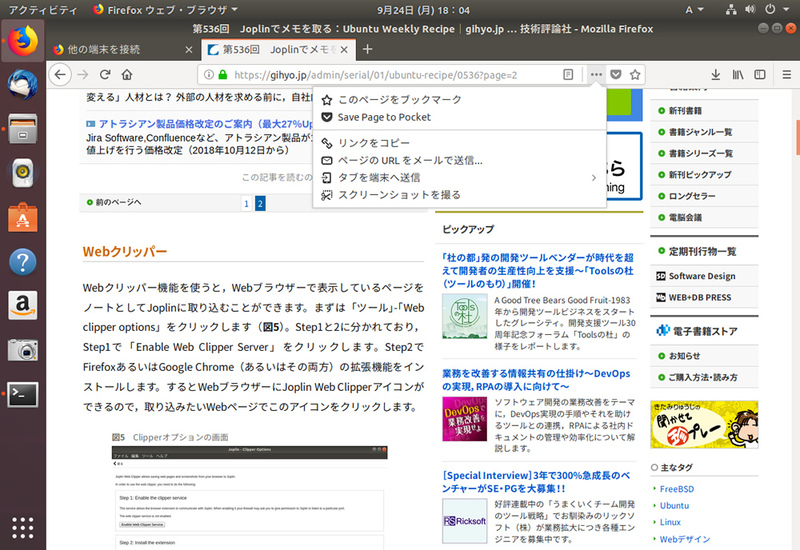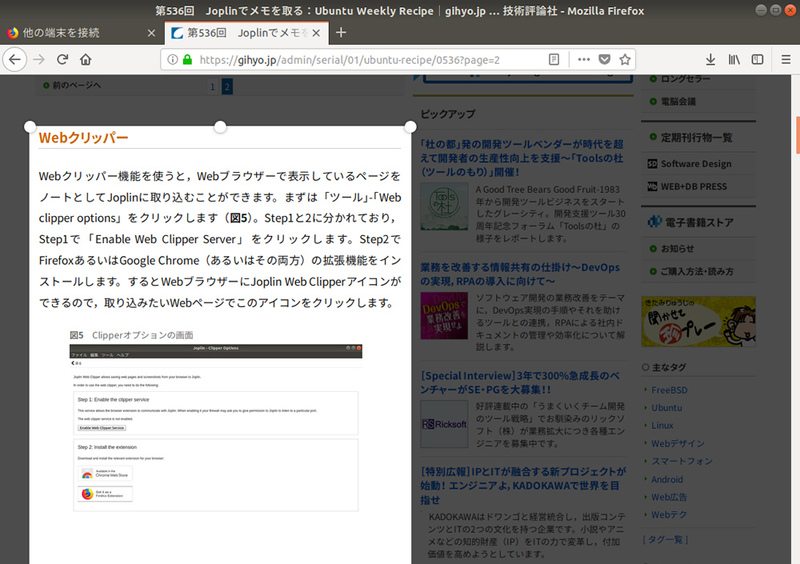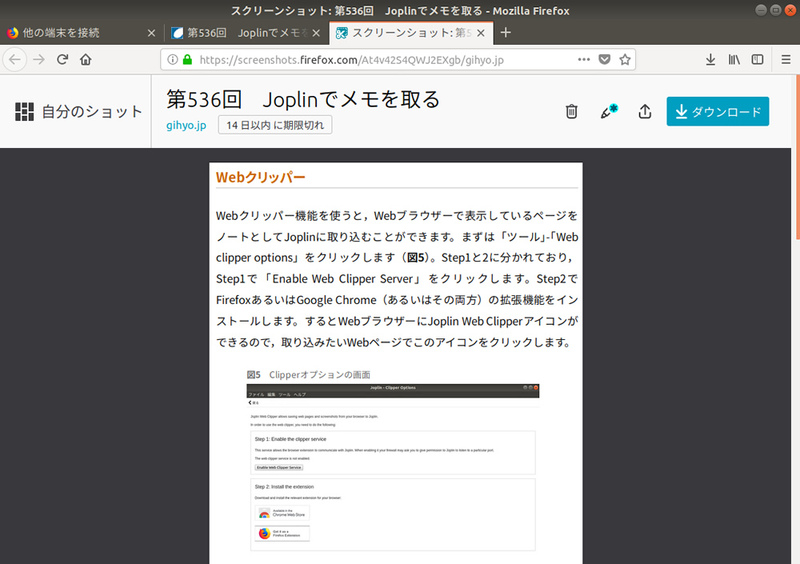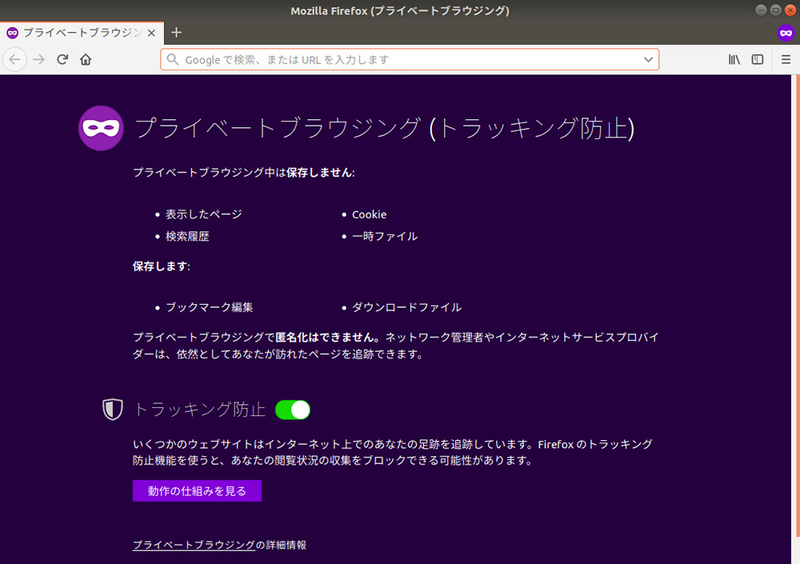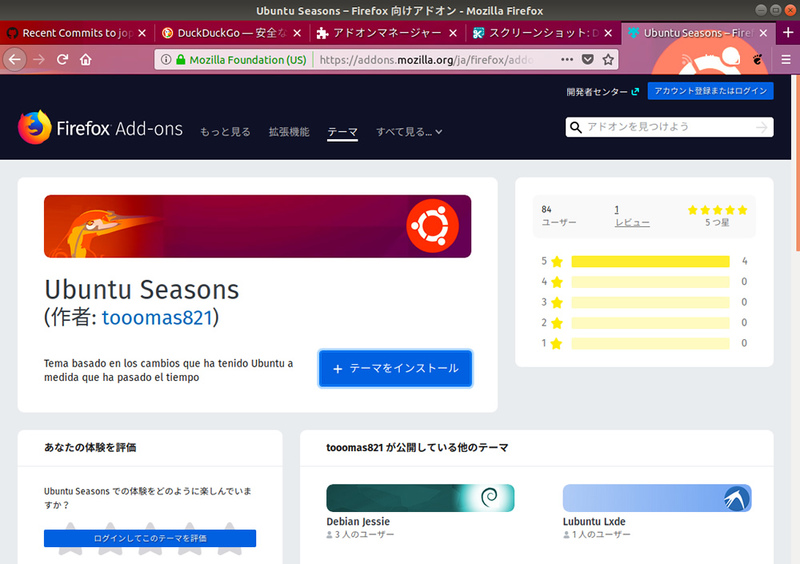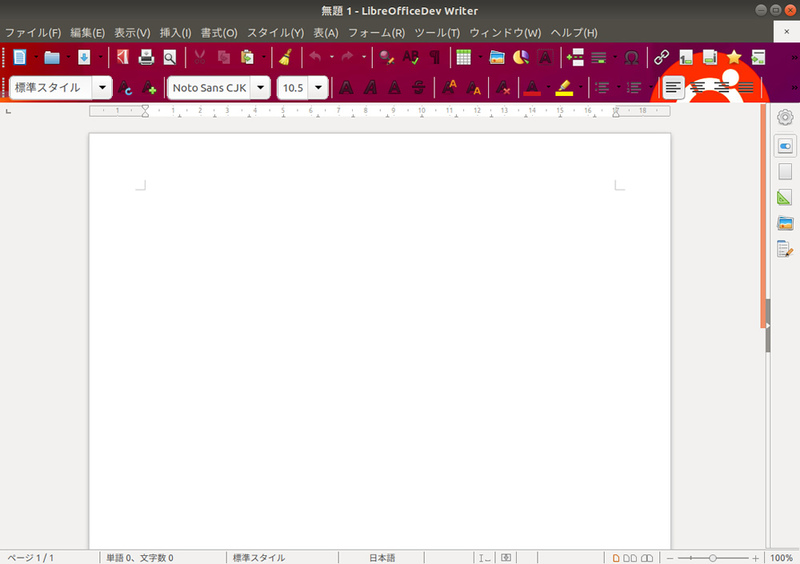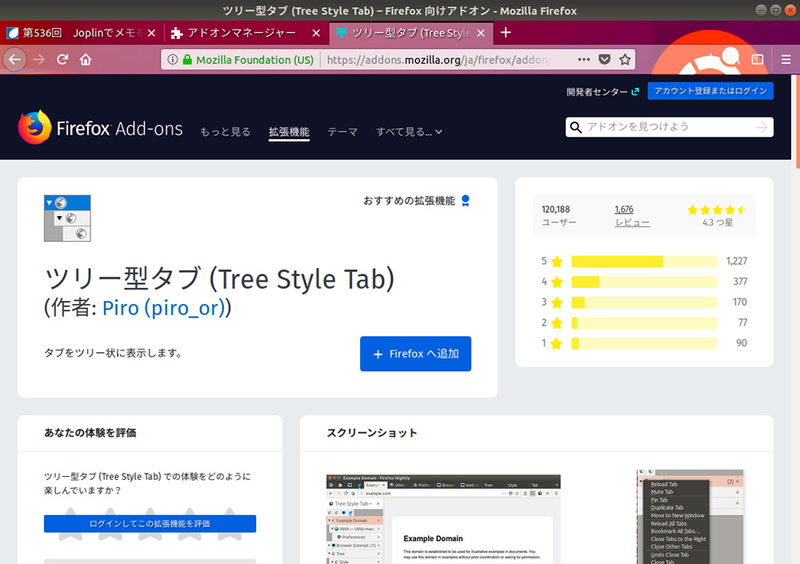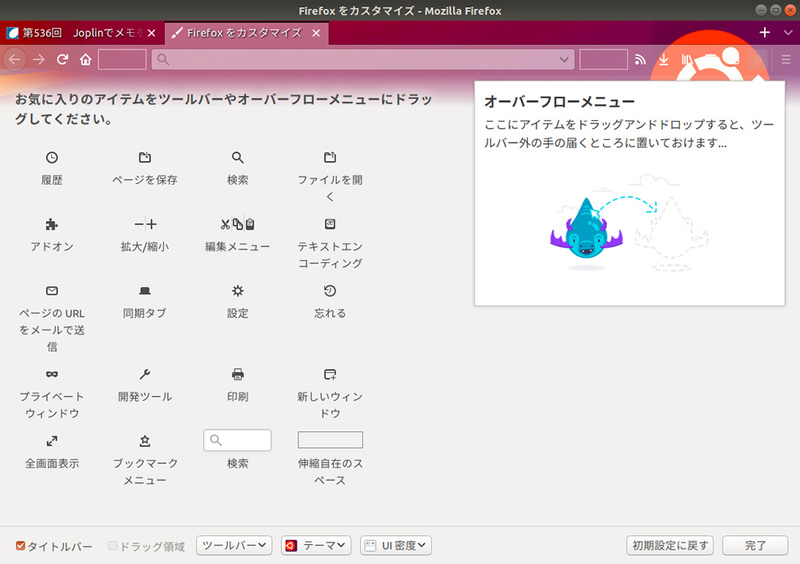今回はオープンソースソフトウェア20周年を記念して、UbuntuのWebブラウザーであるFirefoxを今一度見つめ直します。
オープンソースソフトウェアとFirefox
今年は「オープンソースソフトウェア 」という用語・考え方が生み出されて20年となりました。1998年に当時のNetscape CommunicationsがFirefoxの元となった後のMozilla Suite(※1 、図1 )のソースコードを公開することがオープンソース誕生の直接のきっかけとなっています。このあたりの詳細は多数の参考文献が存在するため、詳細は省きます。
[1] 単にMozillaあるいはMozilla Seamonkey、Mozilla Application Suiteとも呼ばれます。Webブラウザー、メーラー、IRCクライアント、HTMLエディターなどの機能が1つのアプリケーションで使うことができました。
図1 2003年にリリースされたRed Hat Linux 9にインストールされていたMozilla 1.2.1 Mozilla Suiteから派生する形でWebブラウザーとメーラー機能が切り出され、前者はPhoenixと名付けられました。しかし商標の問題があり、Firebirdと改名しますが、今度はデータベースサーバー と同名になってしまい、最終的にはFirefoxという現在の名称に収まりました。なお、この名称の混乱はUbuntuの最初のバージョンがリリースされるまでには収まっており、Ubuntu 4.10にはFirefox 0.9がインストールされていました(図2 ) 。
図2 2004年にリリースされたUbuntu最初のバージョンである4.10にインストールされていたFirefox 0.9 この20年の間にプロダクトとしてのMozillaは前述のとおりWebブラウザー機能が切り出されてFirefoxとなり、開発の主体は当時のNetscape CommunicationsからAOLに買収されたあとMozilla Foundation として分離されたという経緯はありますが、一貫してオープンソースでWeb標準の実装を行っています。
Firefoxのリリースモデル
現在Firefoxはラピッドリリースモデル を採用しており、6〜8週間ごとに新リリースが行われます。リリーススケジュールも公開 されています。Ubuntuのリポジトリには即座に反映されるため、サポートされているUbuntuのバージョンで常に最新版のFirefoxを使用できます。
Firefoxにはサポート期間がより長いFirefox ESR(Extended Support Release)というバージョンも存在します。法人向け に約1年に1回バージョンアップされています。
ただしFirefox ESRのパッケージはUbuntuにはありません 。ちなみにDebianにはあります 。
特にFirefox 57以降はFirefox Quantumというブランディングで大きな変更点をアピールしています。以後取り上げる機能にも増減があるかもしれませんので、あらかじめご注意ください。
Firefoxの機能
タブ
Mozilla登場前からタブブラウジング機能を実装していたWebブラウザーは存在していたと記憶していますが、先駆け的な存在であったとは言っていいでしょう。デフォルトでタブが存在しており、その横にある「+」アイコンをクリックするとタブを増やすことができます。ショートカットではCtrl+Tキーで、古くからのユーザーにはおなじみでしょう。
タブを右クリックするとさまざまなメニューが表示されます(図3 ) 。だいたい見たとおりの機能ですが、消したくないタブは「タブをピン留め」しておくといいでしょう。音を鳴らしたくない場合は「タブをミュート」をクリックします。「 タブを端末へ送信」という気になる機能もあります。これは後に紹介するFirefox Syncの機能を使い、同じく同期している他の端末にタブを送る機能です。
図3 Firefoxのタブ機能Firefox起動時に前回開いていたタブを開きたい場合は、右側のハンバーガーメニューをクリックし、「 設定」 -「 一般」の「前回のセッションを復元する」にチェックを入れてください(図4 ) 。また「タブグループ」でもタブの挙動の設定ができます。
図4 よほどの理由がない場合は「前回のセッションを復元する」にチェックを入れると便利 検索
Firefoxはたくさんの検索エンジンから検索先を選択できます。AmazonやTwitter、Wikipediaなどは検索エンジンではありませんが、キーワード検索ができて便利です。ユニークなのはDuckDuckGo というプライバシーに配慮した検索エンジンにも対応しているところです(図5 ) 。デフォルトの検索エンジンはGoogleですが、「 設定」 -「 検索」の「既定の検索エンジン」で変更できます(図6 ) 。同じ「設定」 -「 検索」にある「ワンクリック検索エンジン」では使用しない検索エンジンを削除できるほか、「 他の検索エンジンを追加」で検索エンジンを追加することもできます。
図5 DuckDuckGoという検索エンジンも使用できる図6 検索エンジンの切り替えも簡単にできるFirefox Sync
モバイルを含む複数のFirefoxを使用している場合、使用中の状況を共有できると便利です。それがこのFirefox Sync機能で、アカウントを作成してログインするだけという手軽さです(図7 ) 。
図7 Firefox Syncを使用するためにはFirefoxアカウントの作成が必要Firefoxらしさとして、Firefox Syncサーバーが公開 されており、データを預けたくない場合は自前でホストできるところです。公開されている仕様を元に、FirefoxではないWebブラウザーでもFirefox Syncが使用できるようになっています。具体的には「GNOME Web」( Epiphany) (図8 ) 。
図8 GNOME WebでもFirefoxアカウントにログインするとFirefox Syncが使えるPocket
Pocketはブックマークを共有するWebサービスです。Mozilla Foundation傘下のMozilla Corporation がフリーミアムモデルで運営しています。使い方は簡単で、ログイン後にアドレスバーにあるアイコンをクリックすることによってブックマークします(図9 ) 。なおアカウントはFirefox Syncと同じFirefoxアカウントです。
図9 ログイン後アドレスバーの横にあるPocketアイコンをクリックするだけという簡単操作スクリーンショット
アドレスバーにある「…」アイコンをクリックすると「スクリーンショットを撮る」があり(図10 ) 、これで表示しているWebサイトの一部または全部のスクリーンショットを撮影できます(図11 ) 。撮影したスクリーンショットはWebサービス(screenshot.firefox.com)にアップロードすることも、クリップボードにコピーすることも、ダウンロードすることもできます。アップロードした場合は保存期間を選択できます(図12 ) 。
図10 撮影したいWebページで「スクリーンショットを撮る」をクリックする 図11 Webページの一部分だけを選択できる。保存ボタンは表示されていないものの下にある図12 アップロードしたところプライベートブラウジング
使用している端末にWebブラウジングの痕跡を残したくない場合、あるいはWebサイトからのトラッキングを防ぎたい場合はプライベートブラウジング機能が便利です。ハンバーガーメニューの「新しいプライベートウィンドウ」で専用のウィンドウが起動します(図13 ) 。プライベートブラウジング機能を使用しているウィンドウにはタブバーの右端にそれを示すアイコンが表示されているので、容易に区別を付けることができます。
図13 おおむねどのWebブラウザーにもあるプライベートブラウジング機能テーマ
Firefoxはたくさんのテーマの中から気に入ったものに変更ができます。とはいえ、テーマを表示する枠はあまり大きくないので、あまりありがたみはないかもしれません。ハンバーガーメニューの「アドオン」 -「 テーマ」を開き、「 数多くのテーマの中からお選びいただけます」をクリックするとテーマ一覧が表示されるので気に入ったテーマを表示し、「 テーマをインストール」をクリックします(図14 ) 。
図14 「 Ubuntu Seasons」テーマを適用したFirefox なお、LibreOfficeでもFirefoxのテーマを適用することができます。「 ツール」 -「 オプション」 -「 LibreOffice」 -「 パーソナライズ」 -「 テーマを選択」でテーマを探すことができます(図15 ) 。ただしLibreOfficeのバグ により、バージョン6.0.7以降[2] あるいは6.1.2以降でないとテーマの変更ができません。
図15 図14と同じテーマを適用したLibreOffice 6.1.2(の開発版) 拡張機能
Firefox 57で旧式のアドオンが使用できなくなった のは記憶に新しいところでしょう。そんな中でも、1万個以上の拡張機能が存在しています。
拡張機能はハンバーガーメニューの「アドオン」 -「 拡張機能」を開き、上部の検索欄で検索して希望の拡張機能を探し出します(図16 ) 。あとは「Firefoxへ追加」をクリックし、いくつかの質問に答えるとインストールが完了します。
図16 拡張機能の例。タブをサイドバーにツリー状で表示する「ツリー型タブ」 第546回 で紹介したJoplinのWebクリッパーも、この拡張機能をインストールすることによって有効にできます。
カスタマイズ
昨今ユーザーインターフェースはスッキリさせるのが主流で、Firefoxもご多分に漏れず同様ですが、シンプルすぎて足りないという場合は容易にアイテムを追加できます。ハンバーガーメニューにある「カスタマイズ」をクリックします。あとは追加したいアイテムをツールバーにドラッグ&ドロップするだけです(図17 ) 。FirefoxにはRSSリーダー機能があったと記憶していたのですが、メニューにはなく削除されたのかと思いこんでいたものの、「 購読」がそれに相当するものでした。
図17 「 購読」をツールバーにドラッグ&ドロップし、アドレスバーの右に配置した またタイトルバー、メニューバー、ブックマークツールバーの表示非表示、テーマの切り替え、UI密度の設定も変更できます。UI密度は少しわかりにくいですが、「 コンパクト」「 通常」「 タッチ」の3種類から選べ、右に行くほど表示領域が大きくなります。
ほかにも紹介しきれない機能はありますが、この記事が今一度Firefoxを見つめ直す機会になると幸いです。