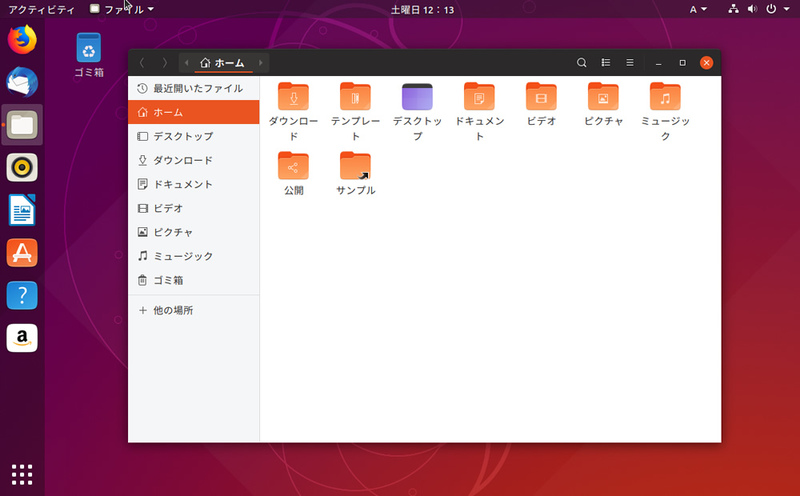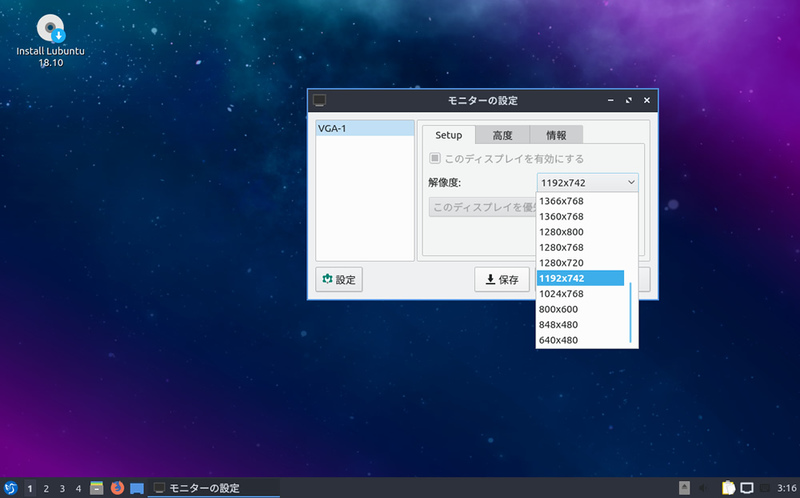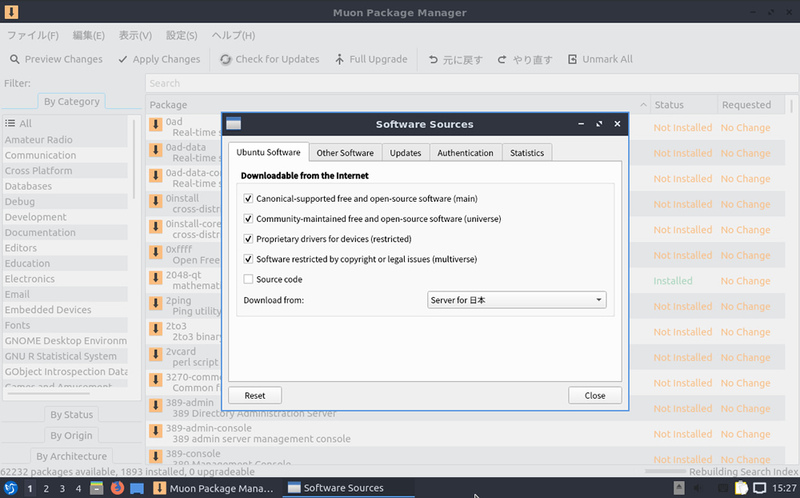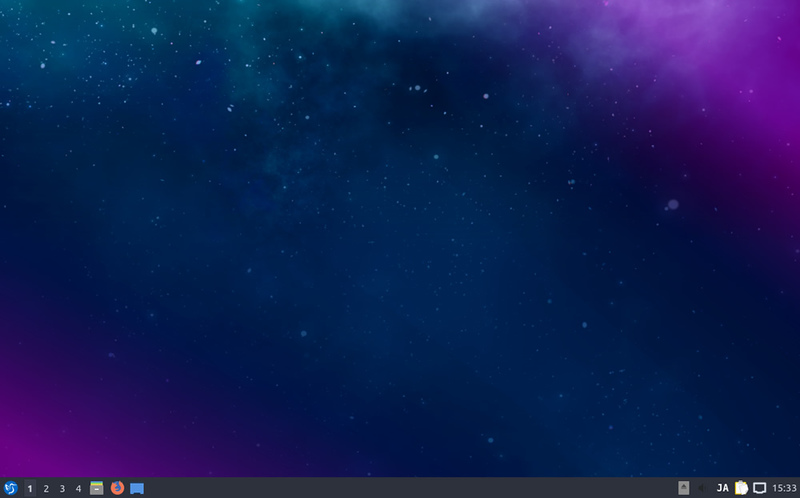今回は10月18日にリリースされたLubuntuを使用する方法を紹介します。デスクトップ環境が変わり、変更点が多いです。
Ubuntu 18.10リリース!
Ubuntu 18.10とそのフレーバーが10月18日にリリースされました。注意点やリリースノートのリンクがあるUbuntu Weekly Topics 2018年10月19日号をご覧ください。
とはいえ変更点はあまり多くなく、一番大きな変更点はテーマ「Yaru」への変更です(図1)。
図1 Yaruテーマを採用したUbuntu 18.10のデスクトップ
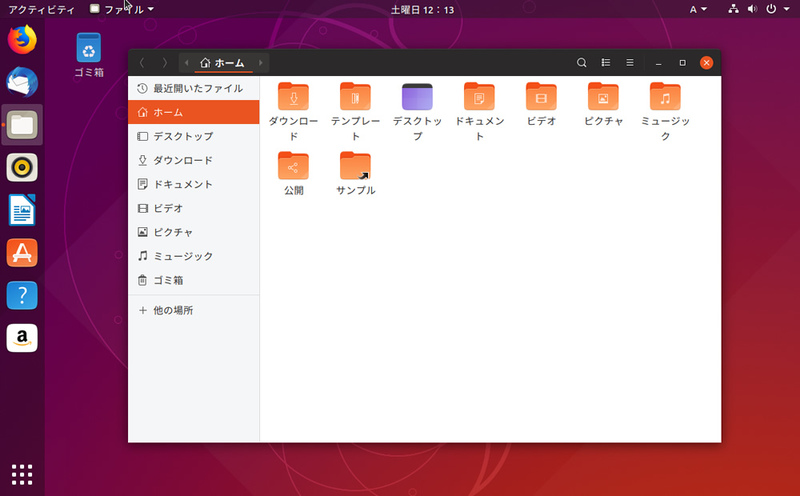
ほかの細々とした変更点は、ぜひとも『Software Design 2018年12月号』のUbuntu Monthly Report第102回をご覧ください。締切の関係で数週間前の情報ではあるものの、少なくともUbuntuに関してはリリース版と大きな違いはありません[1]。
Lubuntu 18.10
Ubuntuの公式派生版であるフレーバーも、全体的にはあまり大きな変更点はありません。MATEもBudgieも4月からの半年間の間に新しいリリースはありません[2]。ただしKubuntuとLubuntuは除きます。
Lubuntuはこれまで採用していたデスクトップ環境をLXDEからLXQtに変更しました。それに伴いインストーラーやディスプレイマネージャから収録アプリケーションまで、ほぼ一新されています。というのも、その名から推察できるようにツールキットにGTK+を採用しているLXDEからQtを採用しているLXQtになったことにより、おおむねQtあるいはQt/KDEを使用したアプリケーションに変更されています。
Lubuntuに関しては前述のUbuntu Monthly Report第102回でも少し紹介していますが、リリース版での変更もいくつかあります。
LXDEとLXQt
LXDEとLXQtに関しては、WikipediaのLXDEとLXQtの記述がおおむね筆者が把握している事実と合致しています。要約すると、LXDEのオリジナル開発者が試しにファイルマネージャーであるPCManFMをQt4に移植してみたところ結果が良好だったので、当時Qtベース(かつKDEのライブラリには依存しない)デスクトップ環境を開発していたRazor-Qtプロジェクトとお互いの成果をマージしてLXQtプロジェクトが開始しました。現在の最新版は0.13です。
一方LXDEの開発は別の開発者の手によって進められ、当初は行わない予定だったGTK+3へのポーティングも、不完全ではあるものの行われています。
インストール
ではLubuntuをインストールしていきましょう。まずはISOイメージをダウンロードします。JAISTのミラーからダウンロードするのがいいでしょう。64ビット版(amd64)と32ビット版(i386)があります。今回は前者を使用します。18.04 LTSまであったCLIインストーラー(alternate)はなくなりました。
今回は実機ではなくVirtualBoxのゲストOSとしてインストールします。仮想マシンを作成し、起動すると解像度が小さすぎてインストーラーを正しく動作させることが困難なことがあります。このような場合は左下のメニューをクリックし、「設定」-「LXQt Settings」-「モニターの設定」を起動し、「解像度」を適切な大きさに変更して「適用」をクリックしてください(図2)。
図2 解像度が小さい場合は通常の方法で解像度を指定する
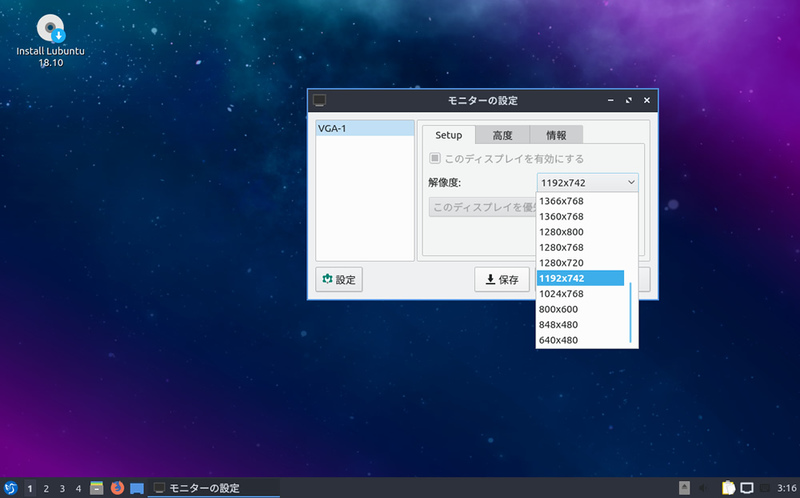
あとはデスクトップのインストーラーをダブルクリックして起動し、インストールを進めてください。インストーラーはCalamaresというものに替わりましたが、設定項目はUbiquityと変わりありません。インストール完了後、再起動してください。
初期設定
Ubuntuやその他のフレーバーだと、ではここから使い始めましょうとなるのですが、Lubuntu 18.10は調整不足だからか、日本語環境で実用にするためにはいくつかの設定を変更しなくてはなりません。というのもリポジトリのミラーが日本のサーバーになっておらず、日本語の入力や表示に必要なパッケージもインストールされていないのです。
まずはミラーサーバーの変更から行いましょう。左下のメニューから「システムツール」-「Muon Package Manager」を起動します。「設定」-「Configure Software Sources」をクリックしてパスワードを入力し、「Download from」を「Server for 日本」に変更します(図3)。「Close」をクリックするとリポジトリの情報をアップデートします。パッケージのアップデートがある場合は、ついでに行ってしまいましょう。
図3 日本のミラーサーバーを使用するように設定する
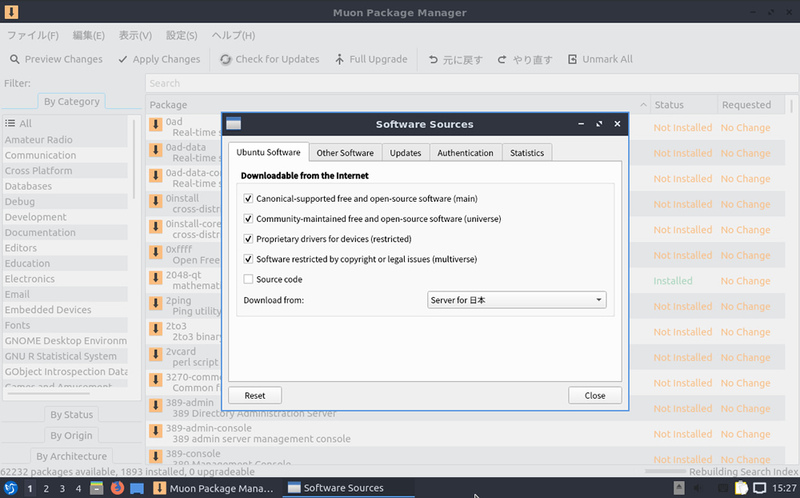
日本語関連パッケージのインストールを行います。先程のMuon Package Managerを使用してもいいのですが、端末から行ったほうが簡単です。左下のメニューにある「システムツール」-「QTerminal」をクリックして端末を起動してください。そして次のコマンドをコピー&ペーストし、実行してください。
$ sudo apt install fcitx-mozc ibus-mozc ibus-gtk ibus-gtk3 language-pack-ja-base fonts-noto-cjk-extra firefox-locale-ja libreoffice-l10n-ja libreoffice-help-ja
インプットメソッドはFcitxをIBusの両方が使用できますが、どちらかといえばIBusのほうがおすすめです。IBusを使用したい場合は、次のコマンドを実行してください。
$ im-config -n ibus
$ gsettings set org.freedesktop.ibus.panel xkb-icon-rgba '#ffffff'
初期設定はこれでおしまいです。一度ログアウトして再ログインしてください。図4がログイン直後のデスクトップです。
図4 ひととおり初期設定が終わったあとのログイン直後のデスクトップ
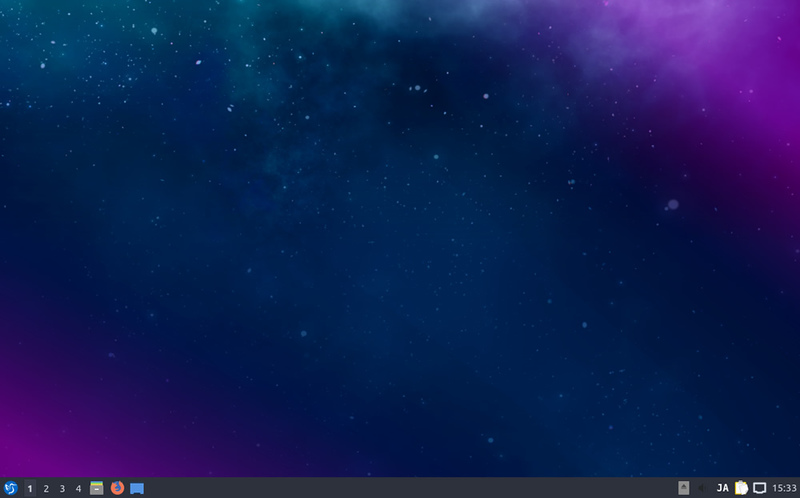
アプリケーション
前述のとおり、Lubuntu 18.04 LTSと比較してあらかじめインストールされているアプリケーションがFirefoxを除いて一新されています。一部抜粋したものですが、次の表のとおりです。
表1 Lubuntu 18.04 LTSと18.10のアプリケーションの違い
| ファイルマネージャー |
PCManFM |
PCManFM-Qt |
| エディター |
Leafpad |
FeatherPad |
| 端末 |
LXTerminal |
QTerminal |
| Webブラウザー |
Firefox |
Firefox |
| メーラー |
Sylpheed |
Trojitá |
| アーカイバー |
File Roller |
Ark |
| 電卓 |
galculator |
KCalc |
| クリップボード履歴 |
- |
Qlipper |
| メモ |
Xpad |
nobleNote |
| 動画再生 |
GNOME MPV |
VLC |
| 音楽再生 |
Audacious |
- |
| 画像ビューアー |
GPicView |
LxImage-Qt |
| ドキュメントビューアー |
Evince |
qpdfview |
| 画像編集 |
mtPaint |
- |
| ワードプロセッサー |
AbiWord |
LibreOffice Writer |
| スプレッドシート |
Gnumeric |
LibreOffice Calc |
LXQtは独自のアプリケーションの開発をあまり活発に行っていませんが、「PCManFM-Qt」や「LxImage-Qt」といったLXQt発のアプリケーションは優先して採用されています。しかしアーカイバーの「LXQt Archiver」はパッケージになっていないからか、KDEアプリケーションの「Ark」が選ばれています。
あとはFeatherPadやTrojitáなどできる限りKDEに依存しないQtアプリケーションが選択されていますが、前述の「Ark」や「KCalc」はKDEアプリケーションから選択されています。
音楽再生アプリがなくなっていますが、これはVLCで代替できるという判断でしょう。画像編集アプリが必要な場合は「KolourPaint」または「Krita」をインストールするといいでしょう。
LibreOfficeは6.1からKDE5のバインディング[3]が使用できるようになりましたが、少なくともこのLubuntu 18.10ではGTK+3バインディングを使用しているようです。おそらく今後のバージョンで調整されるのでしょう。
翻訳
前述の表を見て、初めて知ったアプリケーションもあるでしょう。そういったものはだいたいメニューの日本語訳が行われていません。LXQt自体はおおむね翻訳されていますが、英語表記も散見します。少なくともLXQtに関してはWebインターフェースから翻訳できるので、LubuntuやLXQtを使用するユーザーは少しずつでも翻訳を行っていくと多くの人にとってより使いやすくなっていくのではないかと思います。