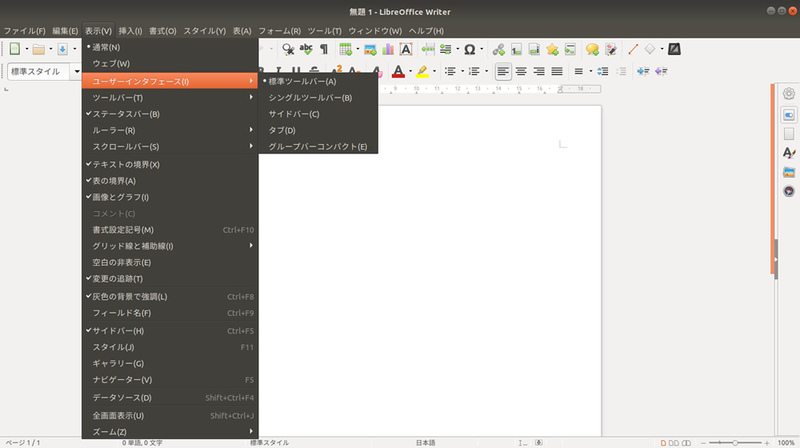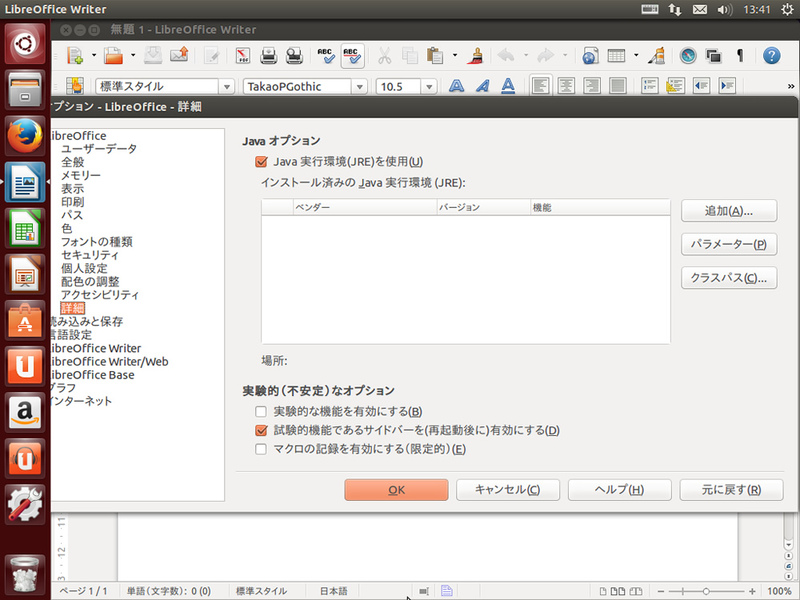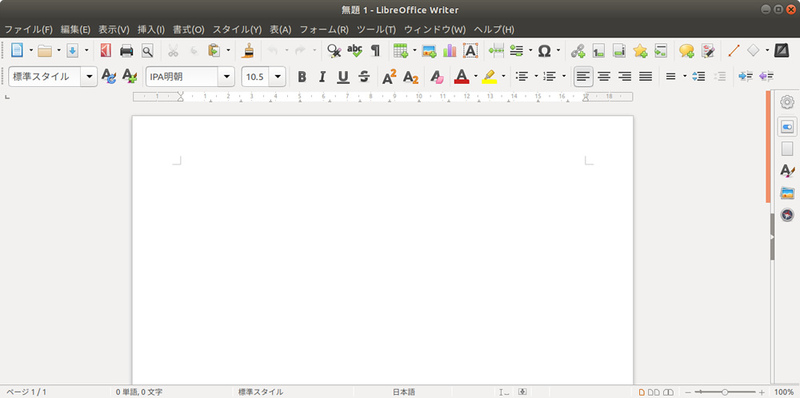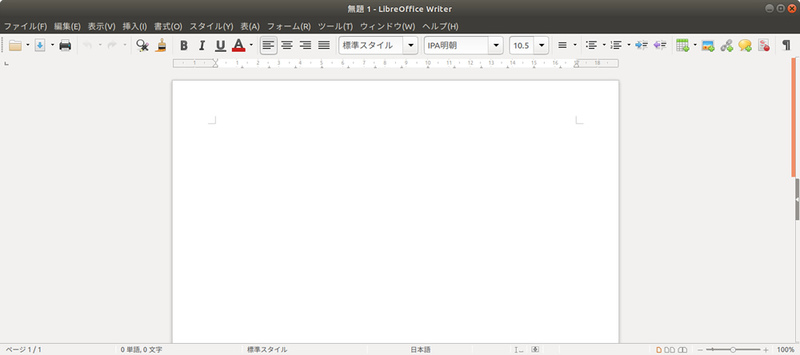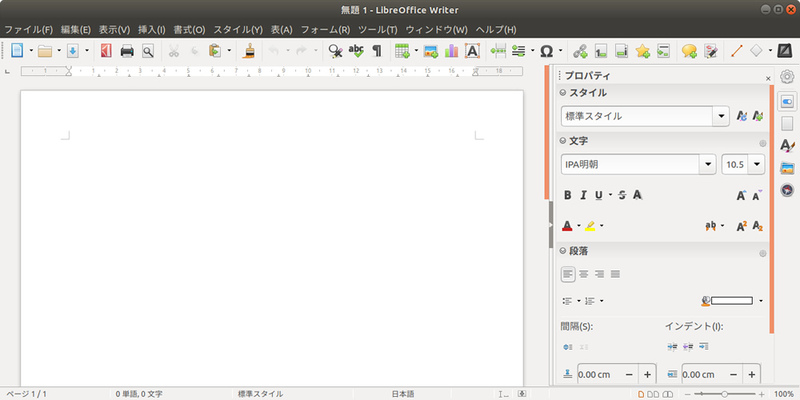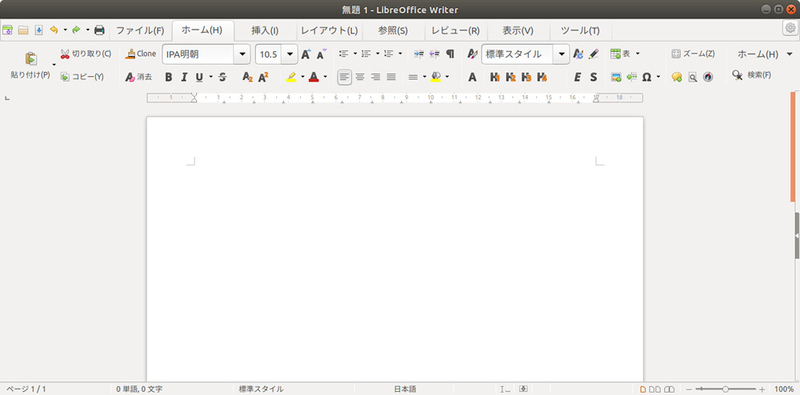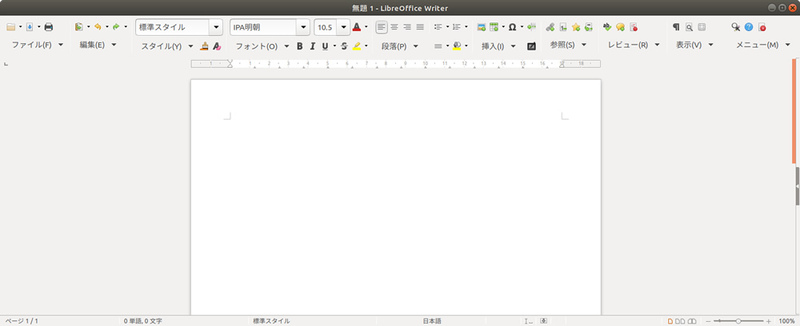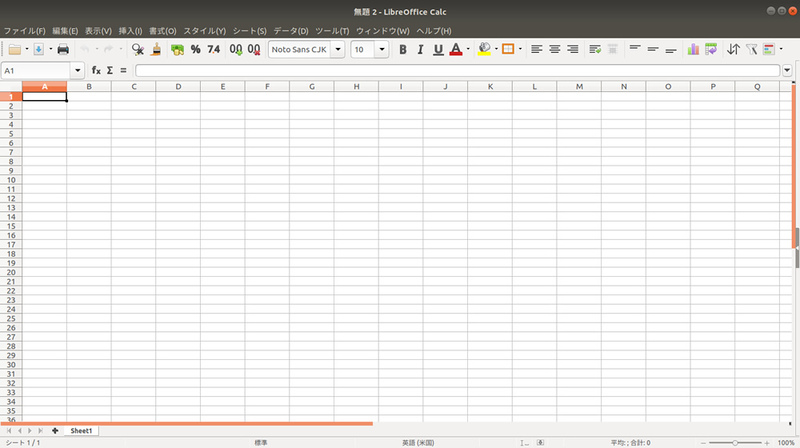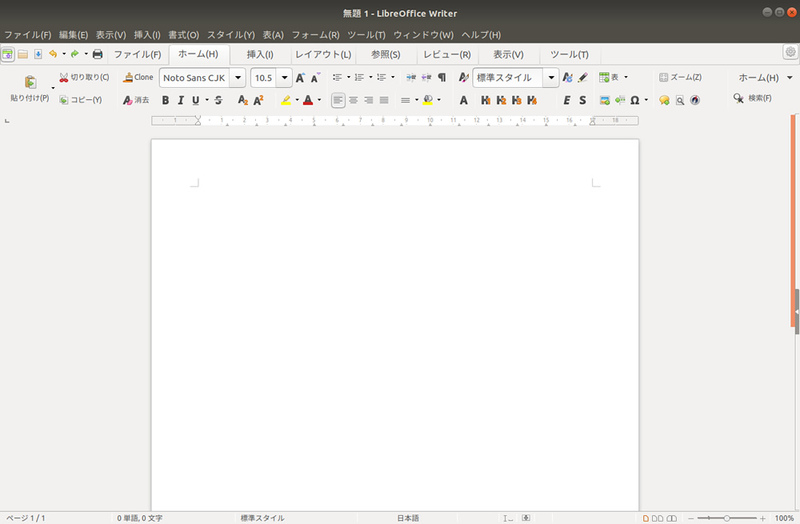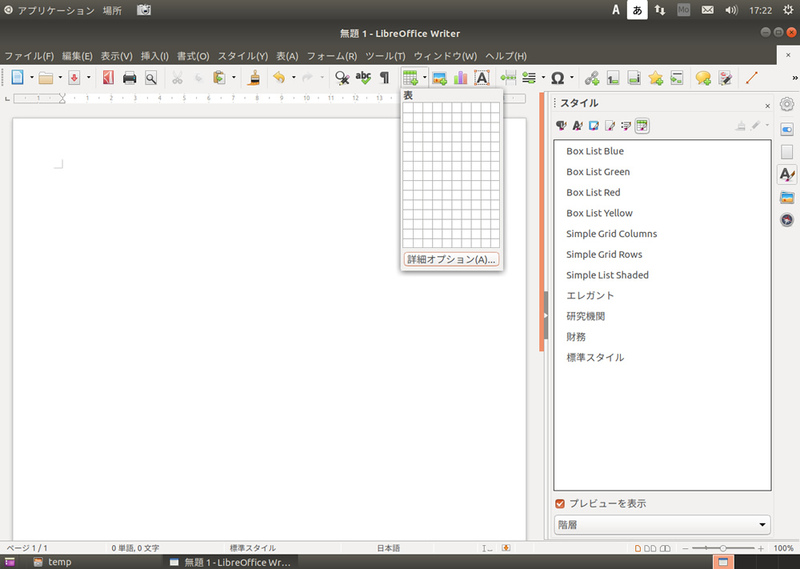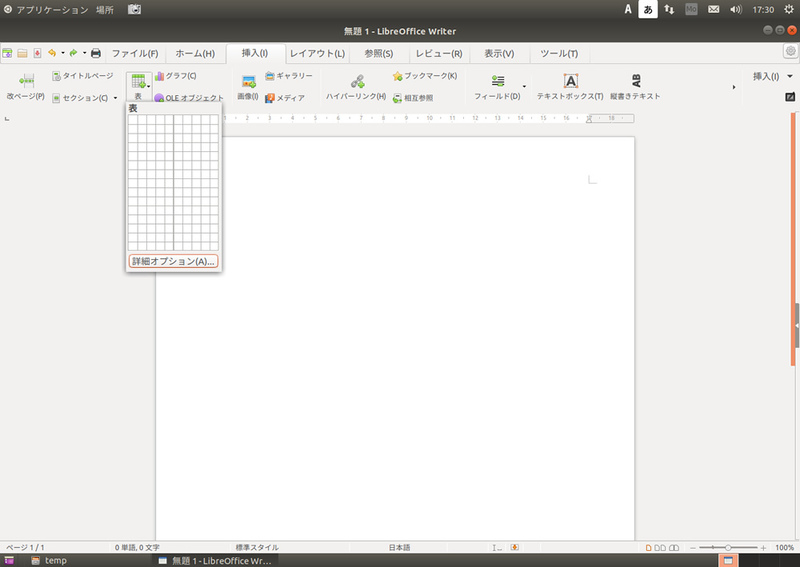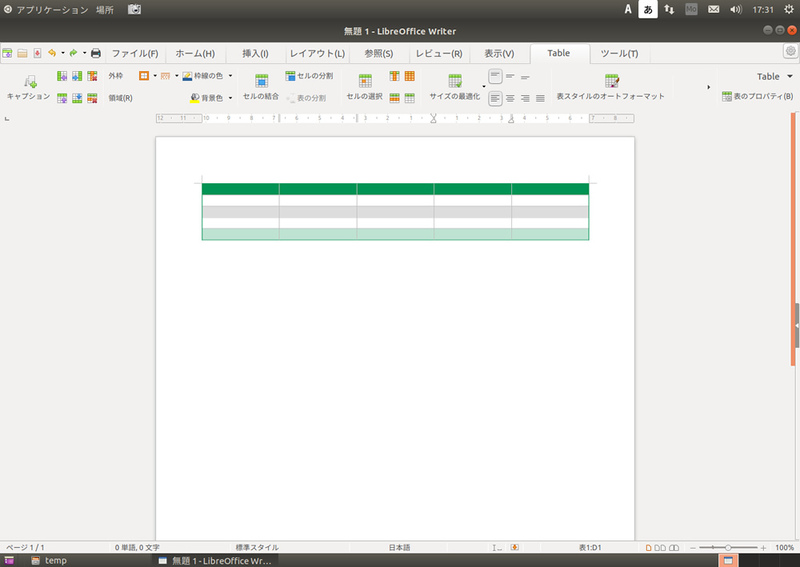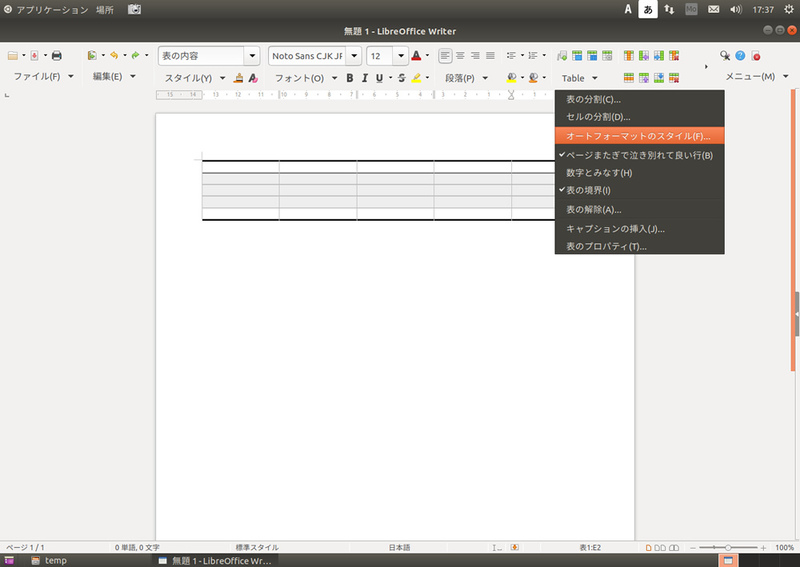今回はLibreOffice 6.2までのユーザーインターフェース変更の歴史を踏まえつつ、6.2で実装された新しいユーザーインターフェースを紹介します。
LibreOffice 6.2
LibreOffice 6.2は2月7日にリリースされた最新バージョンです。半年に一度タイムベースリリースで最新版が提供されており、大きな変更点があったりなかったりはバージョンごとに異なります。
しかし、この6.2は大きな変更点があります。ついにLibreOfficeでもMicrosoft Officeのリボンっぽいユーザーインターフェースが使用できるようになりました。ポイントは強制的に変更されたわけではなく、選択肢の一つとして提供されたということです。すなわち、これまでと同じユーザーインターフェースも継続して使用できます。
なおLibreOffice 6.2全般の変更点は、2月18日に発売の『Software Design 2019年3月号』の「Ubuntu Monthly Report 第106回」をぜひご覧ください。
使用するバージョン
今回はお試しということで、AppImage版の「LibreOffice-6.2.0.ja.help-x86_64.AppImage」を使用しています。AppImage版を含むさまざまパッケージに関しては第507回にて詳しく紹介しています。
ユーザーインターフェースの変更方法
ユーザーインターフェースを変更したい場合、例えばWriterを起動し、「表示」-「ユーザーインタフェース」で複数の選択肢が表示されます(図1)。新しく追加されたのは「タブ」と「グループバーコンパクト」です。DrawとImpressはこの選択肢が少なくなっていますが、いずれにせよこの2つは追加されています。
図1 Writerの「表示」-「ユーザーインタフェース」は5つの選択肢がある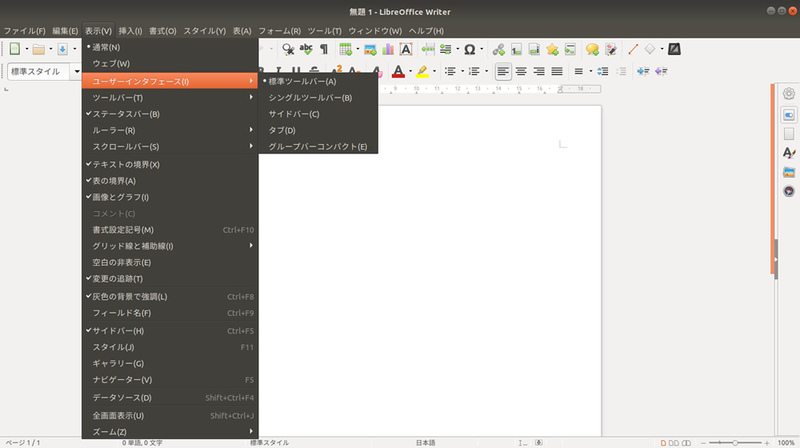
新しく追加された2つのユーザーインターフェースは、いずもれ「ノートブックバー」の一つという位置づけになっています。リリースノートを読む場合、これを知らないと混乱するかもしれません。
ノートブックバーの詳細を紹介する前に、これまでのユーザーインターフェースの変更を見ていくことにします。
ユーザーインターフェース変更の歴史
LibreOfficeの最初のバージョンは3.3で、ユーザーインターフェースに関しては4.0まではあまり大きな違いがありませんでした。
大きな変化があったのは4.1です。Apache OpenOffice 4.0に実装されたサイドバーがLibreOffice 4.1で使用できるようになりました。ただし試験的な機能を有効にする必要がありました(図2)。なおApache OpenOffice 4.0については第283回で詳しく紹介しています。
図2 懐かしのUbuntu 13.10とLibreOffice 4.1。「試験的機能であるサイドバーを(再起動後に)有効にする」という設定項目がある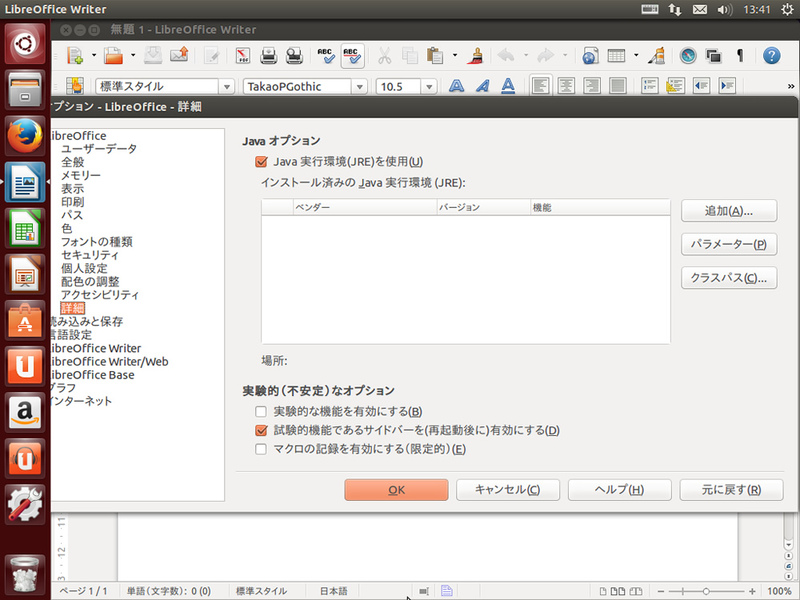
その後もLibreOffice独自でサイドバーの開発は進み、4.2からはImpressで、4.3からはWriter/Calc/Impressでサイドバーが使用できるようなりました。起動時点でサイドバーが表示されるようになったのは4.4からです。4.4がリリースされたのは2015年1月なので、かれこれ4年ほど前のことです。もうすっかりおなじみになった機能といっていいでしょう。
サイドバーを含めてLibreOfficeのユーザーインターフェースはその後も改良を続け、5.4からは「表示」-「ツールバーレイアウト」でツールバーのレイアウトが変更できるようになりました。なおこの時点では、WriterとCalcは「標準」「シングルツールバー」「サイドバー」、Impressは「標準」と「シングルツールバー」が選択できました。Drawはそもそも「表示」-「ツールバーレイアウト」はありませんでした。6.1からはWriter/Calc/Impress/Drawともに「表示」-「ユーザーインタフェース」に変更になりました。ただしDrawでは「標準」しかなく、ほかへの変更はできませんでした。
ユーザーインタフェースの選択肢
このように「表示」-「ユーザーインタフェース」にはもともといくつかの選択肢があり、新たに追加されたのがノートブックバーということになります。選択肢はそれぞれ次のようになりました。
- Writer/Calc:「標準ツールバー」「シングルツールバー」「サイドバー」「タブ」「グループバーコンパクト」
- Impress:「標準ツールバー」「シングルツールバー」「タブ」「グループバーコンパクト」
- Draw:「標準ツールバー」「タブ」「グループバーコンパクト」
ではWriterを例にして、それぞれのユーザーインタフェースを見ていきましょう。
図3は標準ツールバー、図4はシングルツールバー、図5はサイドバー、図6はタブ、図7はグループバーコンパクトです。
図3 Writerの標準ツールバー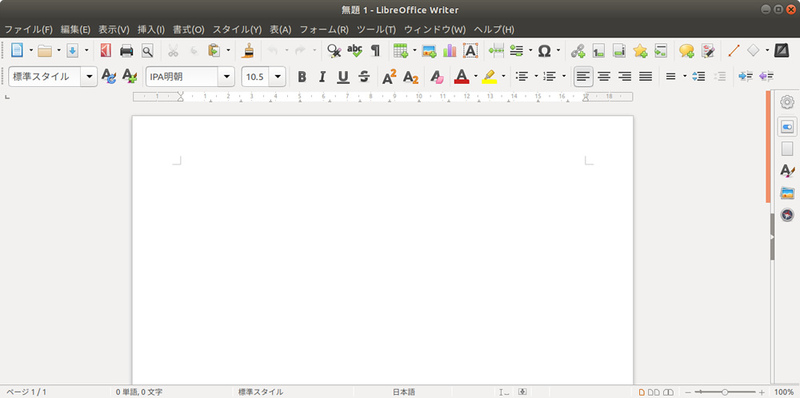 図4 Writerのシングルツールバー
図4 Writerのシングルツールバー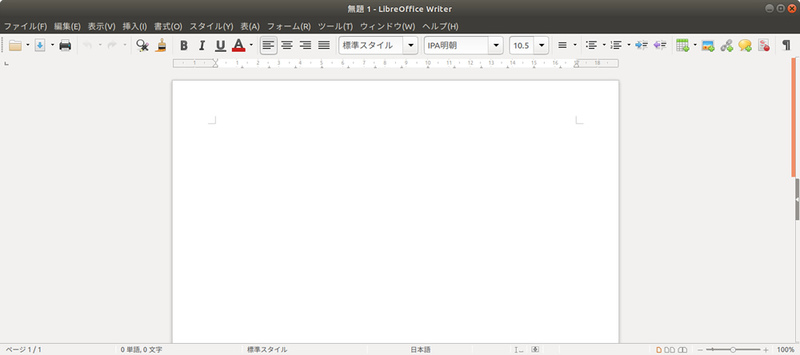 図5 Writerのサイドバー
図5 Writerのサイドバー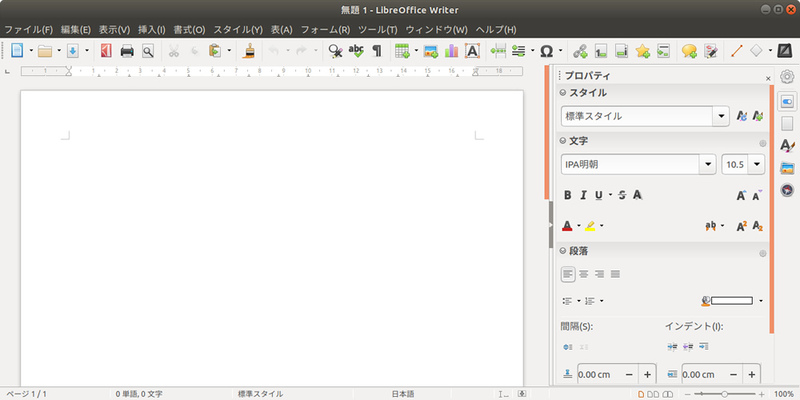 図6 Writerのタブ
図6 Writerのタブ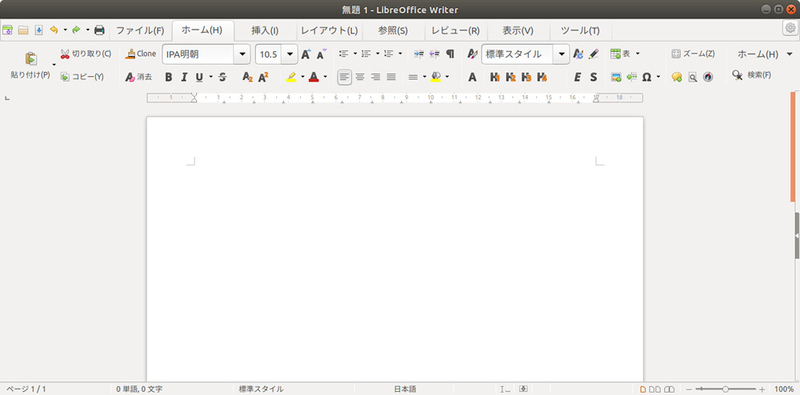 図7 Writerのグループバーコンパクト
図7 Writerのグループバーコンパクト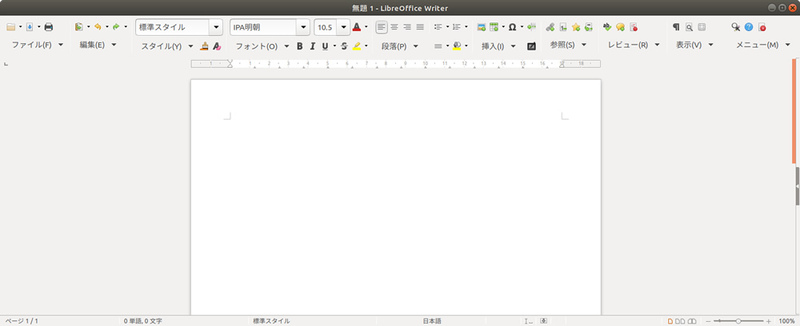
それぞれ幅が異なっていることに気づきます。これはすべてのツールの項目を表示した状態にしているからです。これより狭い解像度でもWriterを使用できますが、その場合はツールバーが省略されて表示されます。
「標準ツールバー」はいいとして、「シングルツールバー」は文字どおりツールバーが1本になります。しかしCalcは2本になります(図8)。ツールバーが2本でもシングルツールバーと呼ぶのはなにか哲学じみた考えがあってのものなのでしょうか。冗談はさておき、Drawには「シングルツールバー」はありません。これはもともとツールバーが1本しかないのが理由でしょう。
図8 実はCalcの数式バーはツールバーとは独立しているので、シングルツールバーで正解である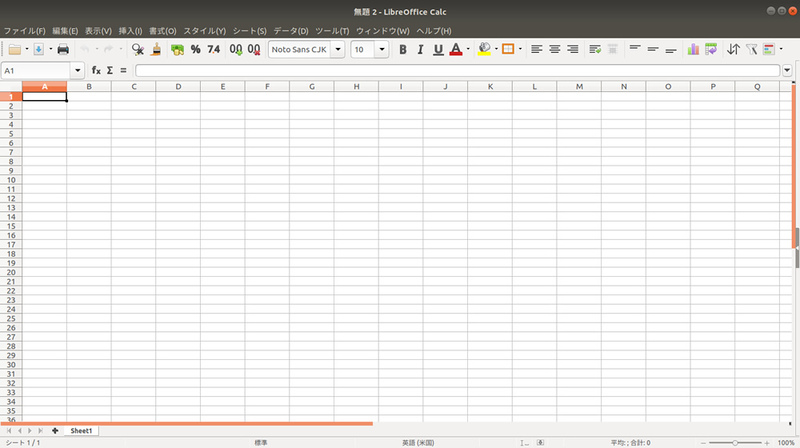
「サイドバー」は、その名のとおりサイドバーに主眼を置いたレイアウトです。ImpressとDrawには「サイドバー」はありませんが、サイドバーなしで使用するのが極めて困難なので、「標準ツールバー」が「サイドバー」を兼ねていると考えるのが妥当です。
ノートブックバーのうちの一つ、「タブ」はぱっと見たところMicrosoft Officeのリボンに似てなくもありませんが、ツールバーの一番左端の緑のアイコンをクリックすると、メニューバーを表示できます(図9)。なお、そこまでしなくてもツールバー右端の歯車アイコンをクリックすると、新規作成やユーザーインタフェースの切り替えやオプションの変更などができます。
図9 一番左にあるツールバーボタンを押すと、ツールバーを表示できる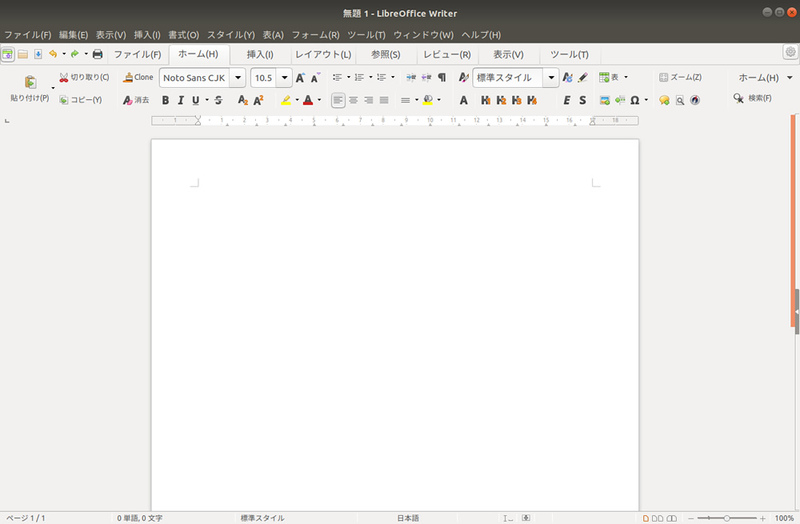
「グループバーコンパクト」はツールバーの下にメニューバーを持ってきたような感じになっています。プルダウンメニューがツールバーを覆わないようにしたのはなかなかいいように思います。「グループバーコンパクト」があるなら「グループバー」もあるのかな?という疑問を持つのは至極もっともで、実はありますので詳細は後述します。
表の追加とオートフォーマットの変更
ここからはWriterに表を追加してオートフォーマットを変更するという操作を、標準ツールバーの場合、サイドバーの場合、タブの場合、グループバーコンパクトの場合で比較してみましょう。
標準ツールバーの場合は、ツールバーにある「表の挿入」をクリックし、「詳細オプション」をクリックします。メニューバーを使用する場合は、「表」-「表の挿入」をクリックします。ここで列と行は適当に、「スタイル」もデフォルトではない何かに変更します。設定が完了したら「挿入」をクリックします。スタイルの変更は、挿入した表をアクティブにした状態で「表」-「オートフォーマットのスタイル」を設定します。
サイドバーの場合、表の挿入は標準ツールバーと同じです。スタイルの変更は「スタイル」の「表スタイル」タブから設定します(図10)。
図10 サイドバーでの表の挿入とスタイルの変更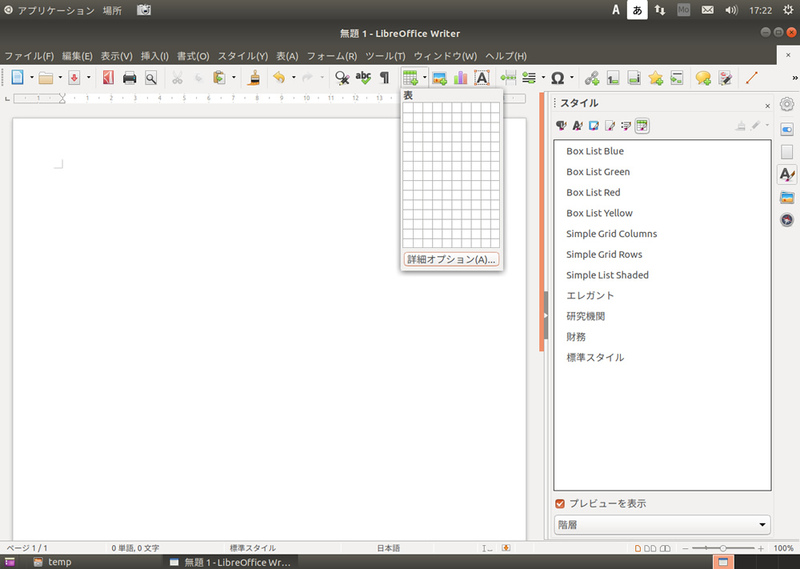
タブの場合、「挿入」タブにある「表」をクリックし、「詳細オプション」をクリックします(図11)。表を挿入すると「Table」(表)タブが追加されます。見てみると「表スタイルのオートフォーマット」があり、ここでスタイルを変更できます(図12)。
図11 タブでの表の挿入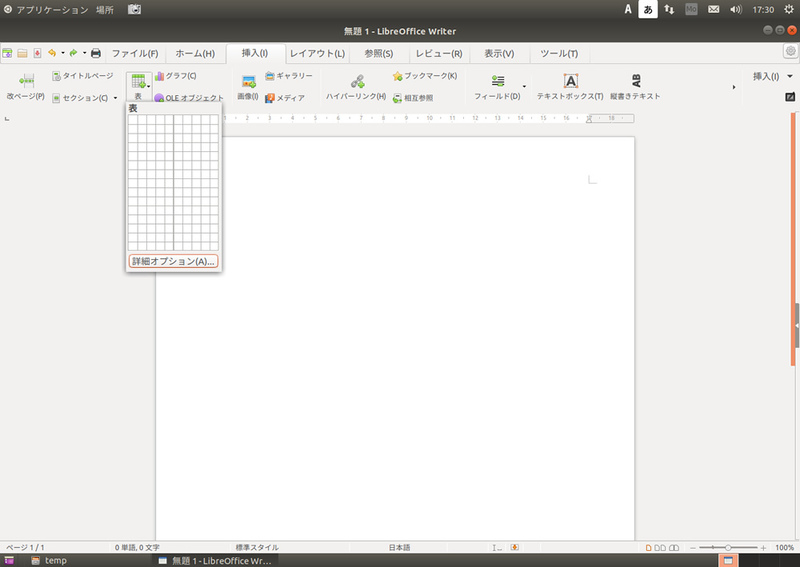 図12 タブでのスタイルの変更
図12 タブでのスタイルの変更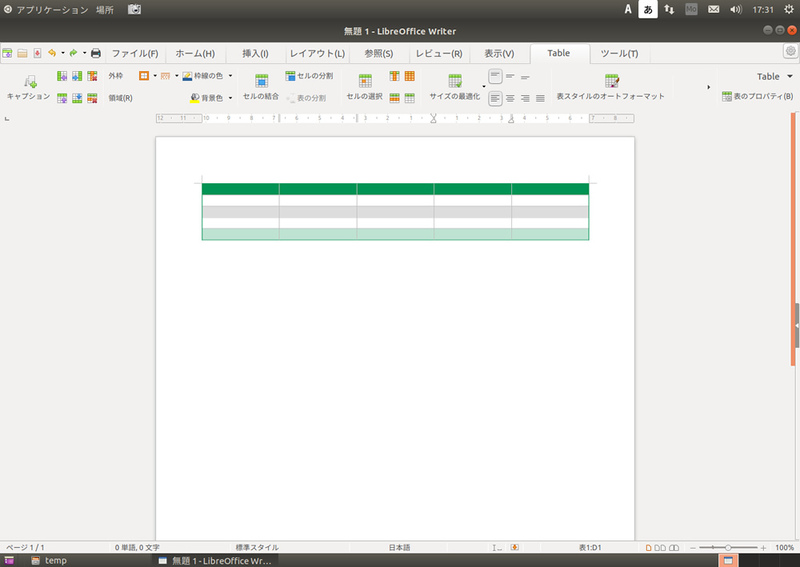
グループバーコンパクトの場合、表の挿入は標準ツールバーと同じです。スタイルの変更は、追加された「Table」(表)をクリックして表示される「オートフォーマットのスタイル」からスタイルを変更できます(図13)。
図13 グループバーコンパクトでのスタイルの変更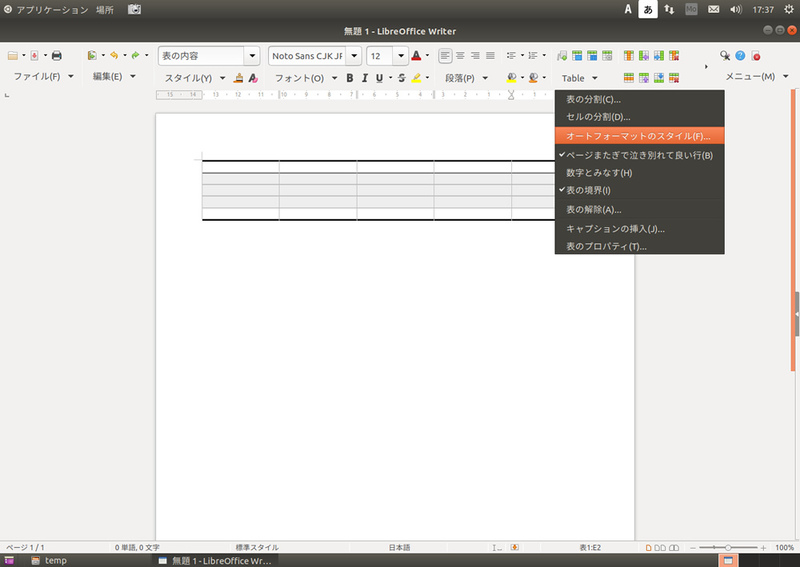
さて、どのユーザーインタフェースを使いやすいと感じたでしょうか。いずれにせよ選択できるというところにLibreOfficeらしさを感じます。しかし解説するほうとしてはどれをベースにしていいのか悩ましいです。
実はまだまだある、ユーザーインタフェース
「オプション」の「詳細」にある「実験的な機能を有効にする(不安定な可能性あり)」にチェックを入れてLibreOfficeを再起動すると、「表示」-「ユーザーインタフェース」の項目が増えています。
追加された分だけリストアップすると次のとおりです。
- Writer:「状況依存グループ」「状況依存1行」「タブコンパクト」「グループバー」
- Calc:「状況依存グループ」「タブコンパクト」「グループバー」
- Impress:「状況依存グループ」「グループバー」
- Draw:「グループバー」
ここで「グループバー」が出てきました。開発が進んでいくと、きっと実験的な機能ではなくなって今回のように普通に使えるようになるのでしょう。