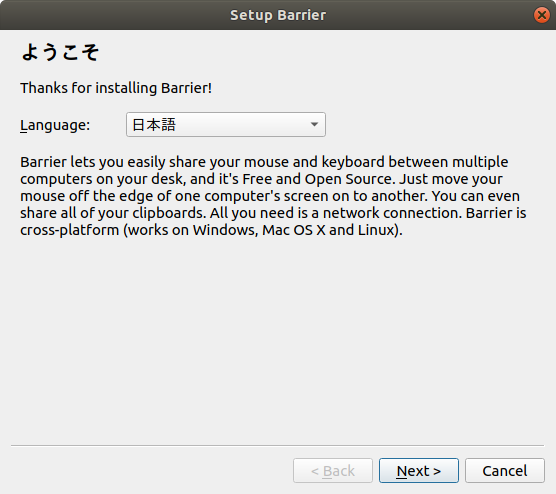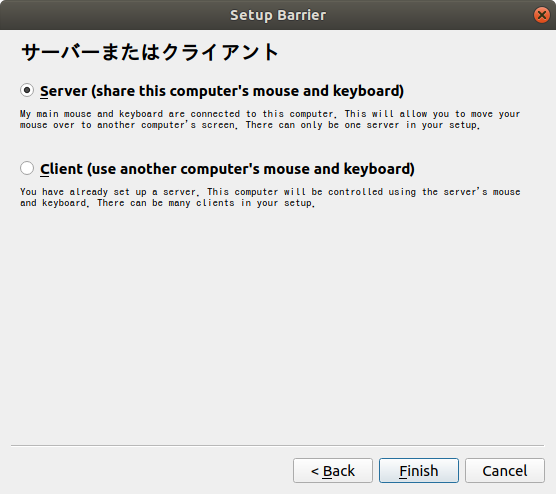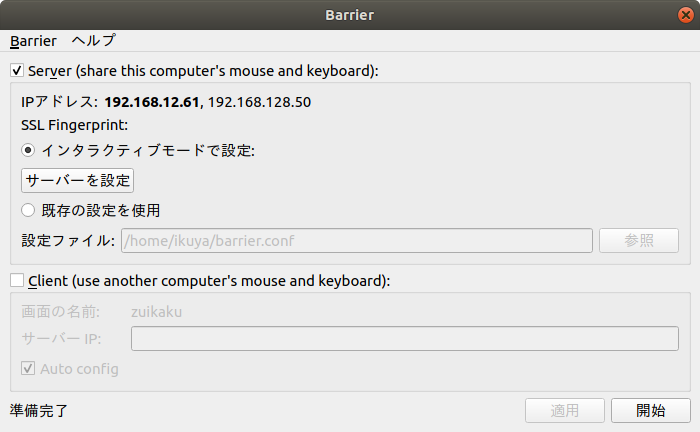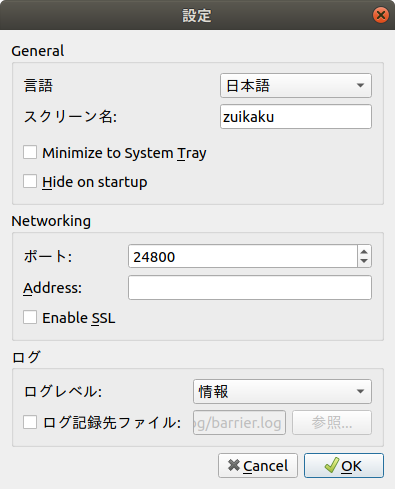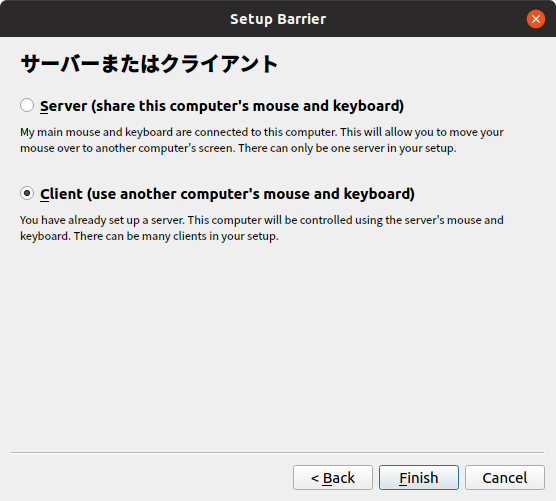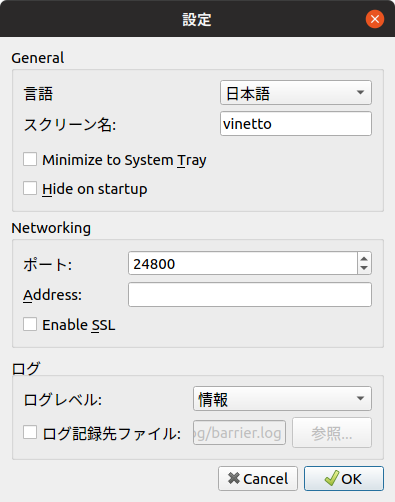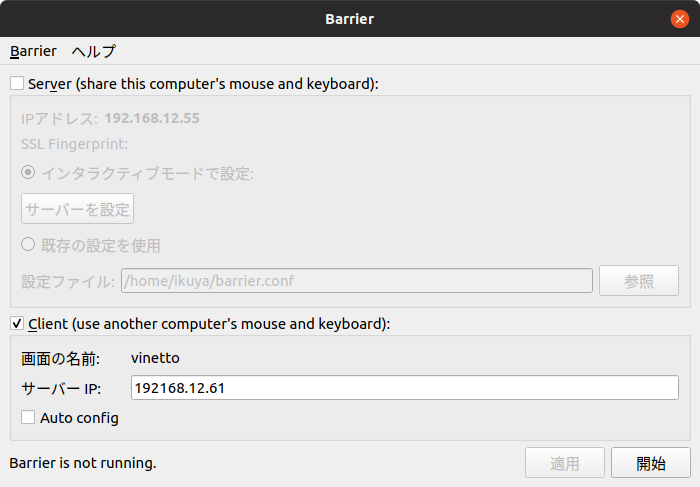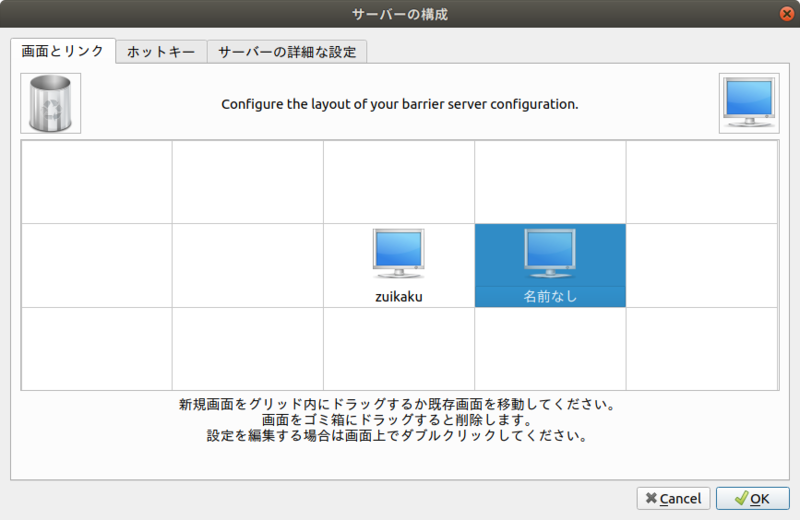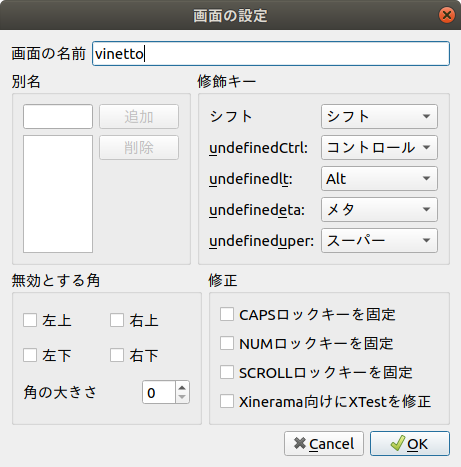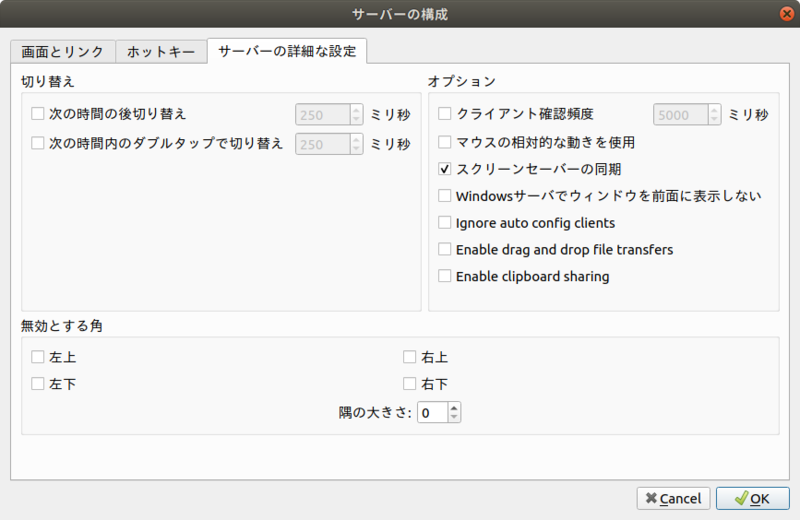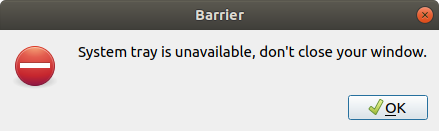今回は複数のPCでソフトウェア的にキーボードとマウスを共用するBarrierを紹介します。
フォーク版Synergy
昔からUbuntuをお使いの方は、Synergy を覚えているかもしれません。Synergyはオープンソースでマルチプラットフォームに対応している、複数のPCでキーボードとマウスを切り替えられるアプリケーションです。現在も引き続き開発されており、オープンソース でもありますが、ビジネスとしては有償版 に主軸を移しています。
そんな中、このSynergy 1.9からフォークしたのがBarrier です。自分でビルドする、あるいはライセンスを購入してパッケージを入手するのであればSyngergyでもいいのでしょうが、手軽に使うのであればBarrierのほうがいいでしょう。
使用するパッケージの選定
Barrierにはたくさんのバイナリがある……ように見えますが、公式に提供されているのはWindows版 とFlatpak版 です。Ubuntuのリポジトリにも18.10以降かつ最新版ではないという制限は付くもののパッケージ版 はあります。またSnapパッケージ版 もあります。
一体どれを使用すればいいのかと頭を悩ませるところですが、やはりFlatpak版がおすすめです。メリットとしてはアップストリームの開発者によって提供されているので常に最新版が使用できること、バージョンの統一が容易であることが挙げられます。前者はさておき、後者はこの手のアプリケーションはサーバー/クライアントともにバージョンが統一されているのが望ましく、またFlatpakの動作環境を整えれば各Linuxディストリビューションでも同じバージョンが使用できます。
インストール
ではインストールを行います。Flatpak版なのでおおむね第572回 と同様ですが、こちらでも再掲します。なお今回は都合上サーバーはUbuntu 18.04 LTS、クライアントはUbuntu 19.04で検証しています[1] 。
Flatpakパッケージを使用する場合、Ubuntu 18.04 LTSとそれ以降で一部設定の方法が異なりますので気をつけください。
18.04 LTSではPPAを追加します。
$ sudo add-apt-repository ppa:alexlarsson/flatpak 続けて必要なパッケージをインストールします。18.10以降の場合はここから実行します。
$ sudo apt install flatpak gnome-software-plugin-flatpak さらにFlathubのパッケージがあるリポジトリを追加します。
$ flatpak remote-add --if-not-exists flathub https://flathub.org/repo/flathub.flatpakrepo ここまでできたら一度再起動してください。
再ログイン後、Ubuntuソフトウェアを起動し、「 barrier」で検索すると表示される「ソース: dl.flathub.org」がついているものをクリックし、Barrierの個別ページにある「インストール」をクリックします。インストールが完了するとボタンが「起動」になるので、ここをクリックするとBarrierが起動します。もちろんアクティビティからも起動できます。
サーバーの設定(前編)
Barrierを起動すると、まずは表示する言語を選択するウィザードが表示されます(図1 ) 。「 日本語」にして「Next」をクリックすると、サーバーで使用するかクライアントで使用するかのウィザードに遷移します。ここではサーバーとして使用するため「Server」を選択して「Finish」をクリックします(図2 ) 。これで基本的な設定はおしまいです(図3 ) 。
図1 初回起動時にはウィザードが起動し、まず表示言語を決定する 図2 サーバーを選択する図3 サーバーを選択した状態で初期画面が表示される引き続き設定を行います。「 Barrier」 -「 Change Settings」をクリックするか、F4キーを押して設定画面を表示します。SSLが有効になっていると通信できないため、「 Enable SSL」のチェックを外します(図4 ) 。
図4 設定画面で「Enable SSL」のチェックを外す クライアントの設定
クライアントでも、まず起動すると表示する言語を選択するウィザードが表示されます(図1 と同じ) 。続いてサーバーで使用するかクライアントで使用するかのウィザードに遷移しますので「Client」を選択して「Finish」をクリックします(図5 ) 。「 Barrier」 -「 Change Settings」をクリックするか、F4キーを押して設定画面を表示します。SSLが有効になっていると通信できないため、「 Enable SSL」のチェックを外すのはサーバーと同じです(図6 ) 。メインウィンドウに戻ってきて「Auto config」のチェックを外し、「 サーバーIP」にサーバーのIPアドレスを入力します(図7 ) 。最後に「開始」をクリックします。
図5 クライアントを選択する図6 図4と同様に「Enable SSL」のチェックを外す 図7 図3を参考にサーバーのIPアドレスを入力するサーバーの設定(後編)
サーバーからクライアントの設定を行う必要がありますので、図3に戻って「サーバーを設定」をクリックします。「 サーバーの構成」画面が表示されるので、クライアントPCの場所に対して右上のディスプレイをドラッグ&ドロップします。図8 ではサーバーの右横にクライアントがある場合の例です。新しく追加したディスプレイは「名前なし」となっているので、これをダブルクリックして「画面の設定」を表示します。図7 を参考に、「 画面の名前」をクライアントに表示されているものに変更します(図9 ) 。あとは任意に変更して「OK」をクリックします。「 サーバーの詳細な設定」タブを表示し、「 Enable drag and drop file transfer」と「Enable clipboard sharing」のチェックを外し、「 OK」をクリックしてください(図10 ) 。前者はLinuxディストリビューションでは非対応で、後者はマルチバイト文字が文字化けします。最後に「適用」と「開始」をクリックします。
図8 右上のディスプレイをマス内にドラッグ&ドロップしてディスプレイの位置を決定する図9 「 画面の名前」を変更する 図10 「 Enable drag and drop file transfer」と「Enable clipboard sharing」のチェックを外す うまく接続できないときは
うまく接続できないときは、サーバー・クライアントともに「Barrier」 -「 Show Log」またはF2キーでログを表示するといいでしょう。筆者がもっとも苦しめられたログはサーバーに表示される「WARNING: cannot listen for clients: cannot bind address: Address already in use」でしたが、ポートを変えることによって対処しました。もしうまく接続できない場合はポートを24800ではないもの(24801とか)にするといいかもしれません。
トレイアイコンの対応
次回起動以降、システムトレイが使用できないのでウィンドウを閉じるなという旨のダイアログが表示されるようになります(図11 ) 。それも無茶な相談なので対策を行います。Ubuntu ( GNOME Shell)でトレイアイコンを表示したい場合はGNOME Shellの拡張機能であるTopIcons Plus をインストールするといいでしょう。
図11 直訳すると「システムトレイが使用できません。ウィンドウを閉じないでください」というダイアログ
Ubuntuセミナー in 箕面
来る7月21日に大阪府箕面市で『Ubuntuセミナー in 箕面 』を行います。同人サークルteam-zpn によるさまざまな視点でUbuntuを活用する話が聞けます。関西では久しぶりのUbuntu関連オフラインイベントなので、都合がつけばご参加ください。