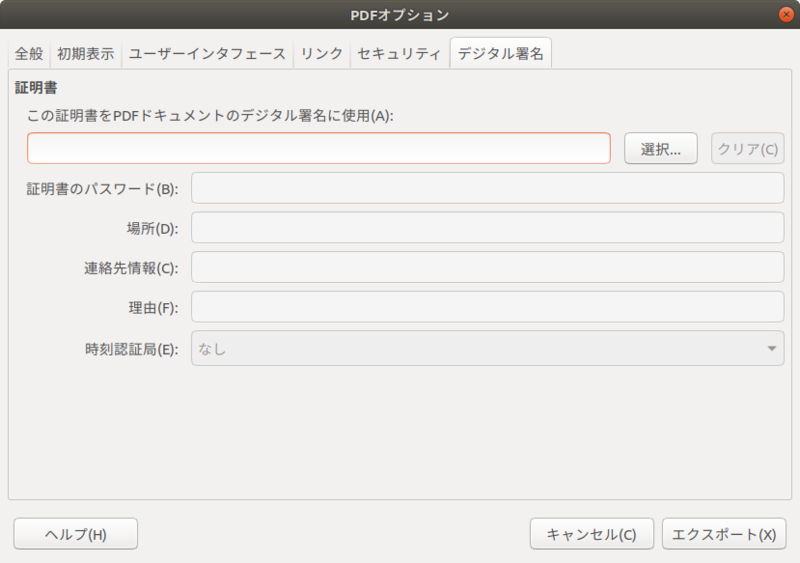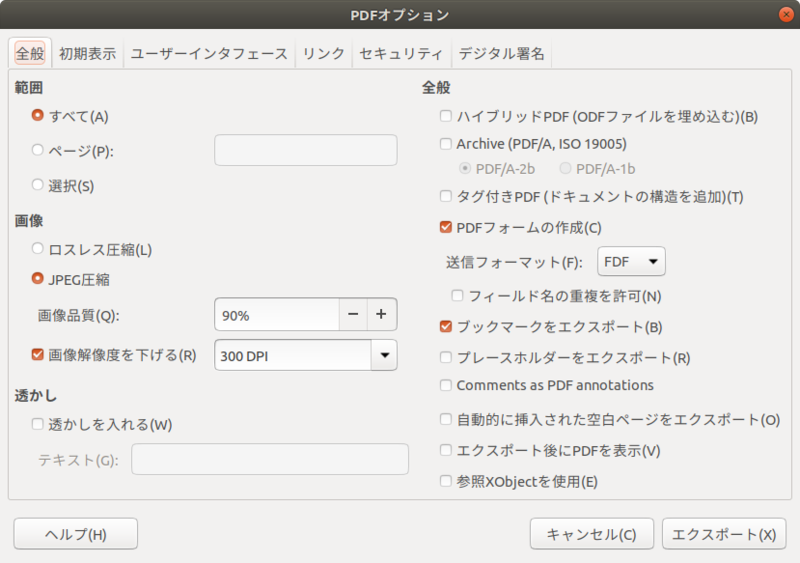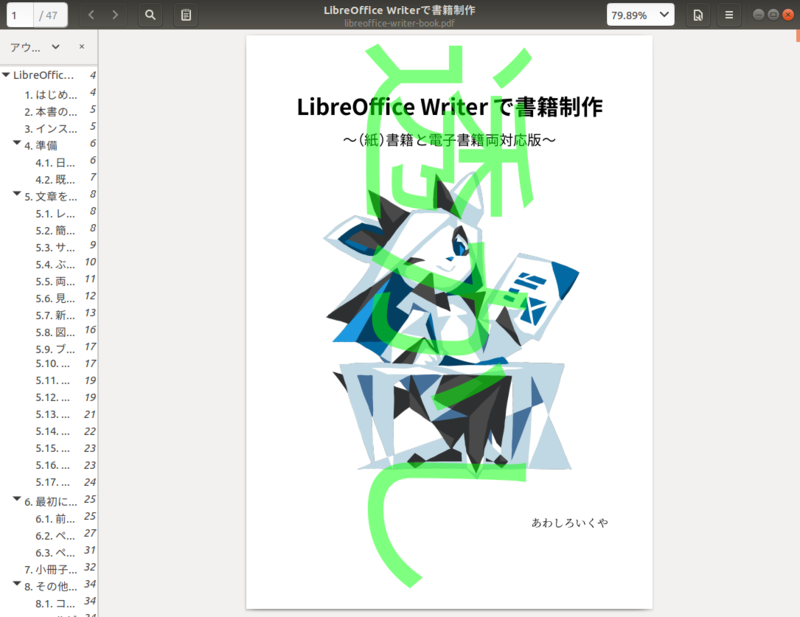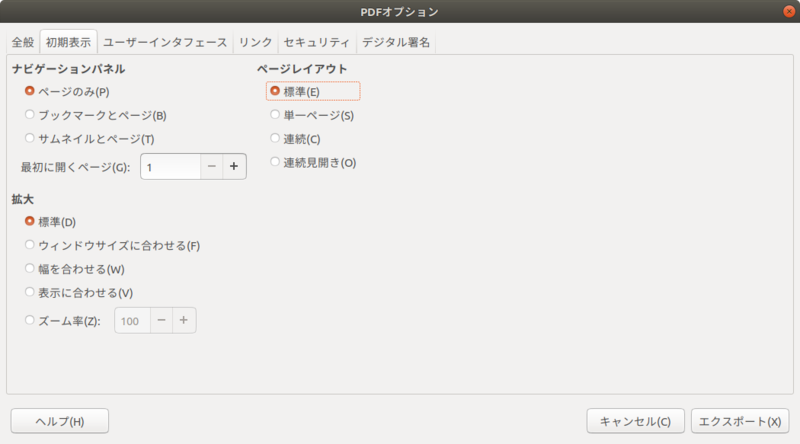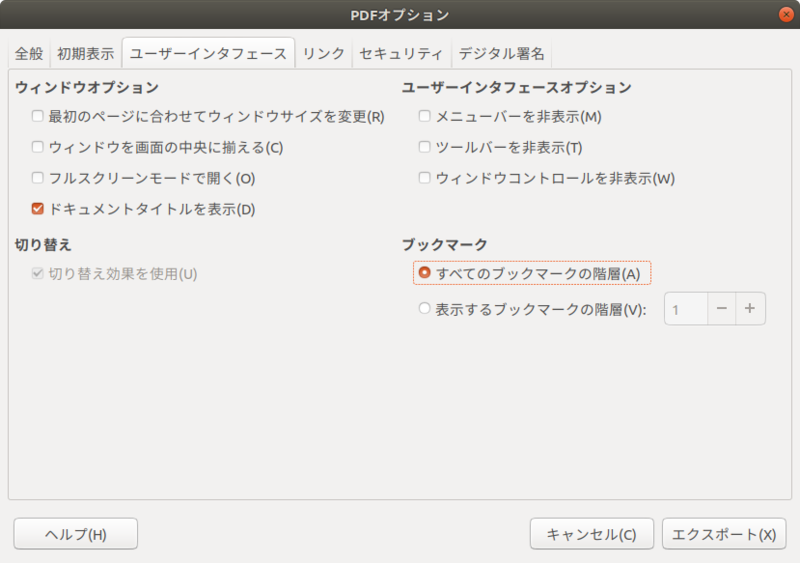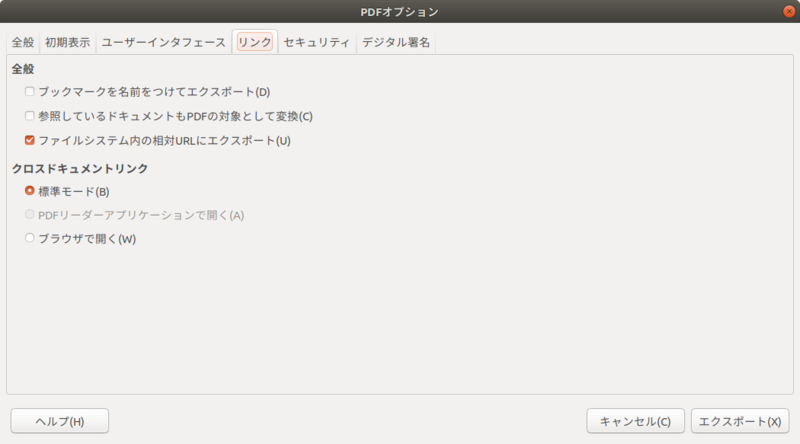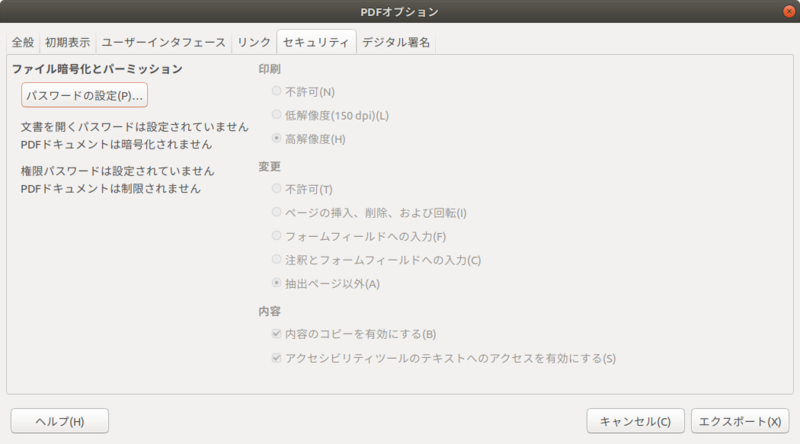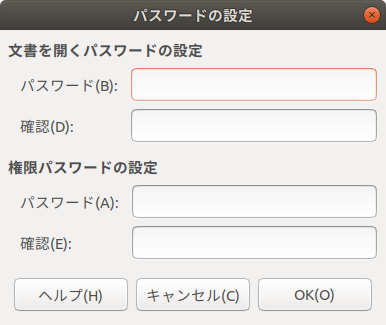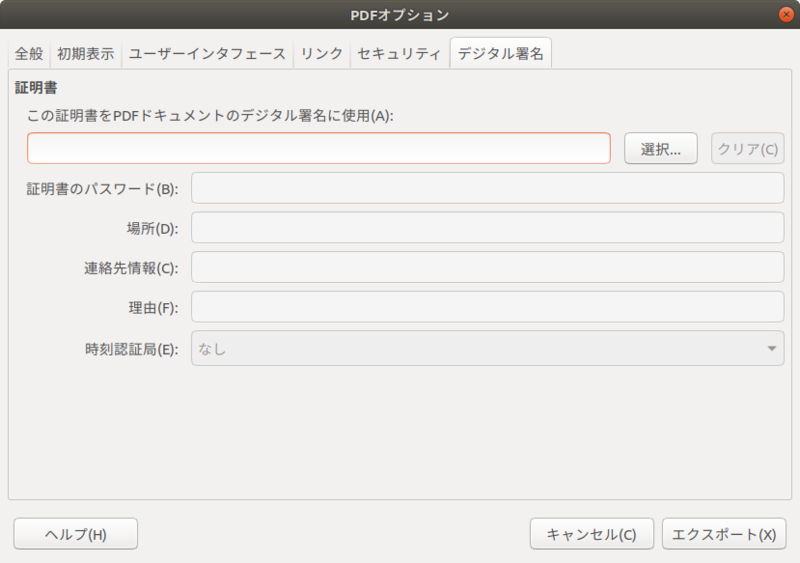今回はLibreOfficeのPDFエクスポート機能を改めて紹介します。
PDFエクスポートの進化
LibreOfficeのPDFエクスポート機能は第205回で紹介しました。それから7年以上が経ち、6.3までの間に機能も強化されたので改めてその一部を紹介することにします。
長期保存用フォーマットとしてのPDF
PDFにはさまざまな役割があります。長期保存用のフォーマットとしても使えますし、逆にパスワードをかけて特定の者からしか見られないようにすることもできます。署名することによって真正性を担保することもできます。
はじめに、一番重要と思われる長期保存用のフォーマットとしてのPDFについて解説します。
PDFは現在オープンなフォーマットです(ISO 32000-1)。同時に長期保存用フォーマットしての仕様も定められています。最初に定められたISO 19005-1はPDFがオープンになる前の仕様(PDF 1.4)を元にしており、次に定められたISO 19005-2はオープンになったフォーマットを元にしているため、長期保存用フォーマットしてはよりふさわしいものであるといえます。
LibreOfficeは最新版の6.3からこのISO 19005-2、別名PDF/A-2bに対応しました。6.3のほかの新機能に関してはSoftware Desgin 2019年9月号に掲載されている『Ubuntu Monthly Report 第112回 LibreOfficeの新機能』をご覧ください。
サンプルドキュメント
今回のサンプルドキュメントは、本連載のLibreOffice関連記事のうちのいくつかをまとめ、最新の情報に更新した(『LibreOffice Writerで書籍制作』(libreoffice-writer-book.odt)を使用しました。ただのサンプルドキュメントとしてPDFエクスポートのオプションをいろいろと試してみるのもいいのですが、中身もご一読いただけますと幸いです。
PDFエクスポートのオプション
では本題に入ります。LibreOfficeを起動してサンプルドキュメントを開き、「ファイル」-「PDFのエクスポート」あるいは「次の形式でエクスポート」-「PDFとしてエクスポート」をクリックし、PDFエクスポート画面を表示してください(図1)。
図1 PDFエクスポートの「全般」タブ
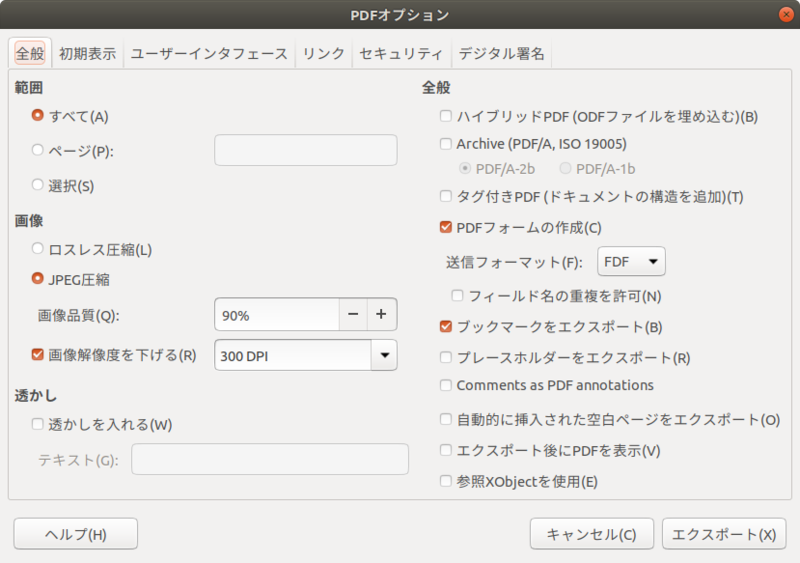
全般タブ
全般タブには、次の設定項目があります。
範囲
現在のドキュメンのうち、どのページをエクスポートするかを決定します。「すべて」はそのとおりすべてで、「ページ」は指定したページのみをエクスポートします。「選択」は現在選択されている範囲のみをエクスポートします。
画像
画層の品質を決定します。PDFのファイルサイズと直結するので、そのあたりのバランスを考えて決定します。通常はデフォルトのままでいいでしょう。
透かし
PDFの全ページに透かしを入れられます(図2)。今回は「透かし」と入れてみましたが、本来は「ドラフト」とか入れる機能のように思います。
図2 「透かし」という文字列を透かしに入れてみた
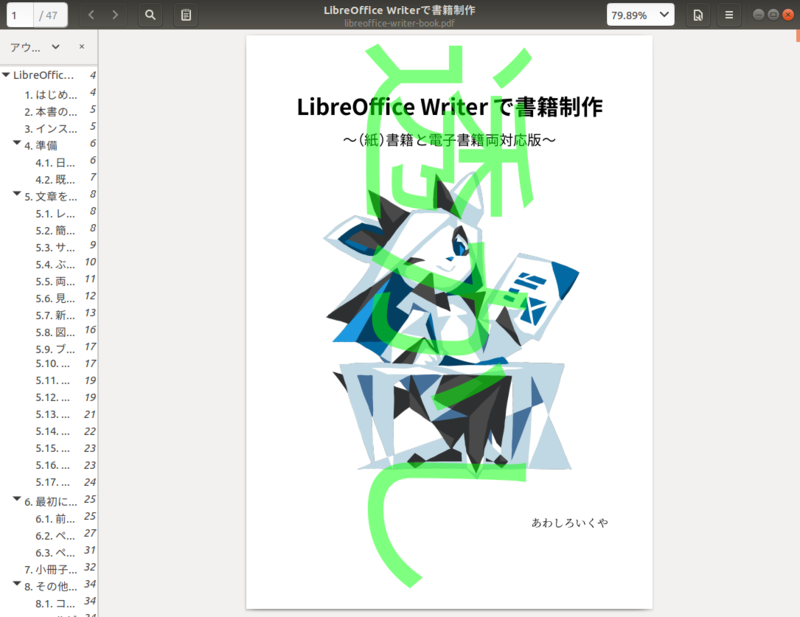
全般
PDFは内部にファイルを添付することができるのですが、「ハイブリッドPDF」は元になったODFファイルを埋め込むことができます。そのままLibreOfficeでも編集できます。
「Archive (PDF/A, ISO 19005)」は前述のとおりPDF/A-2bに対応したばかりか、これまでの形式のPDF/A-1bも継続してサポートされています。
「タグ付きPDF」は、ドキュメントの構造の情報を埋め込むことによりスクリーンリーダーやフロー型のPDFビューアーで表示するのに便利なようです。PDF/Aとは排他利用です。
Writerなどで作成したフォームをPDFフォームとしてエクスポートするには「PDFフォームの作成」にチェックを入れます。最近のPDFビューワーはフォームに入力した内容も保存できるため、紙のアンケート代わりに使えるかもしれません(それなりにコツは必要です)。
「ブックマークをエクスポート」のブックマークはLibreOffice Writerのブックマークではなく、ドキュメントビューアー(Evince)ではアウトライン、Acrobat Reader DCではしおりと呼ばれている、いわゆる目次をエクスポートする機能です。
「プレースホルダーをエクスポート」は、例えばWriterで相互参照を使用している場合、そこがリンクになります。
「Comments as PDF annotations(コメントをPDFの注釈とする)」は、その名のとおり「挿入」-「コメント」で挿入したコメントをPDFの注釈として表示する機能です。
「自動的に挿入された空白ページをエクスポート」はその名のとおりで、特にWriterではページの都合で空白のページを自動的に追加することがあります。例えば横書きの場合1ページ目は必ず偶数ページになりますが、そのようにならない場合に自動的に空白ページを挿入することを意味します。通常はオフでも問題ありませんが[1]、より広い環境で読まれることを意識する場合はチェックを入れるといいでしょう。
初期表示タブ
初期表示タブ(図3)には、エクスポートしたPDFをPDFビューアーで表示した際、そのPDFドキュメントをどのような状態にして表示するのかを定義するオプションが集められています。当然のことですが、PDFビューアー側で対応している必要があります。Ubuntu 18.04 LTSのドキュメントビューアーでは、「ナビゲーションパネル」と「拡大」には対応していましたが、「ページレイアウト」は非対応でした。Acrobat Reader DCはすべて対応していました。
図3 初期表示タブ
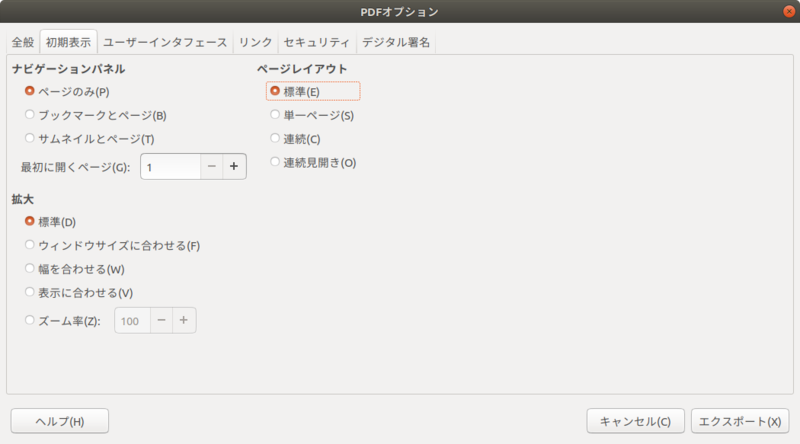
例えばブックマーク(目次あるいはしおり)を表示したい場合は「ブックマークとページ」に、1ページまるごと表示したい場合は「表示に合わせる」にチェックを入れるといいでしょう。
ユーザーインタフェースタブ
ユーザーインタフェースタブ(図4)には、エクスポートしたPDFをPDFビューアーで表示した際、PDFビューアーをどのような状態にして表示するのかを定義するオプションが集められています。特に最近のAcrobat Reader DCはいろいろと表示されてPDFそのものの表示領域が小さいので、「ユーザーインタフェースオプション」のチェックを3つとも入れるといいかもしれません。
もちろんこれも、有効になるかどうかはPDFビューアーの実装によります。
図4 ユーザーインタフェースタブ
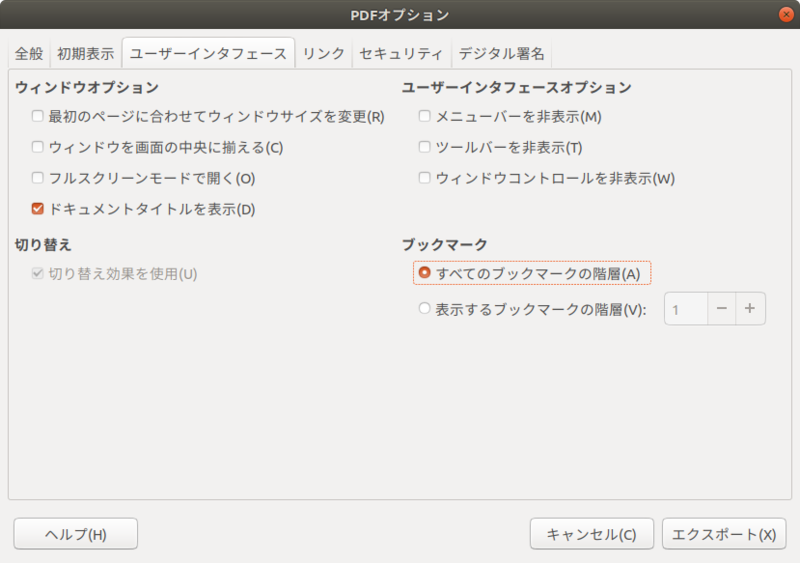
リンクタブ
リンクタブ(図5)ではドキュメント内のリンクをどのように扱うかを定義するオプションが集められています。細かい解説は省略しますが、ここのオプションを変更する必要があるようなPDFドキュメントは汎用性が低いことを意味するので気をつけください。。
図5 リンクタブ
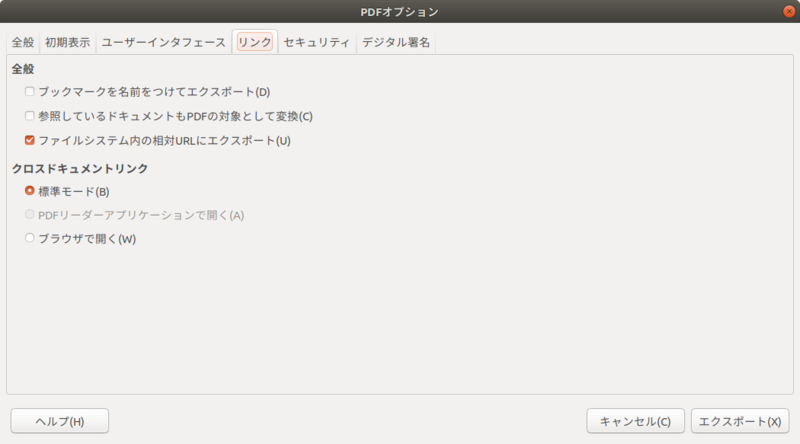
セキュリティタブ
セキュリティタブ(図6)ではPDFにパスワードを付加し、セキュリティを確保します[2]。「パスワードの設定」をクリックすると表示されるパスワードの設定ダイアログ(図7)に、「文書を開くパスワードの設定」と「権限パスワードの設定」があります。そもそもPDFを開くのにパスワードが必要な場合は前者に、開くことはできるものの制限を設ける場合は後者にパスワードを入力します。もちろん両方を設定することもできます。
具体的な設定項目は、そのままの意味なので特に付け加えることはありません。なお、パスワードを忘れるとリカバーする手段はありませんので、くれぐれも注意してください。
図6 セキュリティタブ
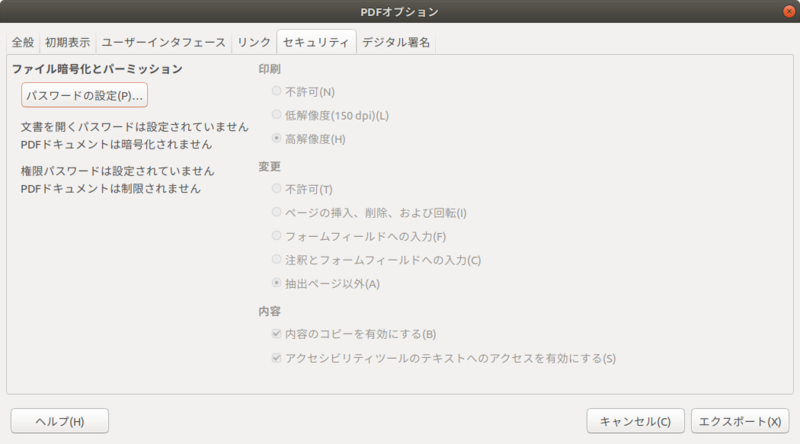 図7 「パスワードの設定」をクリックすると表示されるダイアログ
図7 「パスワードの設定」をクリックすると表示されるダイアログ
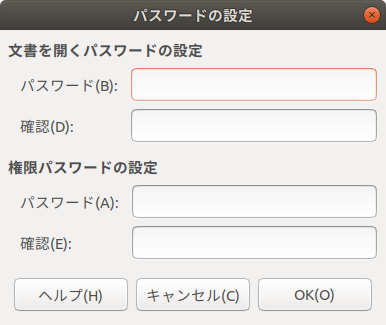
デジタル署名タブ
デジタル署名タブ(図8)では、PDFをデジタル署名できるため、手軽に真正性を確保できます。ただし筆者が試したところではGPG/OpenGPGの秘密鍵ではエラーが出てエクスポートすることができませんでした。確認してみると、すでにバグ報告がありました。
図8 デジタル署名タブ