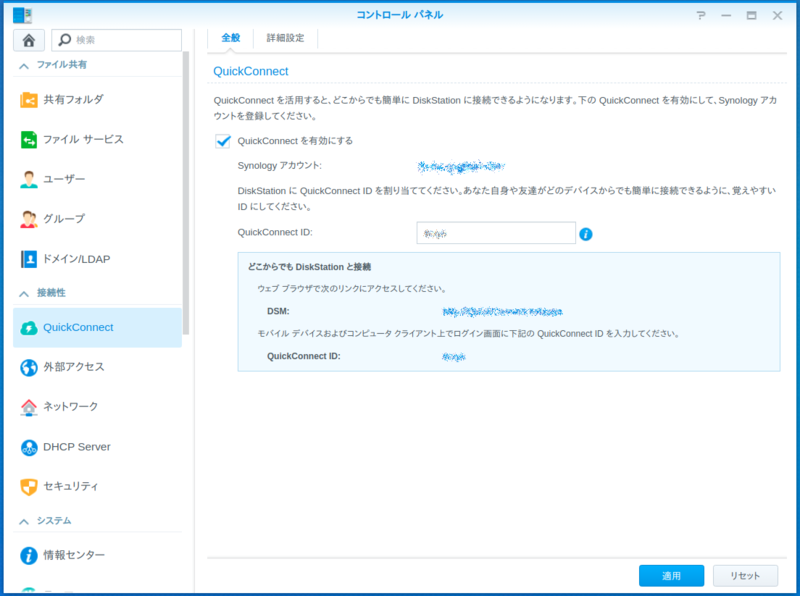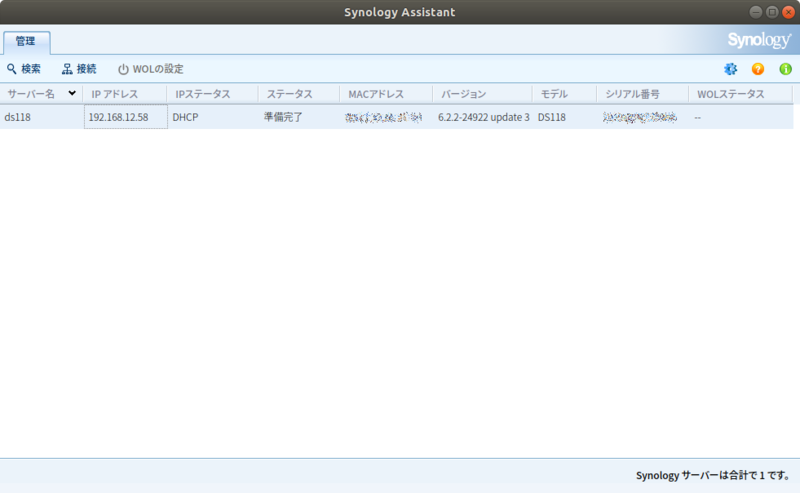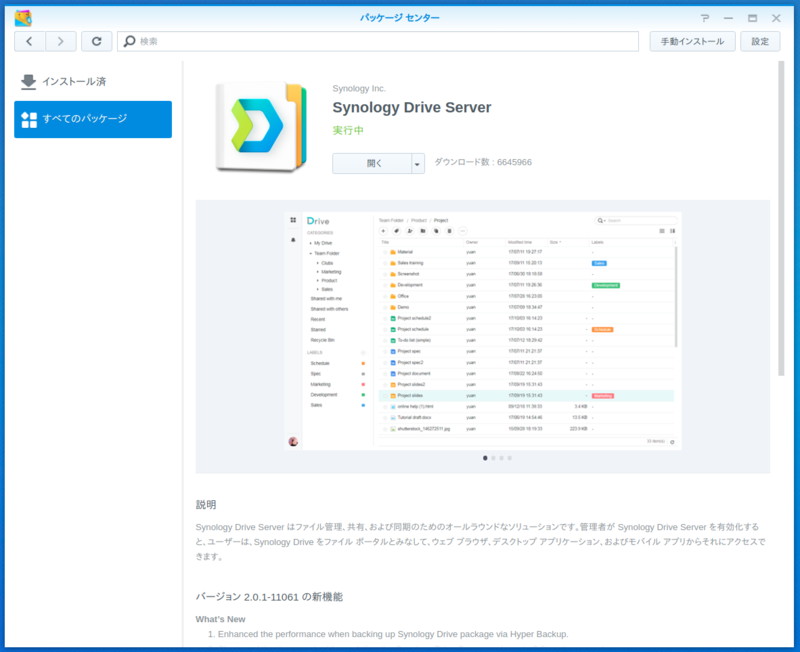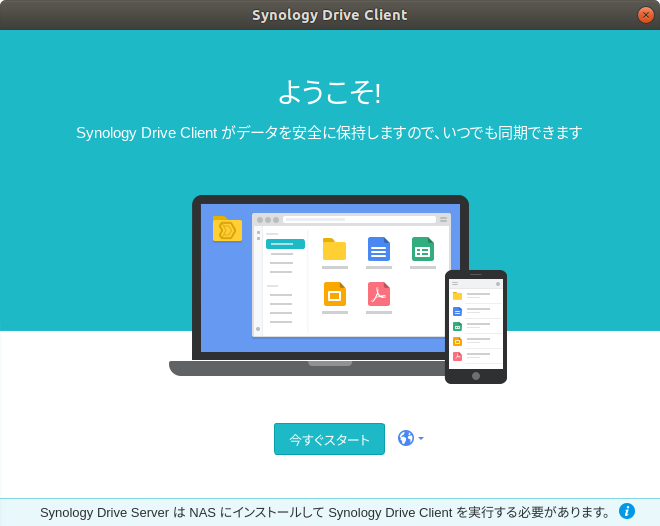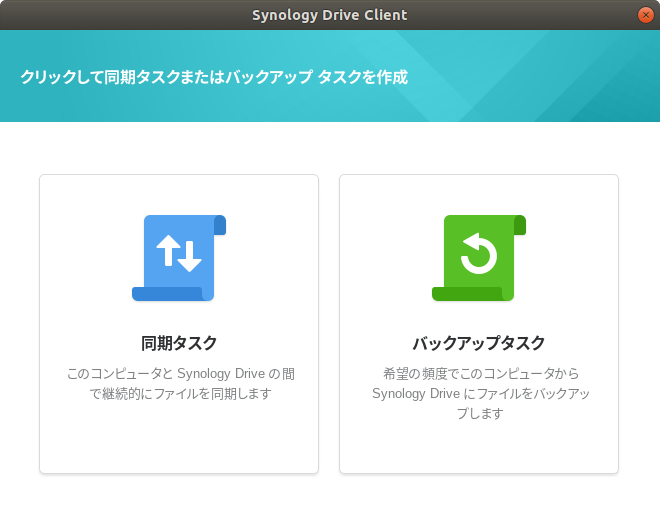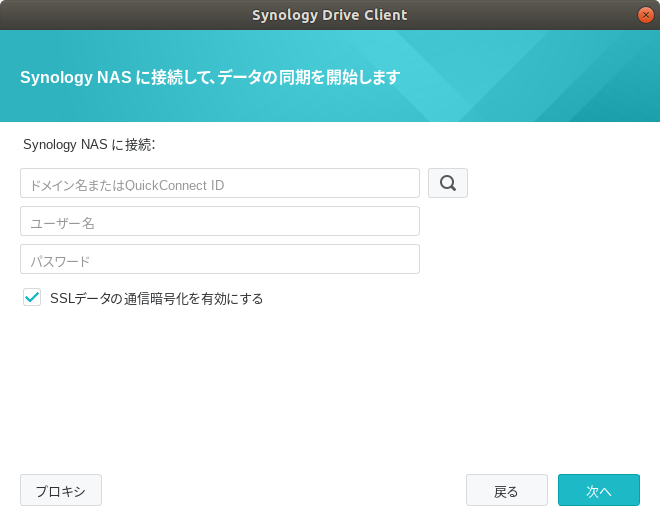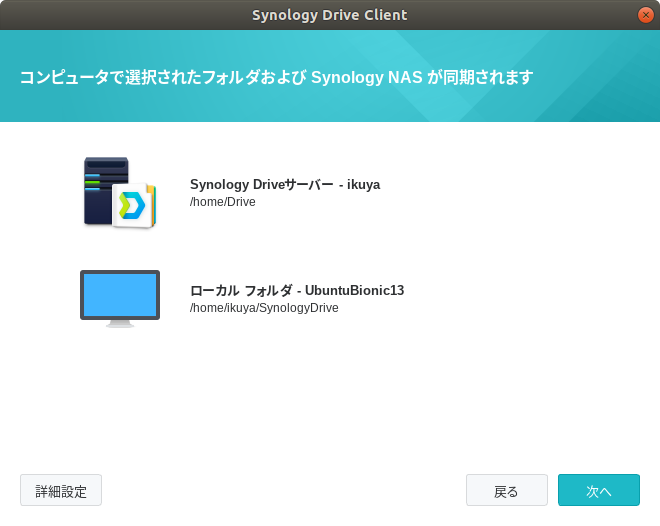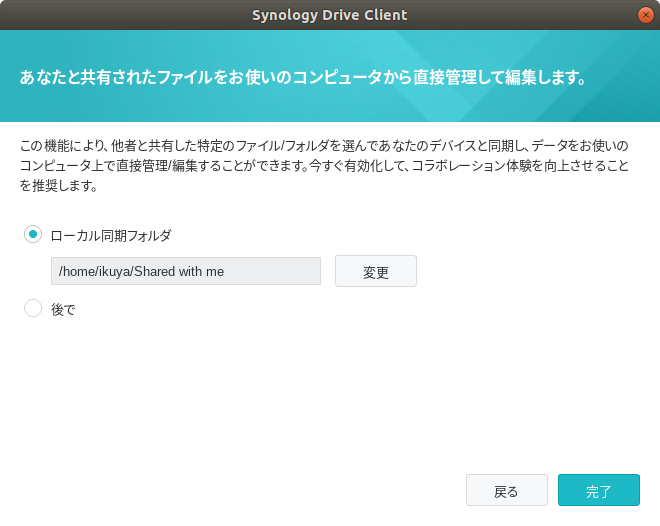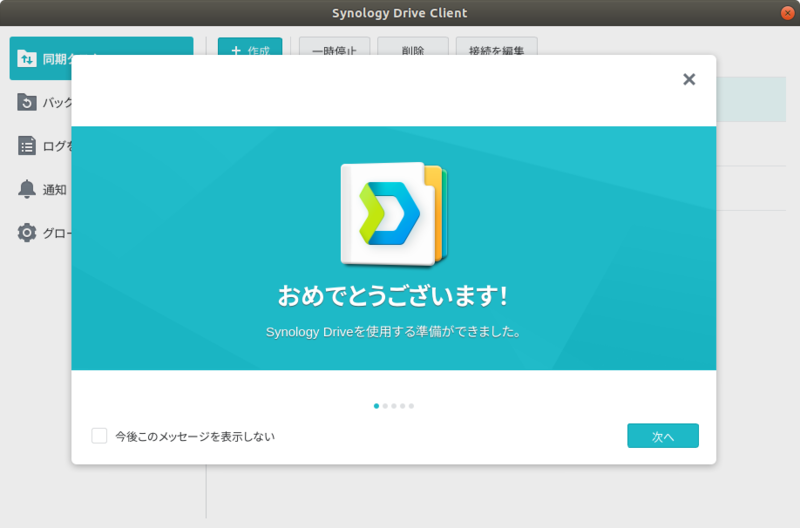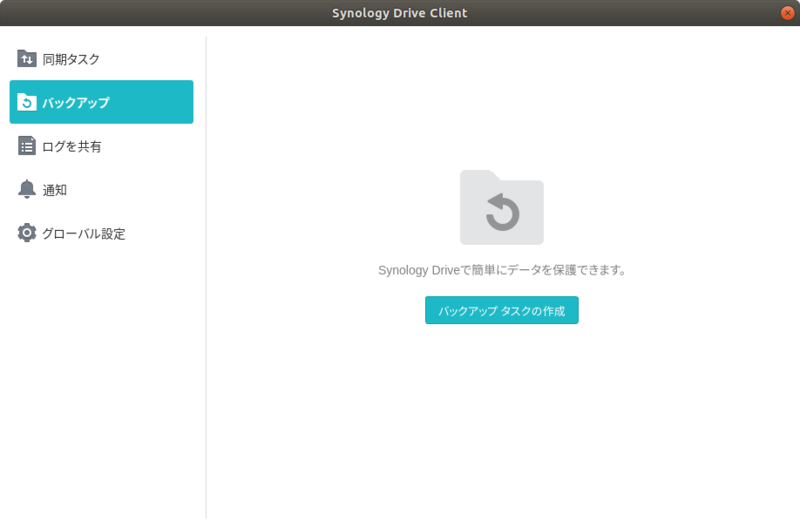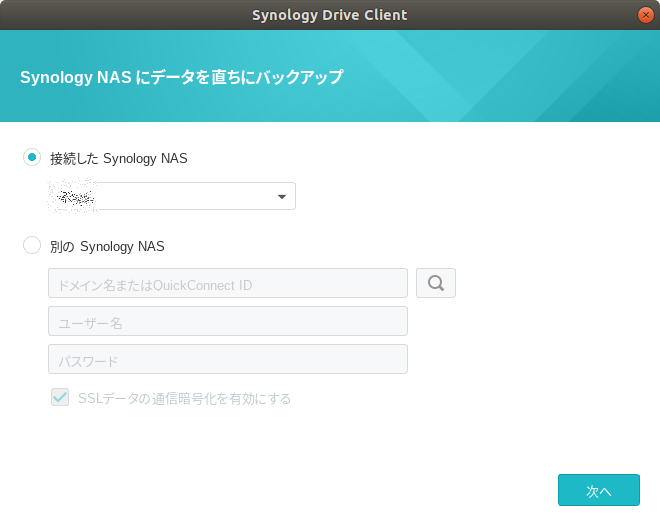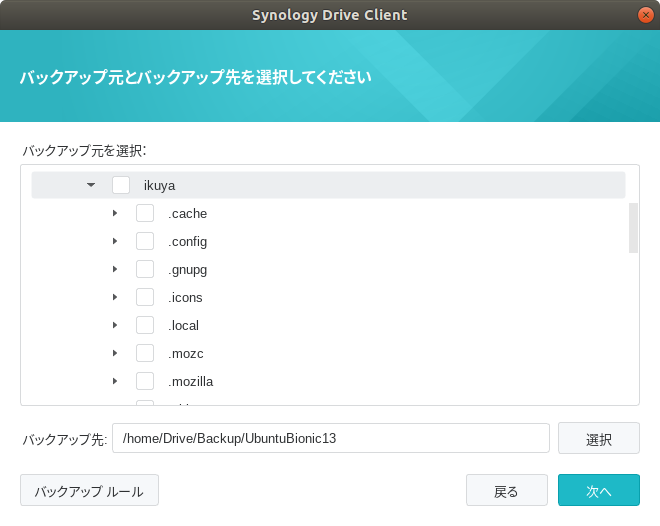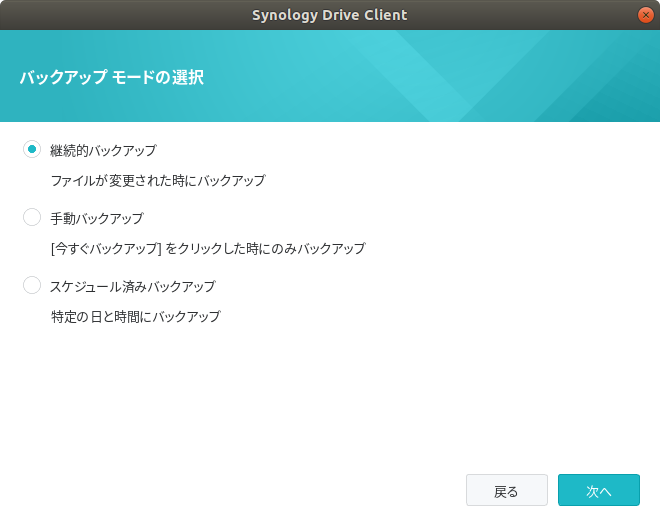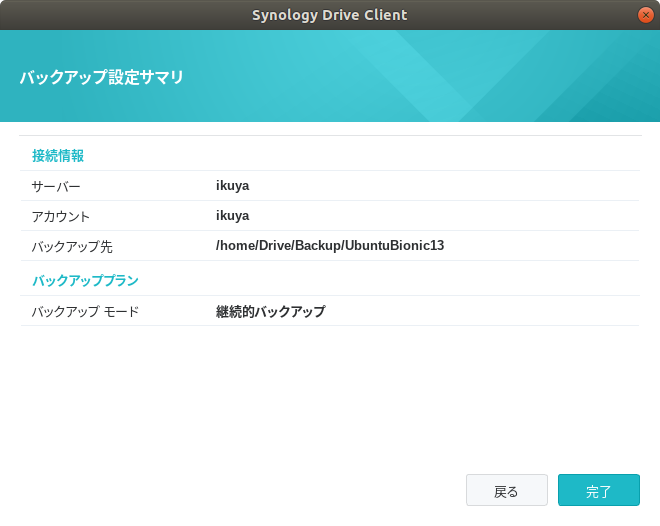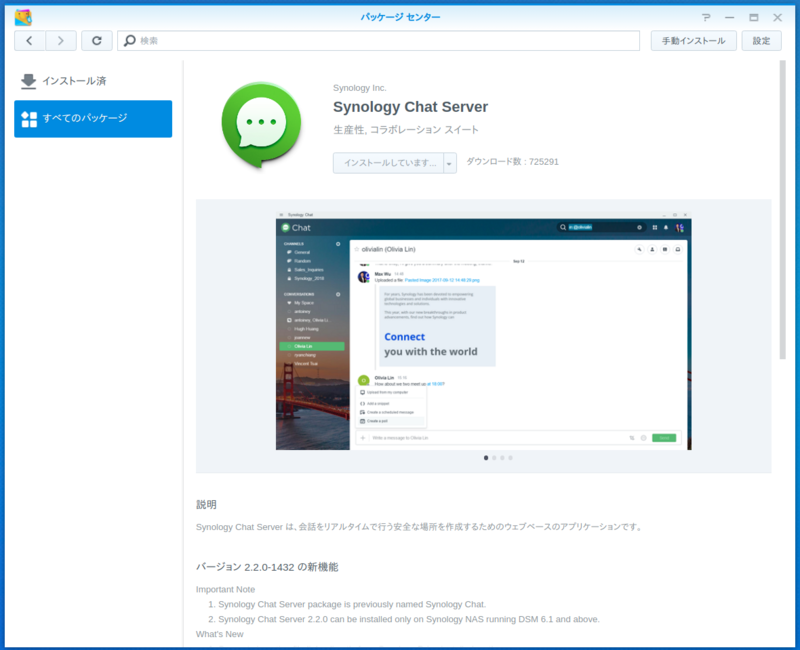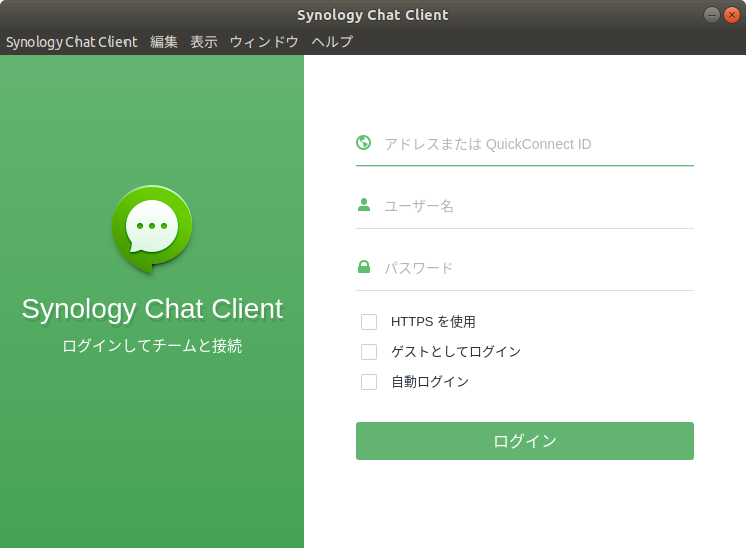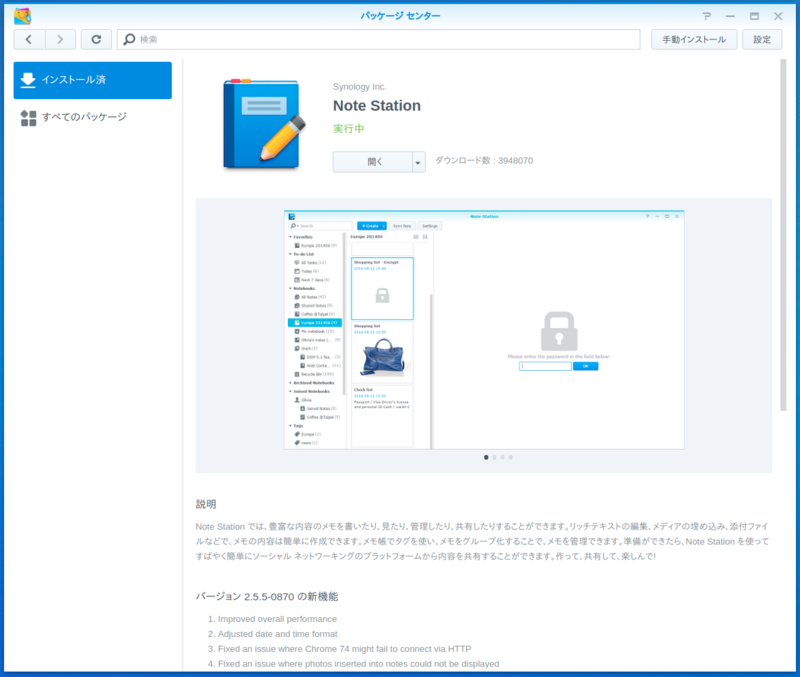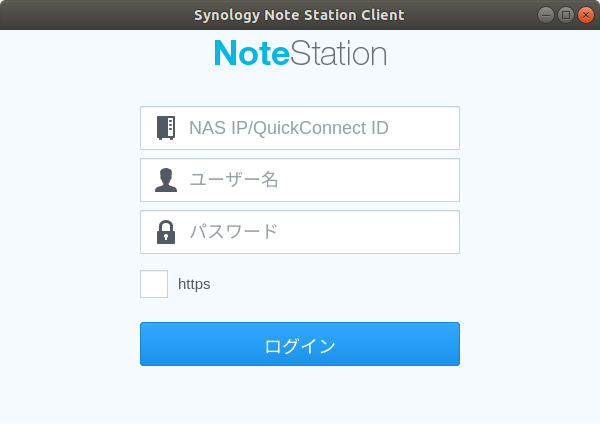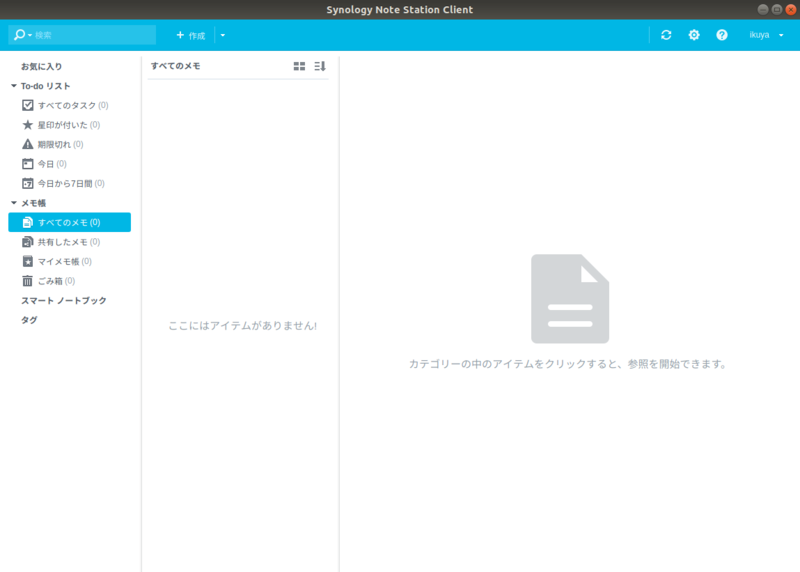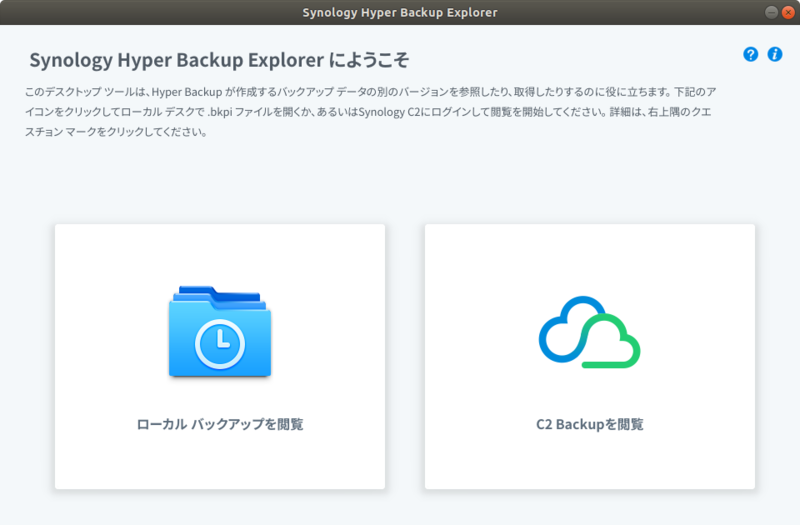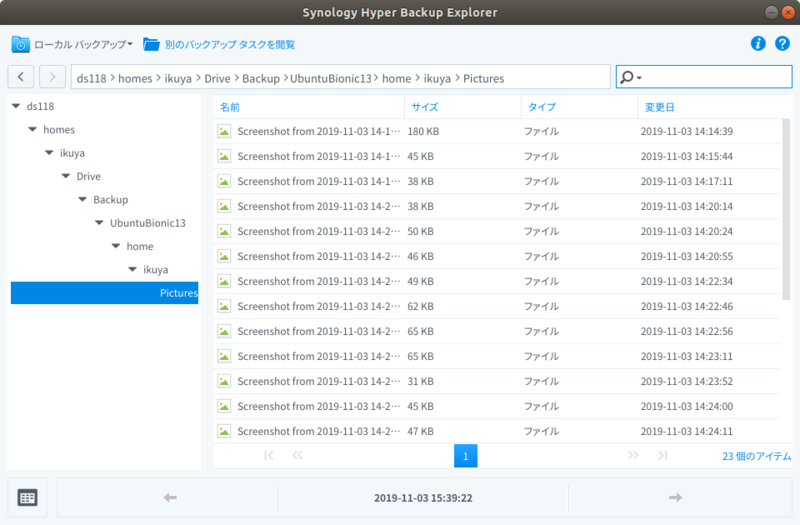今回はSynology DiskStation DS118のクライアントとしてUbuntu 18.04 LTSを使用する方法を紹介します。
NASとUbuntu
UbuntuはNASにもなりますが、メンテナンスの手間を考えるとNASの専用機を置いたほうが楽なことが多いです。またさまざまな事情でNASが置いてあるのであれば、これをUbuntuから使えると便利です。
筆者は必ずしもNASを必要としていたわけではありませんが、昨今のNAS事情を知りたくて買うことにしました。台湾のメーカーが販売しているNASのベアボーン(ディスクレス)モデルはあとから機能を追加できるということで、スペックもそれなりのものにします。その分RAIDとかは不要なのでシングルドライブモデルにすることにしました。
いくつかのメーカーの中からSynologyにしたのは、Ubuntu用のアプリケーション(ユーティリティ)を多く提供していたからです。というか事実上選択肢はSynology DiskStation DS118とQNAP TS-131Pしかなかったのですが、DS118のほうが価格が安く、少しだけ発売時期が遅かったのが決め手です[1]。
具体的にどのようなことができるのかはあまり考えずに購入したのですが、Ubuntuがクライアントでも思っていたよりも多くのことができたため、ここで紹介します。
なおSynologyのNASを購入する際に気をつけることとして、型番からスペックを推測するのが難しいということが挙げられます。DS118よりもDS120jのほうがモデルとしては新しいのですが、スペックは下です。価格差があるので間違えるようなことはないとは思いますがお気をつけください。
前準備
今回使用するNASは前述のとおりSynology DiskStation DS118ですが、OSがDSM 6.2.2系列のSynology製NASであれば同様に動作することが期待できます。以下DiskStationと称します。
なお、ひととおりセットアップを完了させた後にQuickConnect IDを取得してください(図1)。各ユーティリティからログインする場合は、基本的にこれを使用します。自分がどこにいるか(NASがLAN内にいるのか、インターネット経由でのアクセスなのか)を気にしなくていいのが楽です。
図1 QuickConnect IDの設定は必須
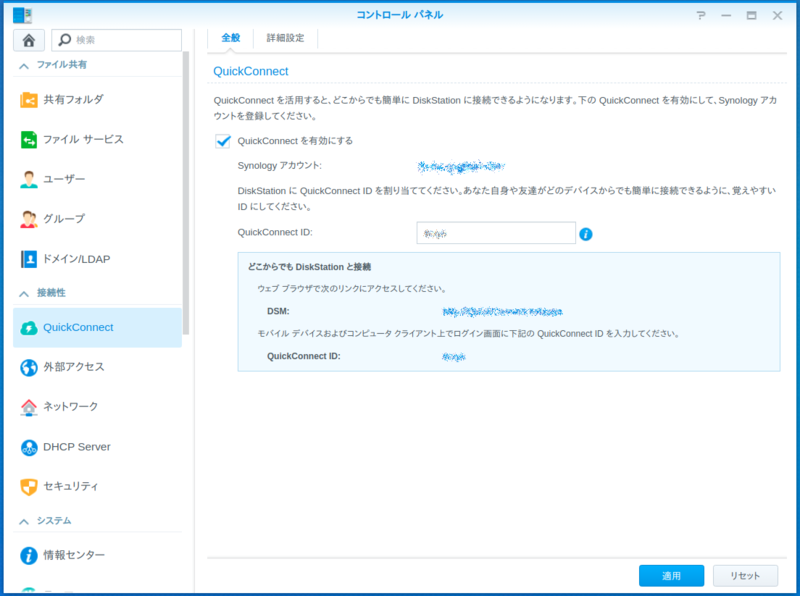
Ubuntuのバージョンは18.04 LTSです。ダウンロードしたユーティリティのインストール方法はここでは紹介しませんが、パッケージをダブルクリックするとUbuntuソフトウェアが起動するので、そこからインストールするのが簡単でしょう。
クライアント用ユーティリティ
クライアント用パッケージはダウンロードセンターからダウンロードして使用します。ダウンロードセンターは機種ごとに用意されているため、実際にダウンロードする場合はお気をつけください。
Synology Assistant
では実際にユーティリティを使用していきます。まずはSynology Assistantですが、これはLAN上にあるDiskStationを表示します(図2)。リストを選択した状態で「接続」をクリックするとWebブラウザーが起動し、DiskStationのログイン画面が表示されます。
図2 Synology Assistantの実行例
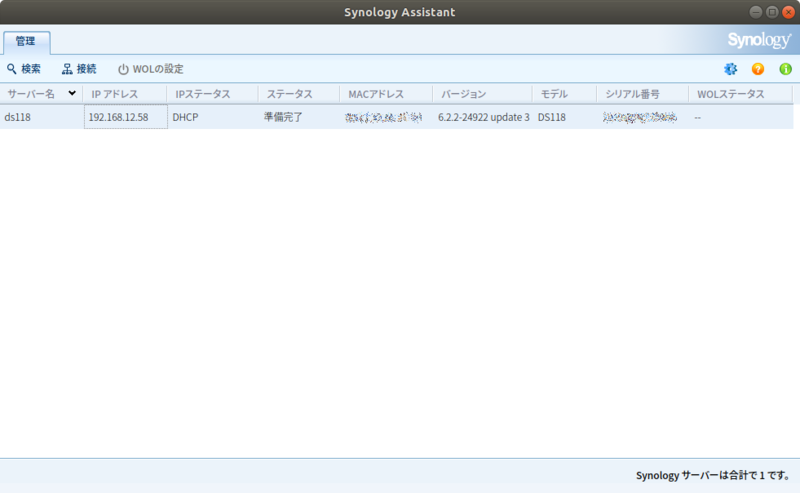
Synology Drive Client
Synology Driveはバックアップと同期の機能を提供します。Synology Drive Clientを使用するためにはDiskStationに「Synology Drive Server」をインストールする必要があります(図3)。
図3 DiskStationにSynology Drive Serverをインストールする
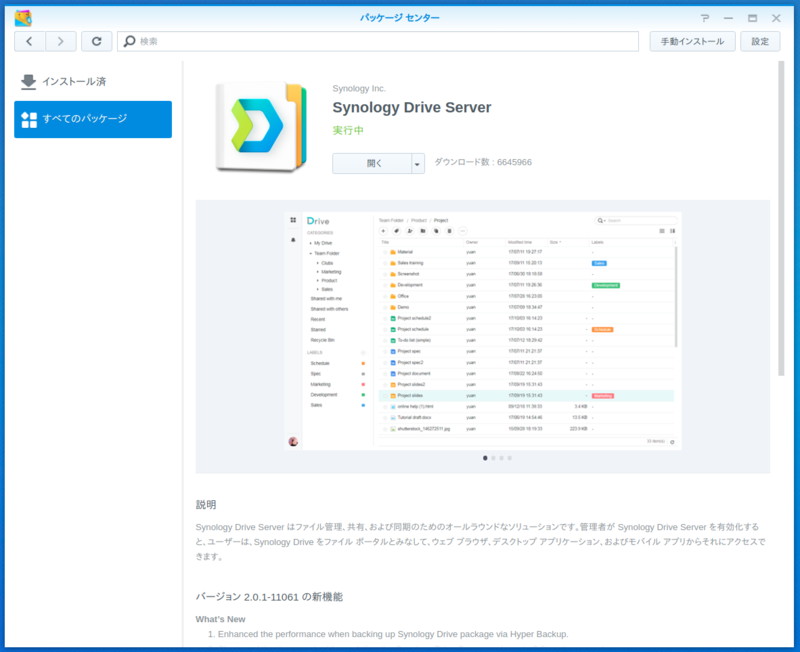
UbuntuにSynology Drive Clientをインストールし、起動するとウィザードが表示されます(図4)。「今すぐスタート」をクリックしてください。
図4 Synology Drive Clientの起動直後
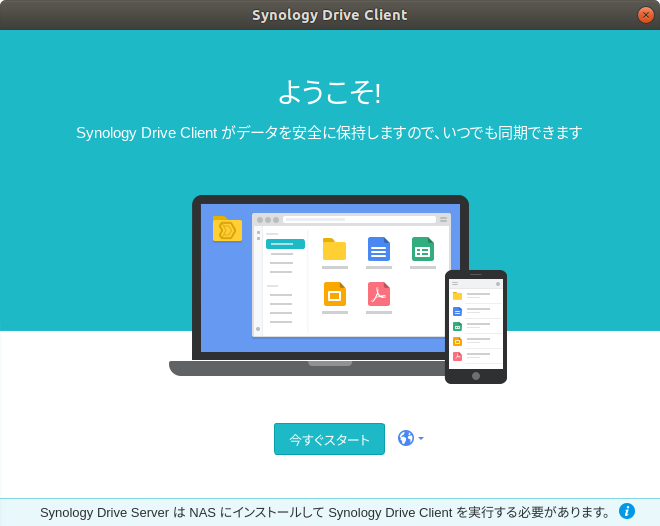
Synology Drive Clientはファイルの同期とバックアップの両方に対応しています。前者はDropboxやNextcloudのような役割で、後者はDéjà Dupのような役割と理解すれば簡単でしょう。まずは前者の設定を行うので、「同期タスク」をクリックしてください(図5)。
図5 同期またはバックアップのタスクを選択
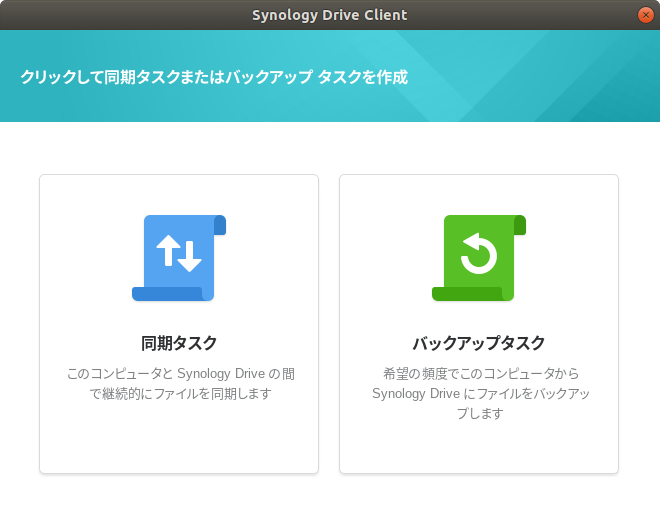
DiskStationに接続するための設定を行います(図6)。先ほど設定したQuickConnect IDはここで使用します。あとはユーザー名とパスワードを入力して「次へ」をクリックしてください。
図6 接続に必要な情報を入力する
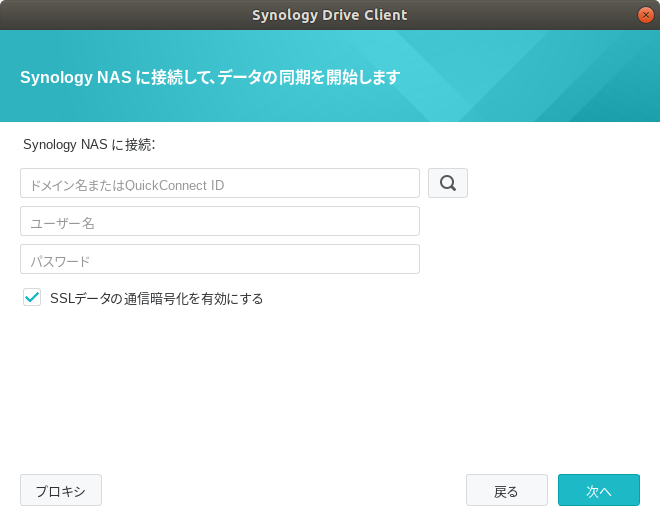
次に表示されるのはサーバーとクライアントの同期フォルダーの場所です(図7)。あくまで個人用です。「次へ」をクリックすると共有フォルダーを設定できます(図8)。使用する場合は「完了」を、使用しない場合は「あとで」を選択して「完了」をクリックしてください。
図7 サーバーとクライアントの同期フォルダーの場所を選択する
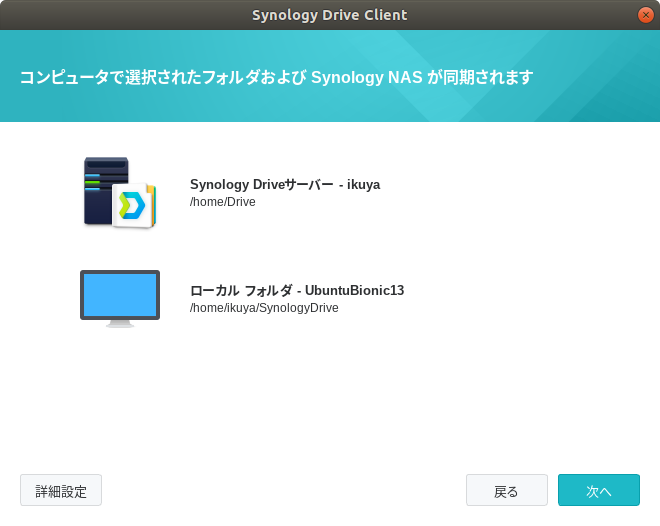 図8 共有フォルダーの設定もできる
図8 共有フォルダーの設定もできる
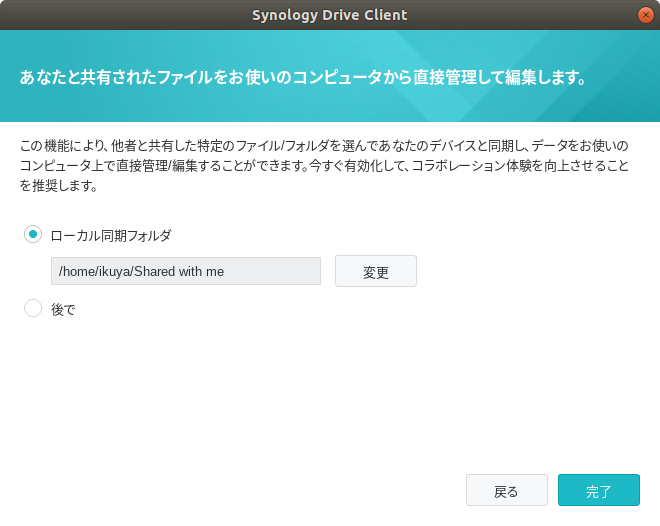
Synology Drive Clientが起動します(図9)。機能を解説するウィンドウが表示しているのでこれを閉じ、続けてバックアップの設定も行いましょう。「バックアップ」の「バックアップタスクの作成」をクリックしましょう(図10)。
図9 設定が完了すると「おめでとうございます」と表示される
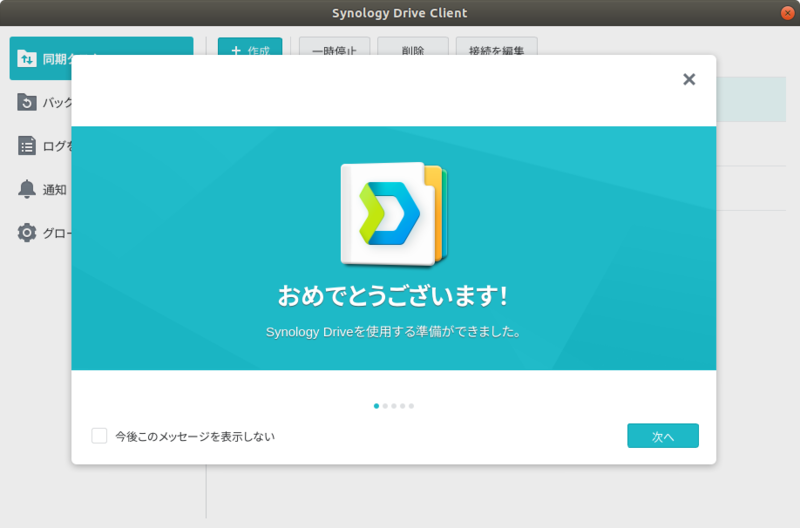 図10 「バックアップタスクの作成」をクリックする
図10 「バックアップタスクの作成」をクリックする
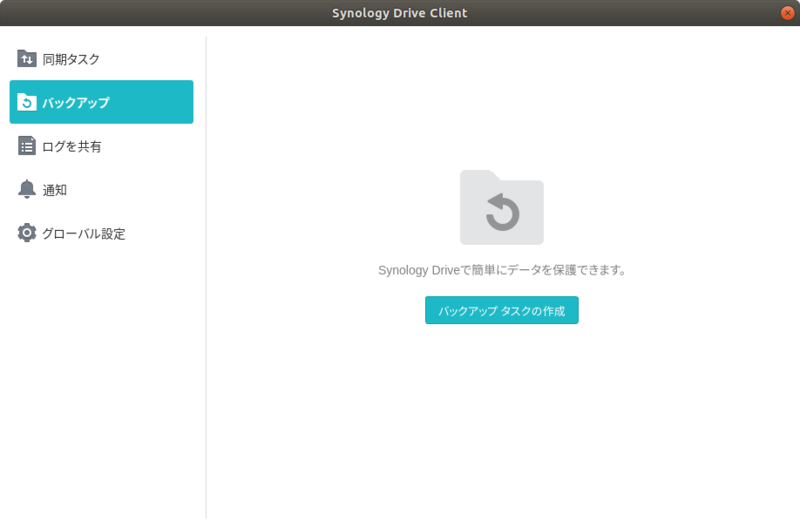
まずは接続先の設定ですが、先ほど設定したので何もせず「次へ」をクリックします(図11)。続けて今回の設定のキモであるバックアップ元とバックアップ先を設定します(図12)。この図だとわかりにくいのですが、ホームフォルダーだけではなくシステム全体のフォルダーもバックアップ対象にできます。もちろん読み取りのパーミッションは必要です。
図11 そのまま「次へ」をクリックする
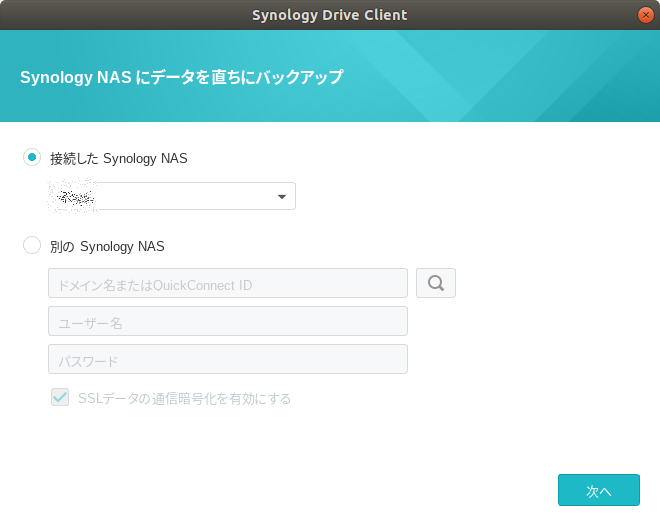 図12 バックアップの場所を選択する
図12 バックアップの場所を選択する
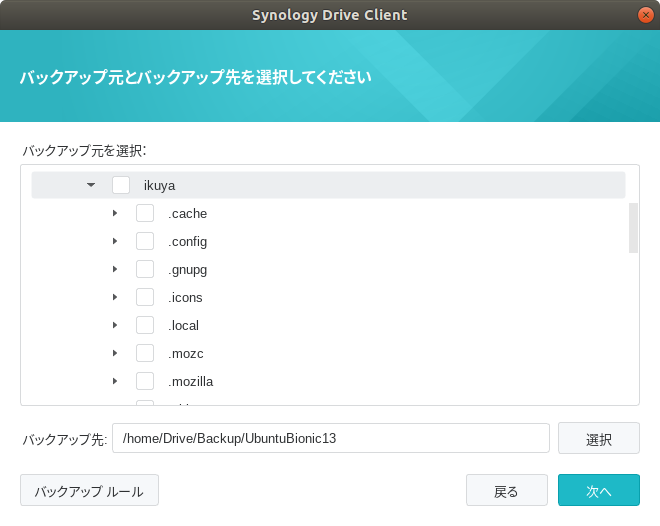
「バックアップ先」は特にこだわりがなければこのままでいいでしょう。設定が終わったら「次へ」をクリックしてください。「バックアップモードの選択」は読んでのとおりです(図13)。通常は「継続的バックアップ」でいいでしょうが、手動のほうがいい場合やスケジュールによってバックアップを行うほうがいいこともあるでしょうから、普段どのようにPCを使用しているかで決定してください。もちろんあとから設定を変更することもできます。
図13 バックアップモードを選択する
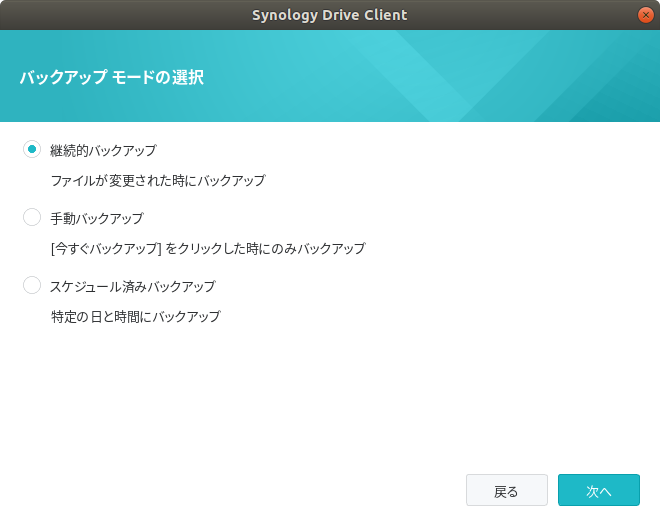
「次へ」をクリックしたら今回設定した内容の概要が表示されますので、確認後「完了」をクリックしてください(図14)。
図14 設定を確認して「完了」をクリックする
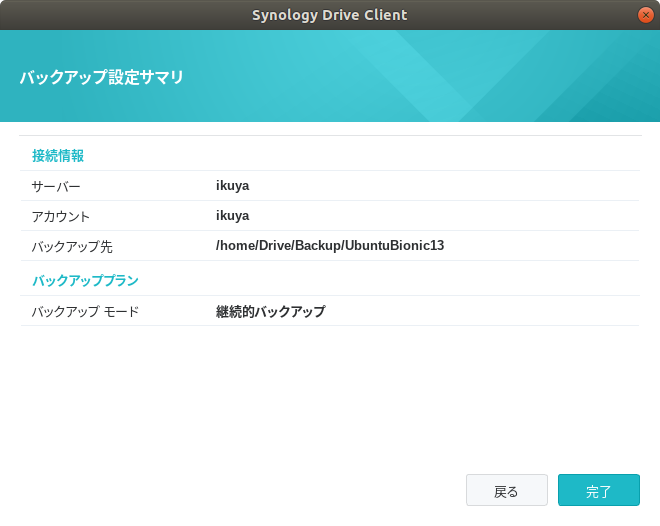
Synology Chat Client
Synology Chat Clientを使用するためには、DiskStationに「Synology Chat Server」をインストールする必要があります(図15)。
図15 DiskStationにSynology Chat Serverをインストールする
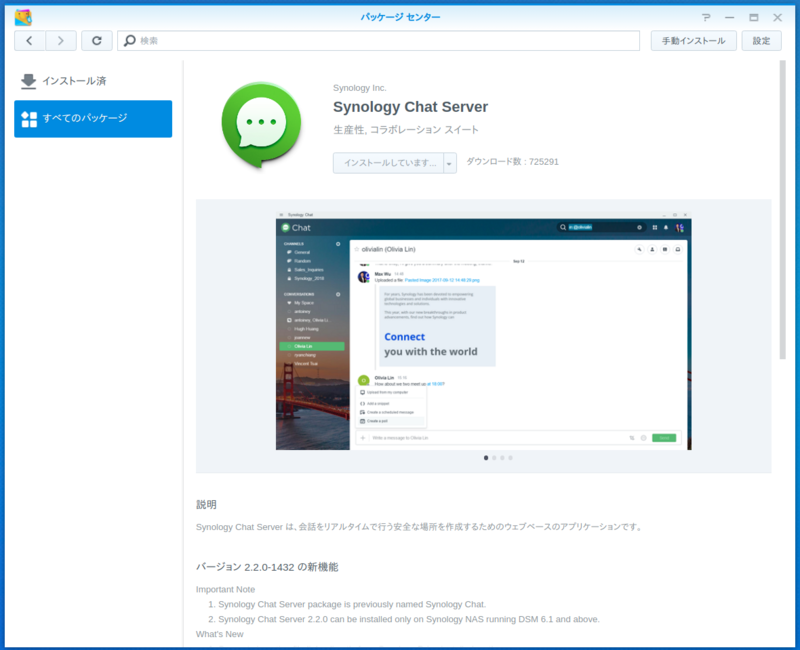
クライアントを起動するとログインに必要な情報を入力するのですが(図16)、筆者の環境ではなぜかログインすることはできませんでした。
図16 Synology Chat Clientの起動直後
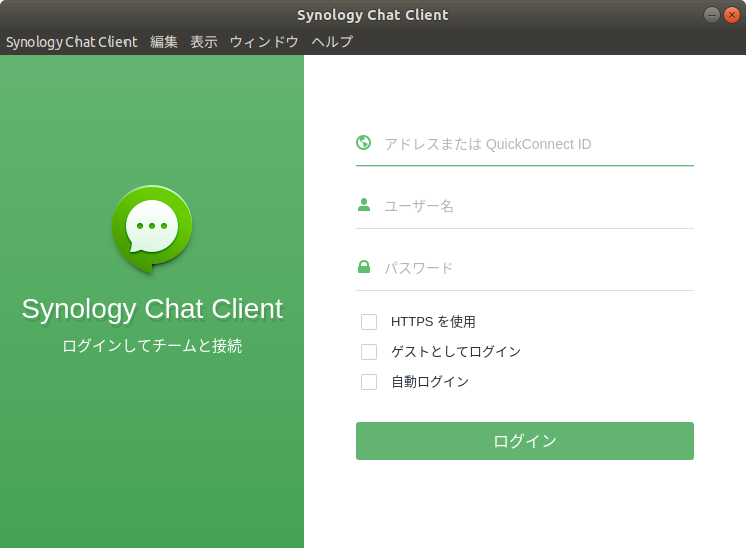
Synology Note Station Client
Synology Note Station Clientを使用するためには、DiskStationに「Note Station」をインストールする必要があります(図17)。
図17 DiskStationにNote Stationをインストールする
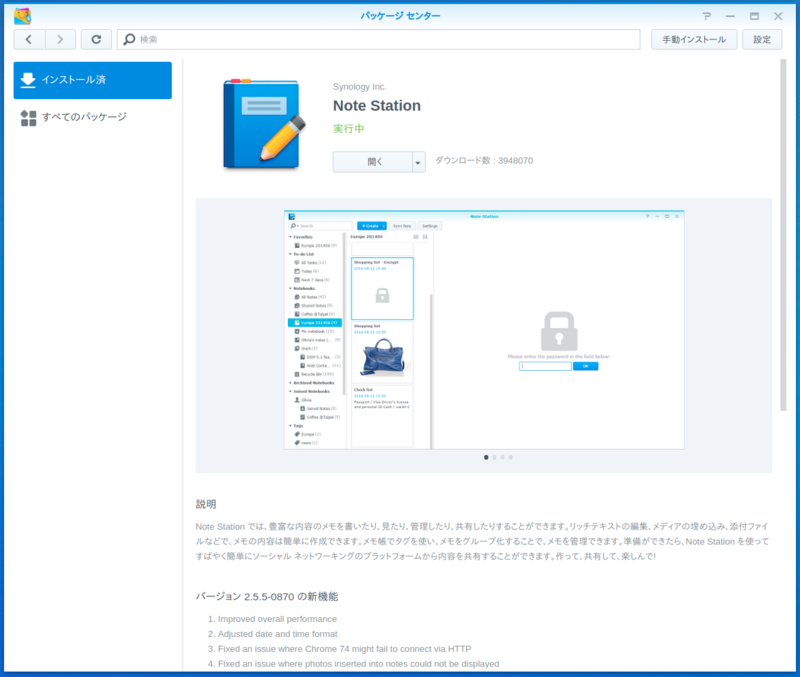
起動し、ログインに必要な情報を入力して「ログイン」をクリックすると(図18)、メインウィンドウになります(図19)。ユーザーインターフェースはこの手のアプリケーションだとよくあるものなので、特に困ることもなく使い始めることができるでしょう。Joplinと同じくWebブラウザーに拡張機能をインストールしてWebページを取り込めるようにもなり、Joplinの代替としてもいいかもしれません。
図18 Synology Note Station Clientの起動直後
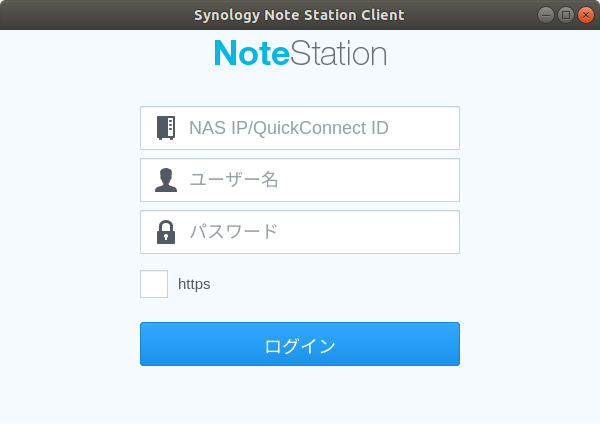 図19 Synology Note Station Clientのメインウィンドウ
図19 Synology Note Station Clientのメインウィンドウ
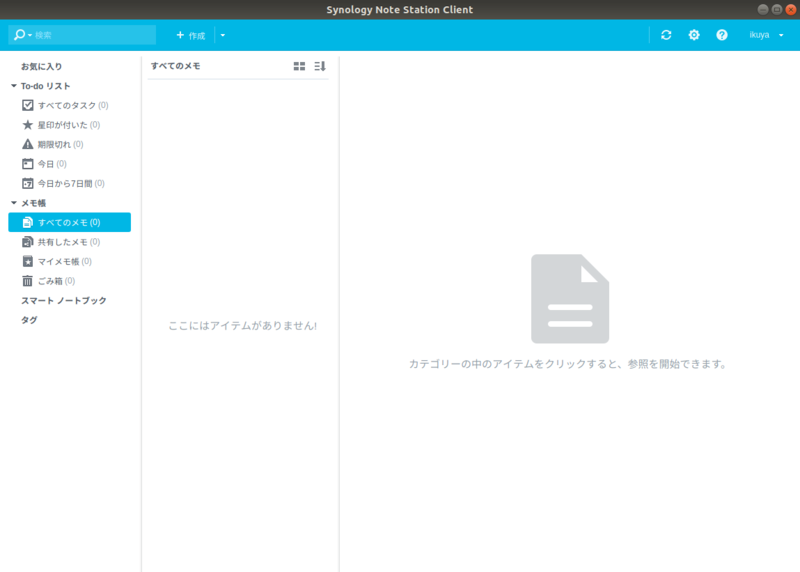
Cloud Station DriveとCloud Station Backup
現在はより新しいSynology Drive Clientの使用が推奨されているため、Cloud Station DriveとCloud Station Backupを今から使用する理由はありません。
Synology Hyper Backup Explorer
DiskStationそのもののバックアップを包括して行うのがHyper Backup機能です。そしてSynology Hyper Backup ExplorerはHyper Backupで取ったバックアップを探索するツールです。パッケージにはなっていないので展開したフォルダーにある「HyperBackupExplorer」をダブルクリックして起動してください(図20)。図のとおりバックアップがローカルとC2 Backupにあることが前提になっていますが、Hyper Backup自体は多種多様なバックアップ先から選択できるので、場合によってはバックアップを手元にコピーしてこのツールを使うことになるでしょう。実際にバックアップを確認しているのが図21です。
図20 Synology Hyper Backup Explorerの起動直後
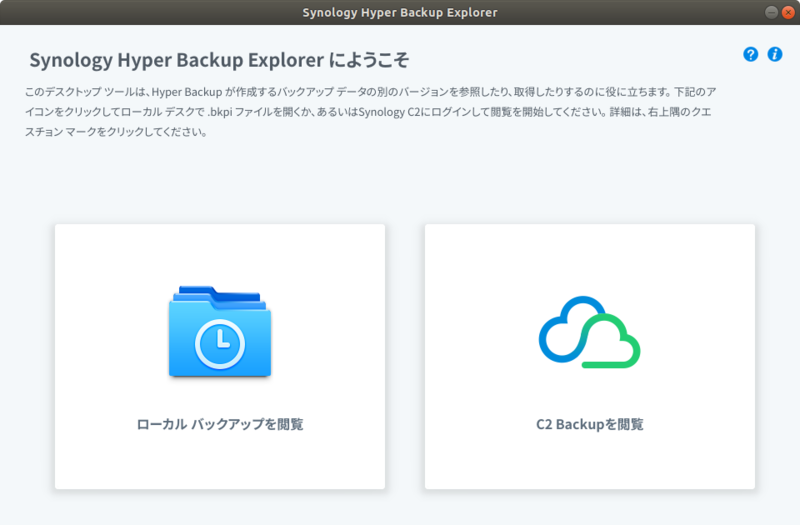 図21 バックアップした内容を表示しているところ
図21 バックアップした内容を表示しているところ
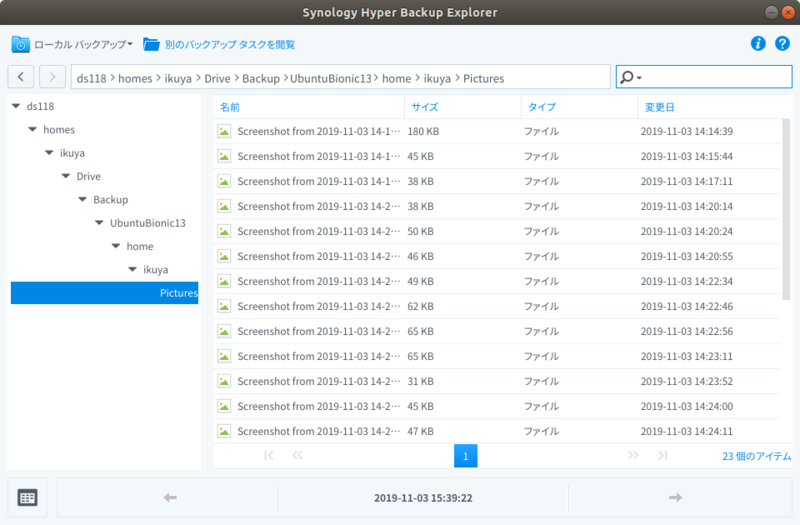
Synology Cloud Sync Decryption Tool
残念ながら筆者の環境ではSynology Cloud Sync Decryption Toolが起動しなかったので詳細は不明です。ユーティリティの名称から本当ににっちもさっちも行かなくなった場合に使用するものと推測できるので、お世話にならないほうが幸せなツールであるように思えますし、そういうツールが起動しないのはかなり困ったことであるようにも思えます。