2回に渡って2in1 PC
2in1 PCを買ったワケ
筆者は第715回で紹介したようにThinkPad X13 Gen2 AMD
それはさておき、それから何ヶ月もしないうちにFFF-PCM2Bを買ってしまいました。一体なぜなのでしょうか。
筆者の頭がおかしいからとかそういうのは一旦横に置くこととして、以前主に電子書籍を読むのに8インチのAndroidタブレット端末を使用していましたが、これが壊れてしまいました。かといって、タブレット端末不毛の時代なのでこれと言ってよさそうな後継モデルが見つかりませんでした。ThinkPadは、寝転がって使うにはちょっと大きいというのもあります。
そこで8インチくらいのディスプレイがあり、縦横の画面切り替えができ、かつUbuntuがインストールできそうなタブレット端末ないし2in1 PCを探し始めました。検討していったところ、純粋なタブレット端末はキーボードの扱いにやや面倒な印象があったので、2in1 PCに絞って機種を探すことにしました。
FFF-PCM2Bを選択したワケ
予算が青天井であればもっと選択の幅は広かったのですが、なにせThinkPadを入手したばかりなので、お安めのもの、できれば4万円程度のものを見ていきました。
格安2in1 PCと聞いてまず思いつくのは、ドン・
そんな時に見つけたのがFFF-PCM2Bです。NANOTE NEXTと比較すると価格はやや高めですが、ディスプレイは8インチで希望どおりの大きさであり、SSDが増設できるのも魅力的でした。そしてもちろん、筆者が検索した段階ではUbuntuをインストールしたという記事が見つからなかったのもポイント高いです。
結論から先に書くと、何の苦労もせずにUbuntu 22.
SSDを購入するか否か
前述のとおりFFF-PCM2BはSSDを増設できます。もちろんeMMCがあるので、SSDがあろうとなかろうとUbuntuのインストール自体は可能です。
詳細は後述しますが、今回は256GB SSDを購入することにし、eMMCは使わないことにしました。
SSDを購入するメリットはあるのか。eMMCのまま使用するか、SSDを増設するか、またその場合にどのようなパーティションの構成にするかはさまざまなパターンがあるので、可能な限り網羅しました。
ハードウェア概要
FFF-PCM2Bのハードウェアはおおむね次のとおりです。
| 役割 | 型番 | 備考 |
|---|---|---|
| SoC | Intel Celeron N4120 | |
| メモリー | 1536MiB LPDDR4 2133MHz *4 | 合計6GB |
| Wi-Fi | Intel Wireless 3165 | |
| microSDカードリーダー | USB2. |
|
| Webカメラ | 2M Front Camera | |
| eMMC | hDEaP3 | 128GB |
| タッチパネル | Goodix Capacitive TouchScreen |
本体左側には上からUSB-PD兼用Type Cポート、USB 3.
そして裏側にはM.
図1が
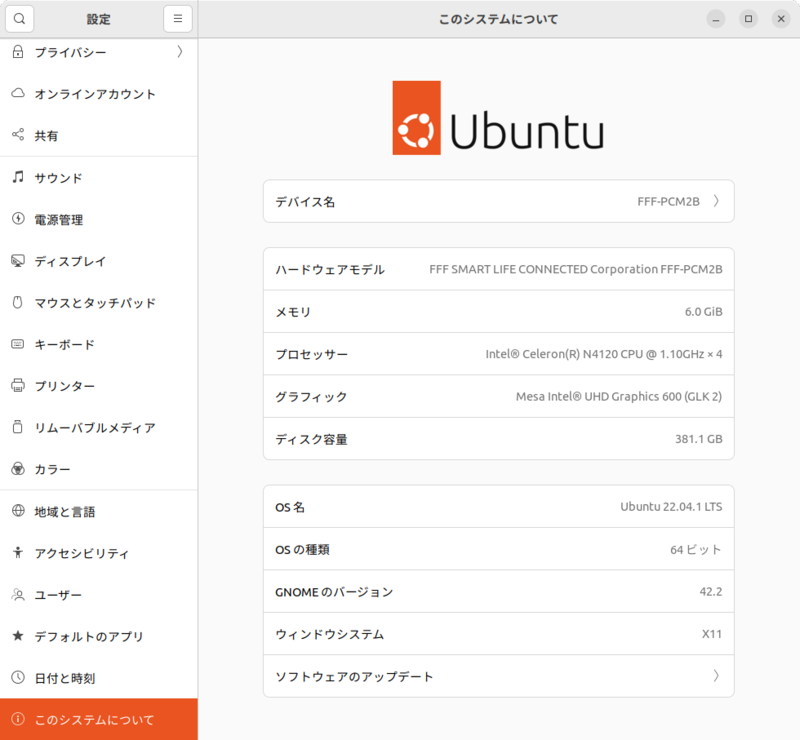
バックアップ
なにはなくても、最初にeMMCにインストールされているWindowsのバックアップを取りましょう。
バックアップを取るのはClonezillaがお勧めです。筆者が使用した限りではバックアップ、リストアともに失敗したことがありません。
ただしこの手のPCにありがちな、画面を縦に表示してしまう問題は発生するので、本体を縦にしてバックアップを実行しましょう。なお画面が縦になるのはここだけではなく、GUIが起動しない間は常に縦になっています。
実際の操作方法は、ガイドに従って行えば間違いようがないので省略します。
また本体右側のUSBポートはUSB 2.
もちろん他に使用しているバックアップツールがあればそちらを使用してもいいです。
SSDの取り付け
SSDの取り付けは簡単で、精密ドライバーがあれば誰にでもできます。ひっくり返して蓋を取り、ネジを取ってSSDを取り付け、SSDと蓋のネジを止めるだけです。
精密ドライバーは100円ショップでも売ってますが、よく使うのであればもう少しいいものを買ったほうがいいでしょう。
パーティションの構成を考える
FFF-PCM2Bには内蔵のeMMCにWindows 11 Pro
そしてUbuntuをインストールするわけなので、パーティションの構成は次の選択肢が考えられます。
- eMMCにWindows
- デフォルトですが、本記事を読む必要がありませんので、選択肢から外していただけるとありがたいです。
- eMMCにWindowsとUbuntuのデュアルブート
- eMMCの容量は128GBなので不可能ではありませんが、使い込んでいくと容量不足に悩むこともあるかもしれません。
- eMMCにUbuntu
- Windowsなんて使用しない場合というには、充分にありえる選択肢でしょう。
- eMMCにWindows、SSDにUbuntuのデュアルブート
- 主に使用するのはUbuntu、とりあえずWindowsがあればいいという場合にはシンプルでおすすめの構成です。
- SSDにUbuntuをインストール
- eMMCにインストールされているWindowsは消してしまいます。
- SSDにWindowsとUbuntuのデュアルブート
今回はこれにしました。
256GBのSSDはデュアルブートにするには充分な容量であること、使用するかどうかはさておきWindowsを消す積極的なメリットがないのが主な理由です。
この選択肢にする場合は、先程eMMCからバックアップしたWindowsをSSDにリストアしてください。
eMMCとSSDの特性
SSDにWindowsとUbuntuのデュアルブートに決めたわけですが、eMMCとSSDにはそれぞれ特性があります。これをよく見極める必要があります。
eMMCはSSDと比較して遅いです。そして、当然ですが容量を増やせません。
一方SSDはeMMCよりは速いです。とはいえSATA接続なので、NVMe接続のSSDよりは遅いです。また別途購入して増設するので、容量は好きに選べます。好きにとはいいつつも128GB、256GB、512GBからの選択にはなるしょう。512GB以上が必要となるような用途であれば、もう少し別のPCを選択したほうがいいように思うので、実質は128GBと256GBからの選択になるはずです。
こういう機会もあまりないので、今回はeMMCと256GB SSDでベンチマークを取ってみました。ベンチマークにはいつもと同じく
まずは
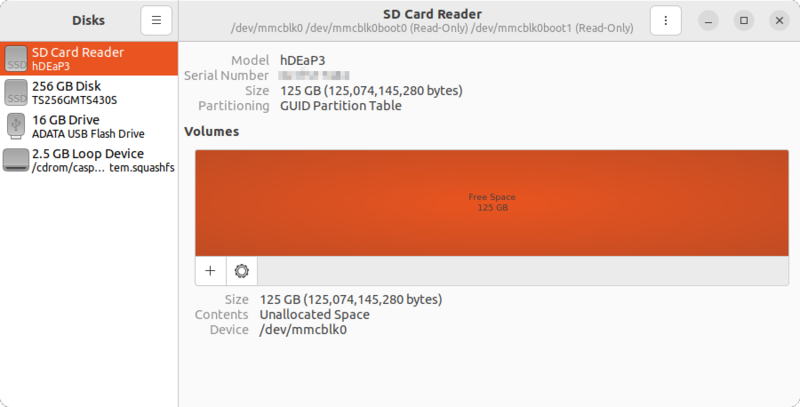
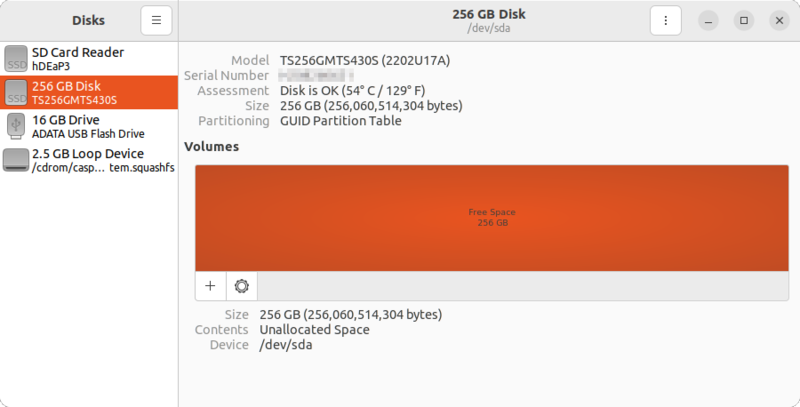
カタログスペックではeMMCは128GBですが、実際は125GBしかないようです。また内部的にはSDカードとして認識されているようです。
ベンチマークを見ていきます。今回は結果が安定していたサンプルサイズを100MBにし、3回測定したうちの3回目を掲示します。図4がeMMC、図5がSSDです。
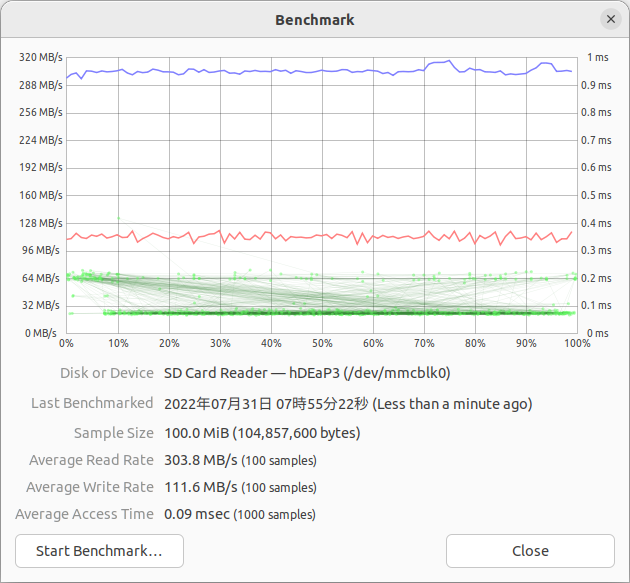
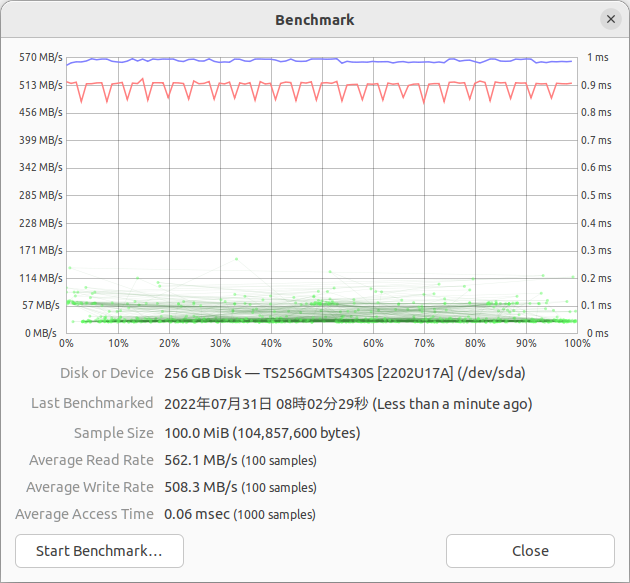
速度に関しては論を俟たないでしょう。追加費用を払ってでもSSDを購入すべきです。eMMCの書き込み速度は最近のHDDと同等の速度しか出ていません[1]。
次回予告
さて、SSDの有無とパーティション構成は決まりましたでしょうか。
長くなったので次回に続きます。来週17日はお盆休みで、後編は24日に掲載予定です。それまでに実機を準備してお待ちください[2]。


