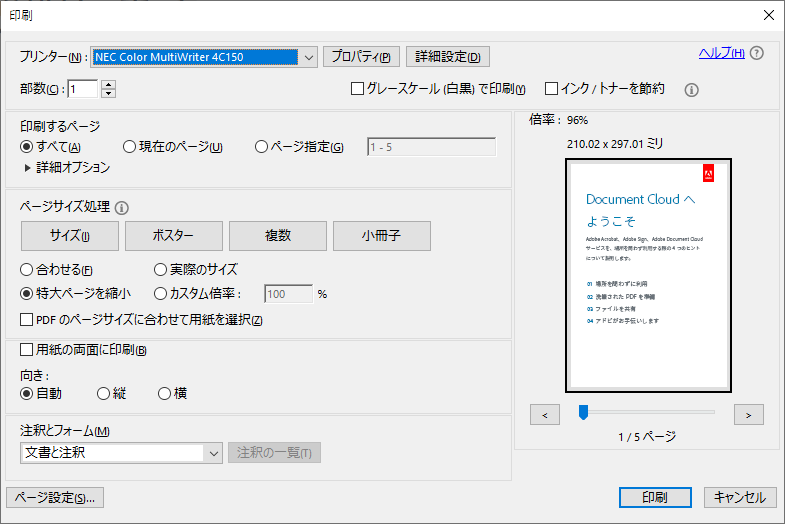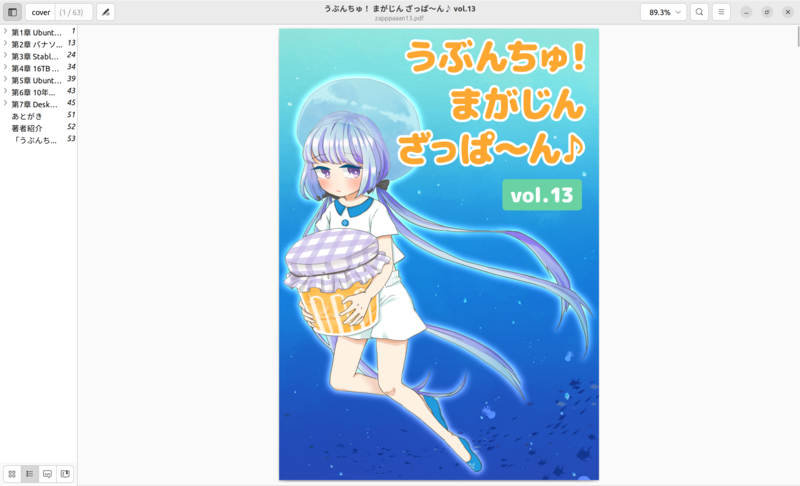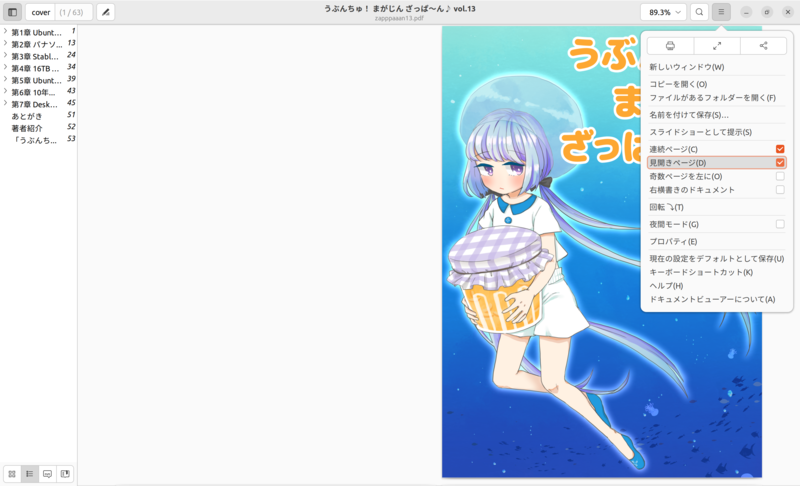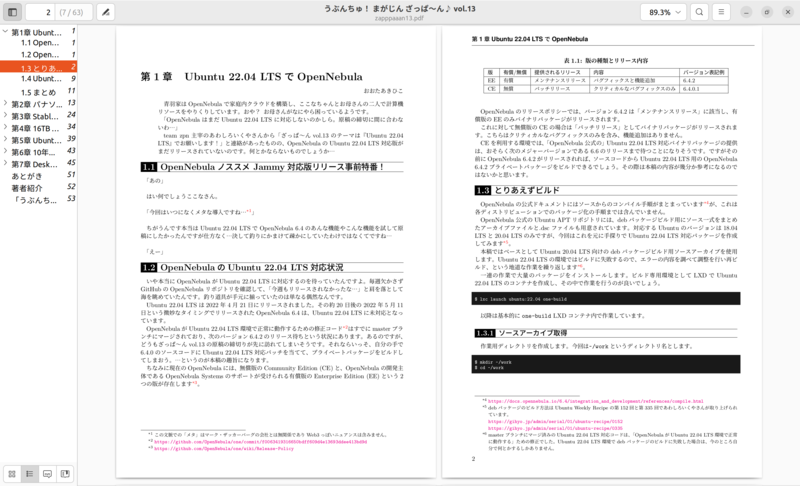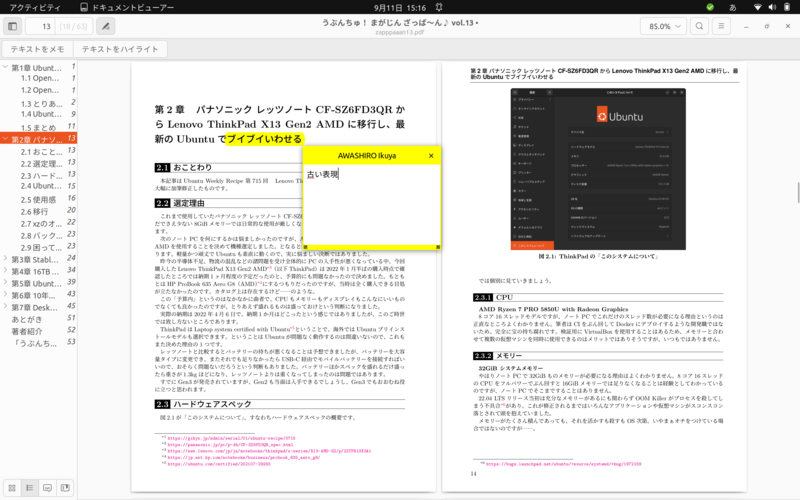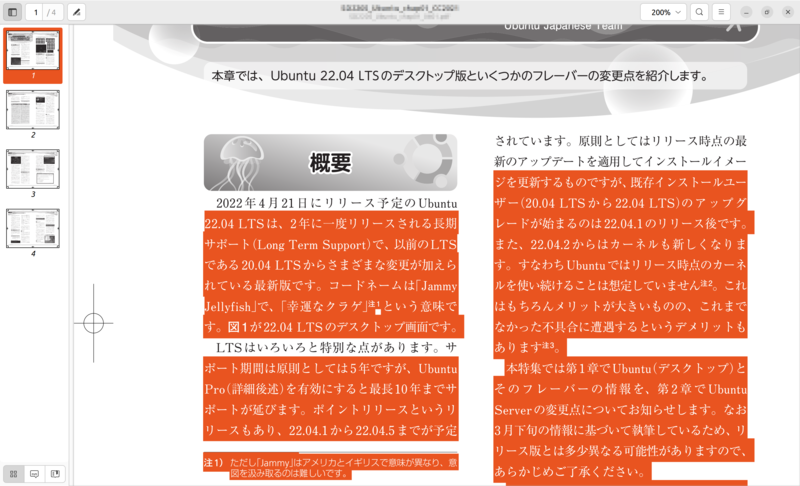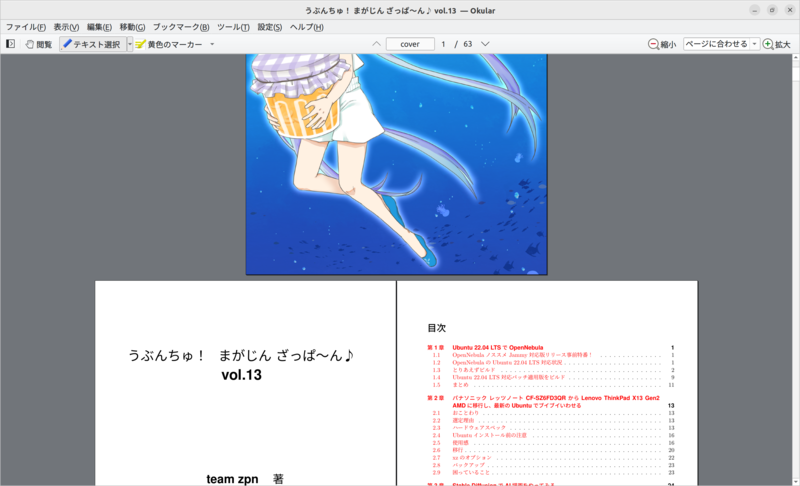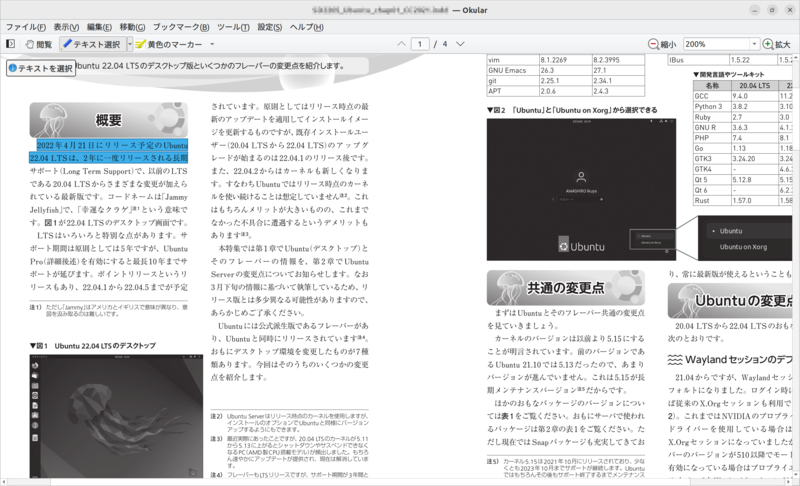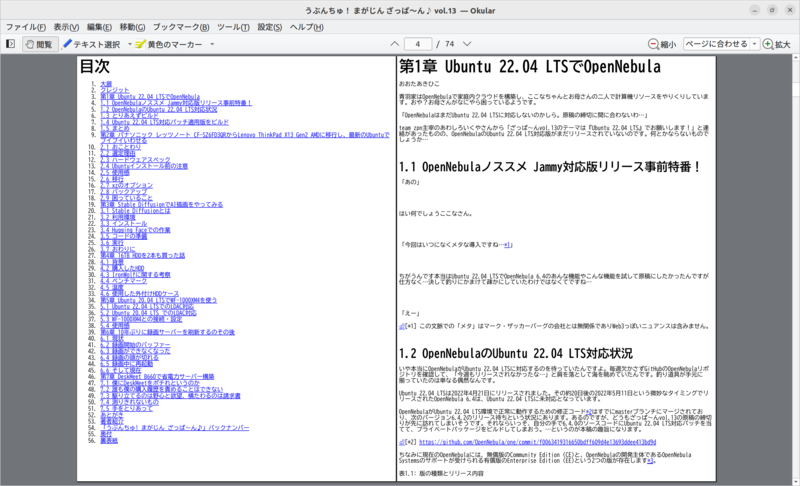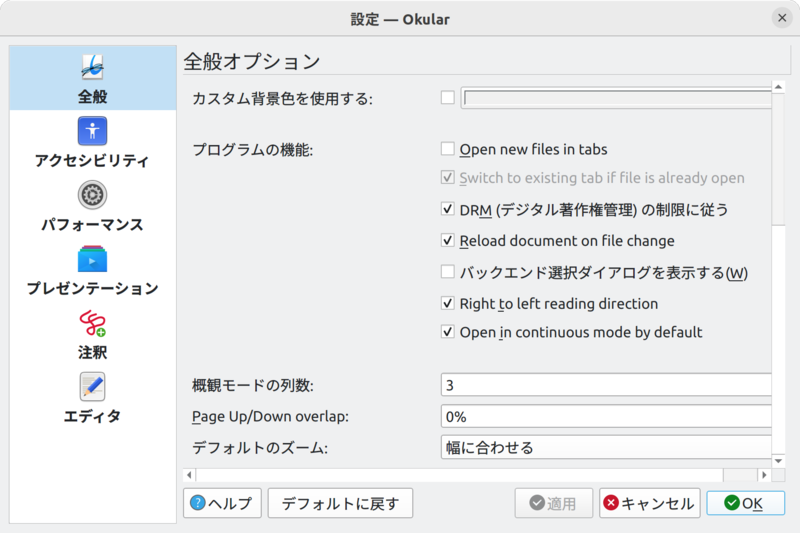今回は、Ubuntuのリポジトリにあるドキュメントビューアーの中で最強の機能を誇るOkularを紹介します。またUbuntuデフォルトの「ドキュメントビューアー」についても紹介します。
昨今のPDFビューアー事情
今更いうまでもありませんが、昨今のWebブラウザーにはPDFを表示する機能があり、PDFビューアーを別途インストールする必要はなくなっています。WebサイトによってはいまだにPDFを開くためにはAdobe Acrobat Reader DC(またはその旧称)が必要ある旨の注意書きがあるものもありますが、老婆心ながらこの一文を削除したほうがいいのにな……と思うことがあります。
ただ、PDFを読むだけであればWebブラウザーでいいのですが、例えば印刷したいような場合にはPDFビューアーがあるときれいに印刷できることが多いです。Adobe Acrobat Reader DCの場合は、小冊子印刷など印刷機能が充実しているという特徴があります(図1 ) 。もちろんほかにも便利な機能は多いため、即座にPDFビューアーが不要とはいえません。
図1 Acrobat Reader DCには小冊子印刷機能があるまた、PDFに注釈を入れる機能を使用することも多いですが、( 筆者の知る限りでは)WebブラウザーのPDFビューアーにはこの機能はありません。
このようなの理由により、PDFビューアーはまだまだ必要だと考えます。そしてこれまで述べてきた機能の他にもプラスアルファの便利な機能もあります。
「ドキュメントビューアー」
UbuntuにあらかじめインストールされているPDFビューアーは「ドキュメントビューアー」という名称で、旧名称は「Evince」でした。
「ドキュメントビューアー」は、ひとまず必要最低限の機能は備えています。小冊子印刷こそできませんが、必要な印刷機能はありますし、注釈機能もあるのでハイライトやメモを入れることもできます。
普通にPDFを開き(図2 ) 、「 見開きページ」にチェックを入れる(図3 )とページが左右に表示されます(図4 ) 。昨今のワイドディスプレイではこの状態で使用する機会が多いでしょう。
図2 デフォルトでは1ページ表示図3 「 見開きページ」をクリックする 図4 見開き表示になるさらに左上のページ数の右にあるアイコンをクリックすると、「 テキストをメモ」「 テキストをハイライト」というボタンが表示されます。前者の場合は任意の場所に、後者の場合は選択したテキストをハイライトにした上で注釈を追記できます(図5 ) 。
図5 「 テキストをハイライト」でハイライト表示したところをクリックすると注釈が書ける もちろん書くだけではなく、保存して他のドキュメントビューアーで開いても注釈が読めます。
なお今回は問題になりませんが、マンガや小説のような右ページから開いていくドキュメントの場合は、図3にある「奇数ページを左に」と「右横書きのドキュメント」にチェックを入れると正しく読めるようになります。あまりこのようなドキュメントを「ドキュメントビューアー」で開いて読むことは多くないでしょうが、マンガの同人誌や縦書きの同人誌、DRMなしのPDFを購入した場合に知っておくと便利でしょう。
「ドキュメントビューアー」の不満と、それを解決するOkular
「ドキュメントビューアー」はPDFを読む分にはおおむね期待どおり(一部は期待以上)に役割を果たしてくれます。しかし、使用している時になるところがいくつか出てきます。例えば図3は表紙が右側に来ていますが、これは中央に来てほしいところです。
この程度なら我慢できますが、本連載読者のほとんどの方がお読みであろう『Software Design 』や『WEB+DB PRESS 』の本文は2段組になっています。このようなドキュメントの場合、「 ドキュメントビューアー」では正しく範囲選択できません(図6 ) 。
図6 Software Design 2022年5月号第3特集第1章より。段組の場合正しく選択できない本連載のほとんどの読者がお世話になっているであろう「Gihyo Digital Publishing 」では、PDFだけでなくEPUB形式にも対応した書籍や雑誌が販売されています。しかし「ドキュメントビューアー」はEPUB形式には対応しません。
そんな時に使用したいのがOkular です。OkularはKDEアプリケーションで、「 ドキュメントビューアー」よりも多機能です。
Okularのインストール
Okularは前述のとおりKDEアプリケーションで、Kubuntuにはプレインストールされています。かといってUbuntuにインストールすると依存関係で多数のパッケージがインストールされるため、可能な限り避けたほうがいいでしょう。
UbuntuソフトウェアからSnapパッケージ をインストールできますが、何かが足りないのか日本語フォントが表示されません。よってFlatpakパッケージ をインストールします。Okularは筆者の知る限りFlatpakパッケージのほうがバージョンアップが早いため、日本語フォントの問題がなくてもFlatpakパッケージを使用するのがおすすめです。
Flatpakパッケージのインストールには、次のコマンドを実行してください。
$ sudo apt install flatpak gnome-software-plugin-flatpak
$ flatpak remote-add --if-not-exists flathub https://flathub.org/repo/flathub.flatpakrepo
$ flatpak install flathub org.kde.okular
インストール完了後、再起動してください。
Okularのメリット
Okularを使用するメリットの一つは、「 表示」 -「 表示モード」 -「 Facing Pages (Center First Page)」にチェックを入れると、表紙が中央に表示されることです(図7 ) 。
図7 表紙が中央に表示されるようになるまた段組のドキュメントであっても正しく選択できるようになります(図8 ) 。
図8 図6とは違い段組内で選択できている。これは筆者的には必須の機能そればかりか、EPUBファイルを表示する機能もあります(図9 ) 。ただし読みやすいかといわれると甚だ疑問があるため、餅は餅屋でFoliate というEPUBリーダーを使用するほうがいいでしょう。とはいえこちらはこちらでやや動きが怪しいですが……。
図9 わかりにくいがEPUBを表示している。BIZ UDゴシックがインストールされていると優先的に使用するようになっている「表示」 -「 フルスクリーンモード」でフルスクリーンにできるのもポイントが高いです。読書に専念したいときには便利な機能です。
Okularでは不向きなこと
一方Okularに不向きなことは、右開きのマンガや縦書きのPDFを開くことです。「 右横書きのドキュメント」に類する機能がないのが理由です。では絶対に不可能かといわれるとそうでもなく、「 設定」 -「 Okularを設定」 -「 全般」 -「 Right to left reading direction」にチェックを入れて「適用」をクリックすると「右横書きのドキュメント」と同様の表示にできます(図10 ) 。しかし設定項目にたどり着くまでの階層が深いため、頻繁に切り替える場合には不便です。そのような場合は素直に「ドキュメントビューアー」を使用するのがいいでしょう。
図10 深い階層をたどっていくと「右横書きのドキュメント」と同様の表示にできる 今回例示したドキュメントとそのPC環境
今回例示のために使ったドキュメントは、技術書典13 のために、筆者たちが「Ubuntu 22.04 LTS」をテーマに執筆した合同誌(同人誌)である『うぶんちゅ! まがじん ざっぱ~ん♪ vol.13 』です。ただしPDFは今回のためのスペシャルビルドです。実際に本書を購入した後にダウンロードし、そのアーカイブにあるPDFとは異なります。具体的にはアーカイブのPDFでは、表紙の次に空白ページが挿入されており、実際の本に近いようになっています[1] 。換言すると「Facing Pages (Center First Page)」は機能しません。
[1] 筆者がGihyo Digital Publishingで購入した書籍を確認した限りでは、スペシャルビルドと同じく「Facing Pages (Center First Page)」にチェックを入れるといい感じになります。特に『Pythonコードレシピ集 』にはお世話になっております。
また今回使用したPCは第727回 と728回 で紹介した「FFF-PCM2B」です。
実は『うぶんちゅ! まがじん ざっぱ~ん♪ vol.13』と一緒に、筆者が執筆した『がっツリわかる Ubuntu 22.04 LTS 』も販売しました。こちらは本連載から一部記事を再録しており、ほとんど「FFF-PCM2B」を使用して誤字脱字等のチェックを行いました。「 FFF-PCM2B」は本懐を遂げているといえます。