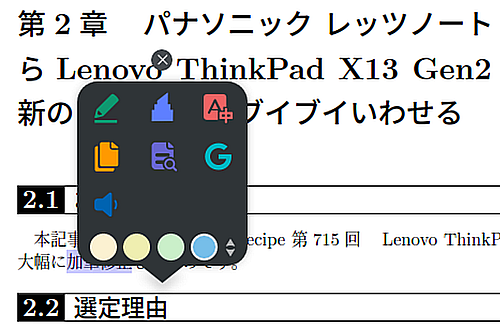今回は高性能な電子書籍ビューアーであるKoodo Readerを紹介します。
Ubuntuで動作する電子書籍ビューアーの悩み
KindleやBookWalkerといった電子書籍サービスの専用アプリは、読書情報が共有されるので同一のアカウントでログインすれば以前読み進めたところから再開できます。
OkularやEvince
そのような理由により、第727回と第728回で紹介したFFF-PCM2Bも、稼働率はあまり高くありませんでした。
FlatpakパッケージのリポジトリであるところのFlathubは、最近更新されたアプリと新規に追加されたアプリが見られます。これらをつらつらと眺めていると、見つけてしまいました。Koodo Readerを。
UbuntuでのFlatpakサポート状況
ここでいったん、UbuntuのFlatpakサポート状況を確認しておきましょう。
Ubuntuでは、もともとFlatpak関連パッケージはデフォルトでインストールされていません。フレーバーによってはパッケージのインストールがされており、リポジトリ
しかしUbuntu Weekly Topicsで既報のとおり、Ubuntu 23.
そもそもSnapパッケージとFlatpakパッケージは
筆者が第720回で紹介した、
Koodo Readerのインストール
さてKoodo Readerに話は戻ってきて、前述のとおりFlathubリポジトリにはあるので簡単にインストールできます。しかしSnapパッケージのリポジトリにはパッケージはありません。
Flatpakの設定方法に関しては、前出の第720回をご覧ください。今でもこの方法で設定できます。
Koodo Readerのインストールは
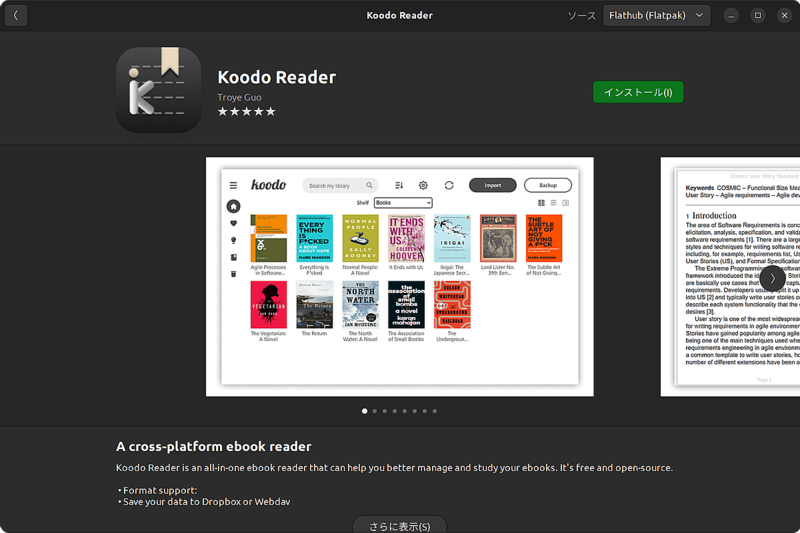
簡単な使用方法
使い方ですが、基本的にはKoodo Readerを起動して
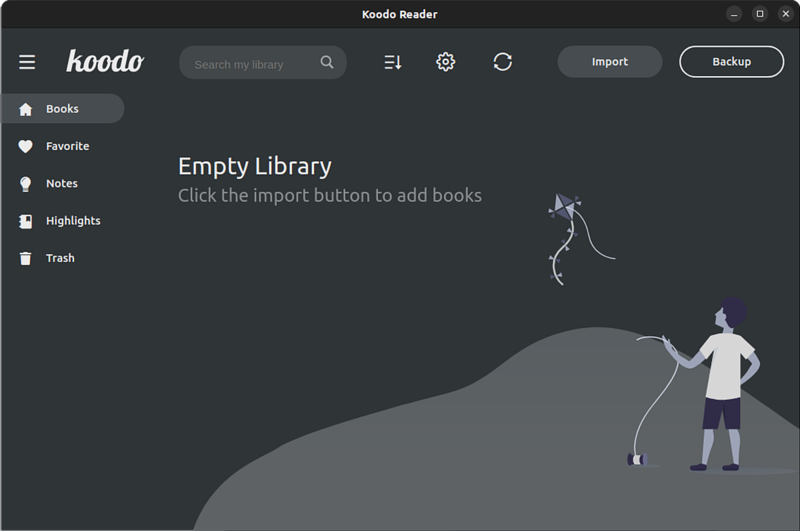
対応しているファイル形式はいろいろありますが、PDF、EPUB、Mobilepocket(.mobi)、Markdown、HTMLなどがメジャーなものでしょう。もちろんDRMがないものだけです。
PDFの場合、表紙に何も表示されないので歯車マークをクリックして、さらに
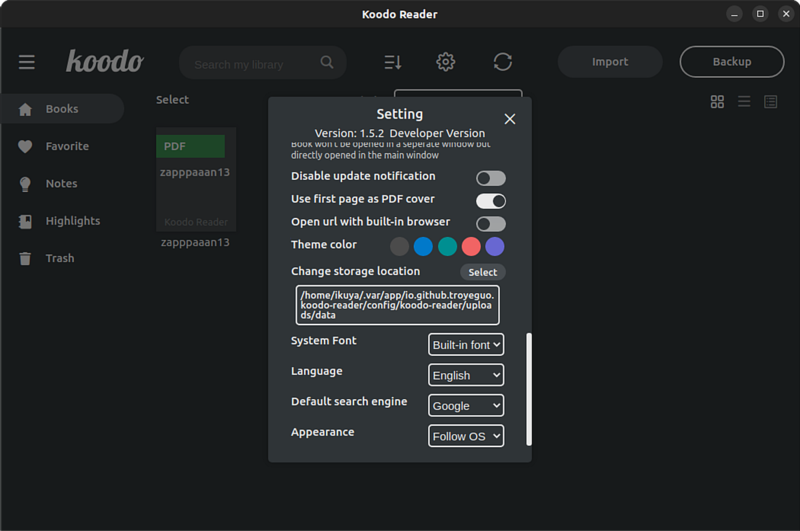
PDFを読み進み、途中でやめてみましょう。次回同じところから開くことも確認できます。ここまでは普通ですね。
ちなみに
同期
同期の考え方は非常にシンプルで、同期設定されているフォルダーに置くことによって同期します。
具体的に、Nextcloudを使っているとしましょう。この場合、デフォルトだと~/Nextcloudが同期設定されているフォルダーなので、ここに同期用のフォルダーを作ってKoodo Readerの設定を変更するわけです。
今回は~/Nextcloud以下に
「Setting」
「ソフトウェア」
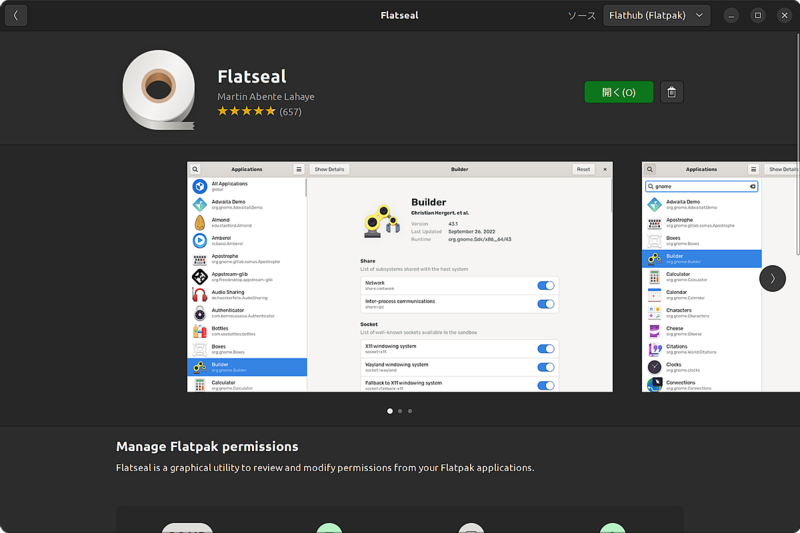
Flatsealを起動し、
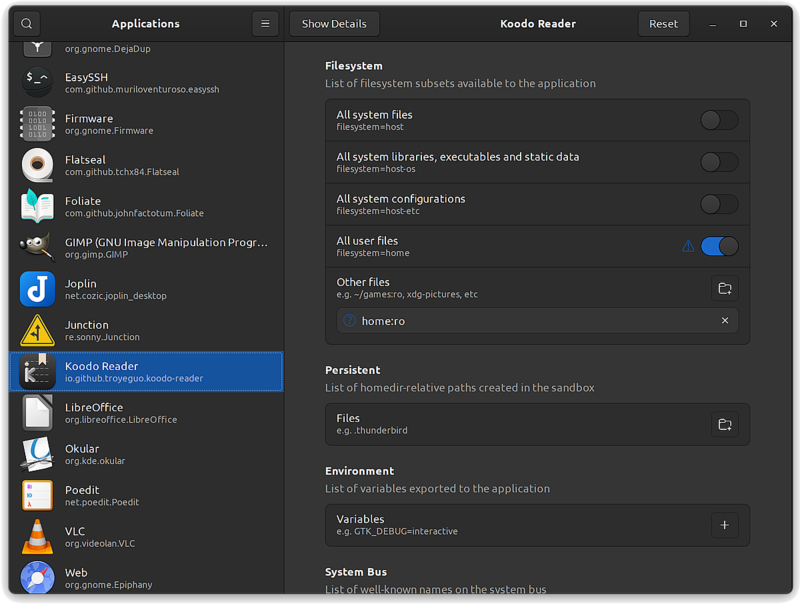
Koodoを起動している場合は一度終了し、再起動して
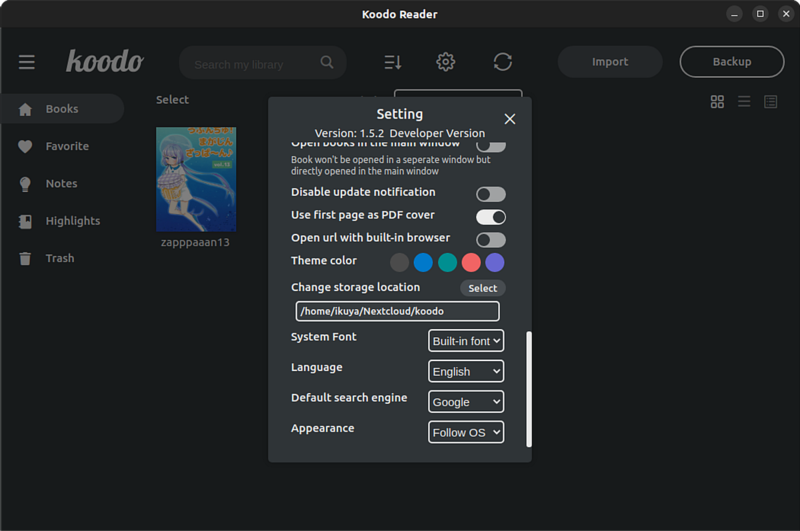
実際の使い方はこんな感じになります。
- PC1でKoodo Readerを起動し、電子書籍を開く
- 読む
- 途中で本を閉じる
- 🔃をクリックする
- Koodo Readerを終了する
- PC2でKoodo Readerを起動し、電子書籍を開く
- 読む
- 🔃をクリックする
より細かな挙動はドキュメントで確認してください。ただ、テーマの関係からか同期ボタンが青くなったことは確認できませんでしたので、基本的には上記の手順で同期し、設定のコンフリクトに気をつけるしかなさそうです。
その他の機能
PDFの場合は、PDFのハイライト機能やメモ機能が使えます。もちろんこれも同期するので、メモを取ったりする場合には便利です