最近、Alder Lake-Nを搭載したミニPCが、様々なメーカーから発売されています。Alder Lake-Nとは、第721回でも紹介したIntelの第12世代Core(Alder Lake)のバリエーションのひとつで、モバイル向けの、エントリーグレードのシリーズと位置づけられています。Alder Lakeは、高性能のPコアと高効率のEコアを搭載し、性能と電力効率を両立させているCPUですが、その中でもAlder Lake-NはPコアを持たず、Eコアのみで構成されている点がユニークな特徴となっています。しかしAlder Lake-NのEコアは
筆者は先日、BeelinkのEQ12というPCを購入しました。CPUにIntel Processor N100を搭載し、500GBのSSDと16GBのメモリ[1]、Wi-Fi 6/
今回はEQ12にUbuntu 22.

内蔵SSDの換装とバックアップ
EQ12には、Windows 11 Proがプリインストールされています。普段使うことはないのですが、検証用途などでWindowsが必要となることもあり、消してしまうのは勿体ありません。そこで筆者は、PCを購入したら必ず、電源投入前のディスクイメージをバックアップしています。
バックアップにはClonezillaを使っています。USBメモリからClonezillaを起動し、ファイルサーバーにイメージを取得すればよいのですが、筆者は可能な限りストレージを物理的に摘出し、USBを経由してバックアップすることにしています。というのも、初めて使うPCはBIOS画面やブートオプションの呼び出し方がわからず、
まず底面にある4本のネジを外し、裏蓋を開けます。

ちなみに裏蓋には、BIOS画面を呼び出すためのキーがプリントされています。世の中のPCは全部こうして欲しいですね……。
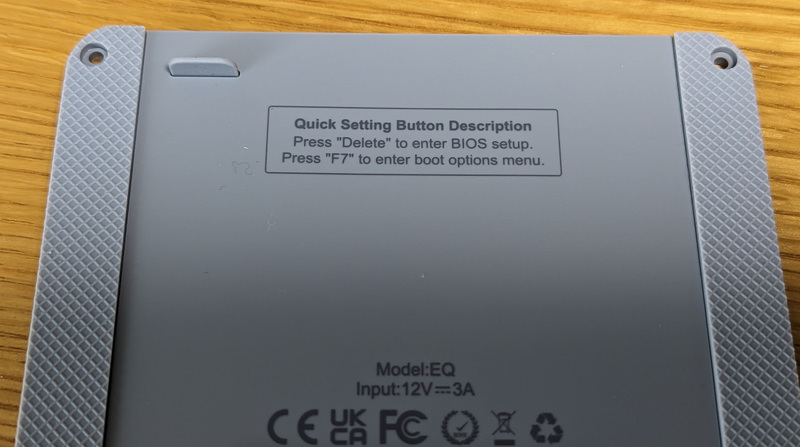
写真には一部写っていませんが、マウンタの左上隅と右下隅、それとファンの右側の3箇所にネジがあり、これを外すとマウンタを外して、マザーボードにアクセスできます。その際気をつけたいのが、2.

2.

なお取り外したWindows入りのSSDは、USBの変換ケースに入れた上で、Clonezillaで別途バックアップを取っておくことにします

CPUとSSDの情報
Ubuntu 22.
$ sudo apt install -y cpu-x
Skylake(Core i7)と表示されてしまっていますが、このあたりはよくあることなので気にしないでおきましょう。

SSDの速度も確認しておきましょう。速度の計測にはCrystalDiskMarkとよく似たKDiskMarkを使っています。今時のSSDにしては少し速度が控えめに見えますが、これはEQ12のSSDがPCIe 3.
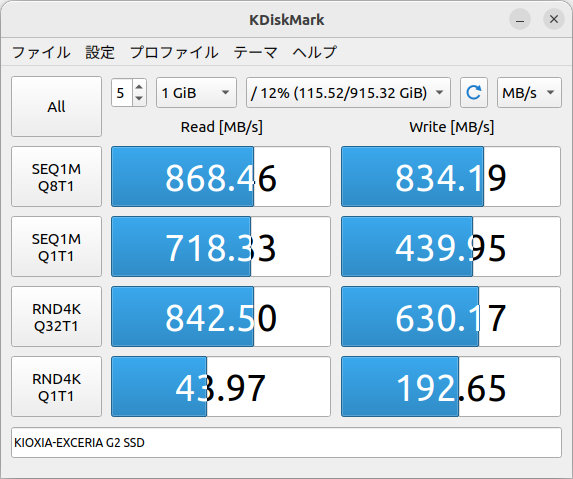
Wi-Fiを動かす
EQ12はIntel AX101というWi-Fi 6/
[ 12.469459] iwlwifi 0000:00:14.3: enabling device (0000 -> 0002) [ 12.470606] iwlwifi: No config found for PCI dev 54f0/0244, rev=0x370, rfid=0x10c000 [ 12.470620] iwlwifi: probe of 0000:00:14.3 failed with error -22
新しいデバイスを動かすには、対応したカーネルを使わなければならないため、こうしたことはLinuxではよくあることです。これは時間が解決する問題ですから、次のLTSである24.
一応、Wi-Fiを動かす方法がないわけではありません。iwlwifiドライバにパッチを当て、DKMSに対応させたパッケージがmakedebにありましたので、これを利用する方法を参考までに紹介します。これはカーネル6.mainlineコマンドを使い、カーネル6.
mainlineコマンドでカーネル6.1.15をインストールする$ sudo add-apt-repository ppa:cappelikan/ppa $ sudo apt install -y mainline $ sudo mainline --install 6.1.15
インストールしたカーネルでUbuntuを再起動してください。
unameコマンドでカーネルのバージョンを確認しておく$ uname -r 6.1.15-060115-generic
PKGBUILDからDebパッケージをビルドするためのツールである、
makedebコマンドのインストール$ export MAKEDEB_RELEASE='makedeb' $ bash -ci "$(wget -qO - 'https://shlink.makedeb.org/install')"
iwlwifiドライバをアンロードしてから、パッケージのビルドとインストールを行います。
$ sudo modprobe -r iwlwifi $ sudo apt install -y git $ git clone https://mpr.makedeb.org/iwlwifi-ax101-dkms.git $ cd iwlwifi-ax101-dkms/ $ makedeb -si
インストール後、iwlwifiドライバをロードし直せば、Wi-Fiが使えるようになっているはずです。ただし問題があり、Wi-Fi 6のアクセスポイントに繋ぐことができません。そこでdisable_」
$ sudo modprobe iwlwifi disable_11ax=true
この設定を恒久的に保存したい場合は、/etc/」update-initramfsコマンドを実行してください。
/etc/modprobe.d/iwlwifi.confの内容# /etc/modprobe.d/iwlwifi.conf
# iwlwifi will dyamically load either iwldvm or iwlmvm depending on the
# microcode file installed on the system. When removing iwlwifi, first
# remove the iwl?vm module and then iwlwifi.
options iwlwifi disable_11ax=true ← この行を追記
remove iwlwifi \
(/sbin/lsmod | grep -o -e ^iwlmvm -e ^iwldvm -e ^iwlwifi | xargs /sbin/rmmod) \
&& /sbin/modprobe -r mac80211
$ sudo update-initramfs -k all -u
しかしWi-Fiを使うためだけに、標準ではないカーネルをインストールするのも面倒でしょう。しかもせっかくのWi-Fi 6が使えないため、わざわざ手間をかけるほどの価値があるとも思えません。そのためWi-Fiを使いたいのであれば、素直にUSBのWi-Fiアダプタを使うか、カーネルが対応するまで待つことをお勧めします。とはいえ前述の通りEQ12の性質的に、Wi-Fiは使えなくてもそれほど困らないのではないかと筆者は思っています。
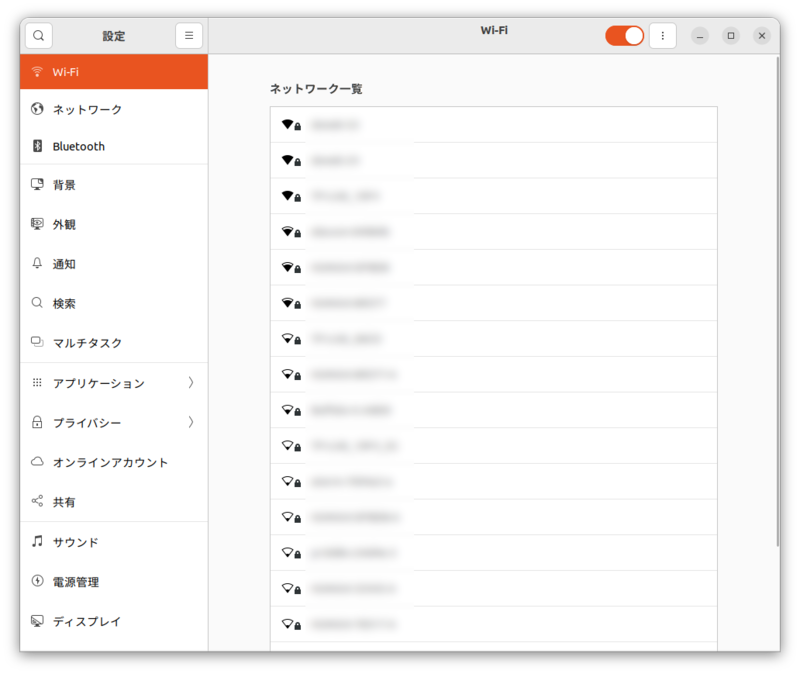
Bluetoothを動かす
Bluetoothを確認します。dmesgを確認すると、以下のログが表示されています。
[ 12.642092] Bluetooth: hci0: Failed to load Intel firmware file intel/ibt-0040-1050.sfi (-2)
「intel/」ibt-1040-4150.」ibt-0040-1050.」
$ sudo ln -s /usr/lib/firmware/intel/ibt-{1040-4150,0040-1050}.sfi
とはいえこれはイレギュラーな方法であり、推奨できるものではありません。Bluetoothが使いたい場合もWi-Fiと同様に、カーネルが対応するまでは、適当なUSBのBluetoothドングルを挿しておくことをお勧めします。
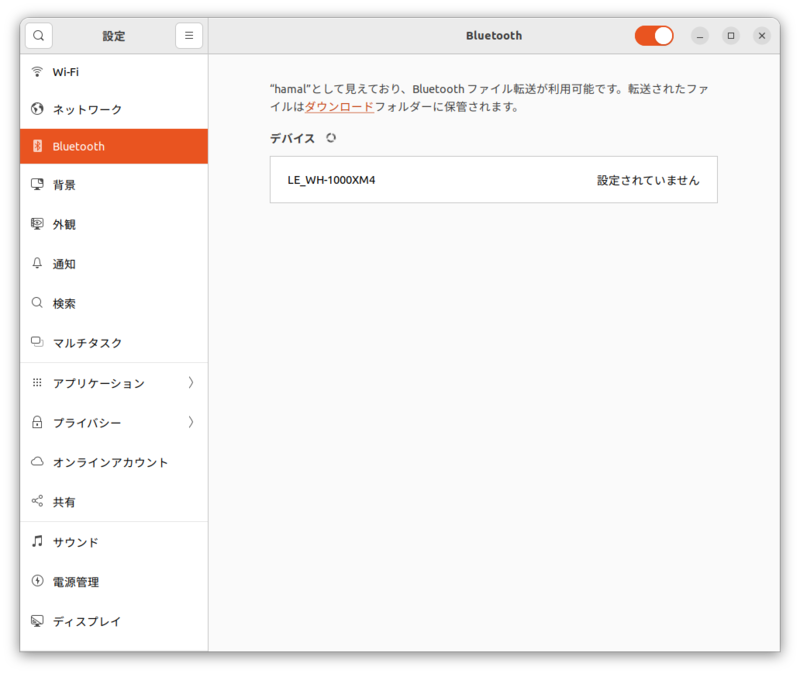
2.5GbEの速度を計る
EQ12の目玉でもある、2.
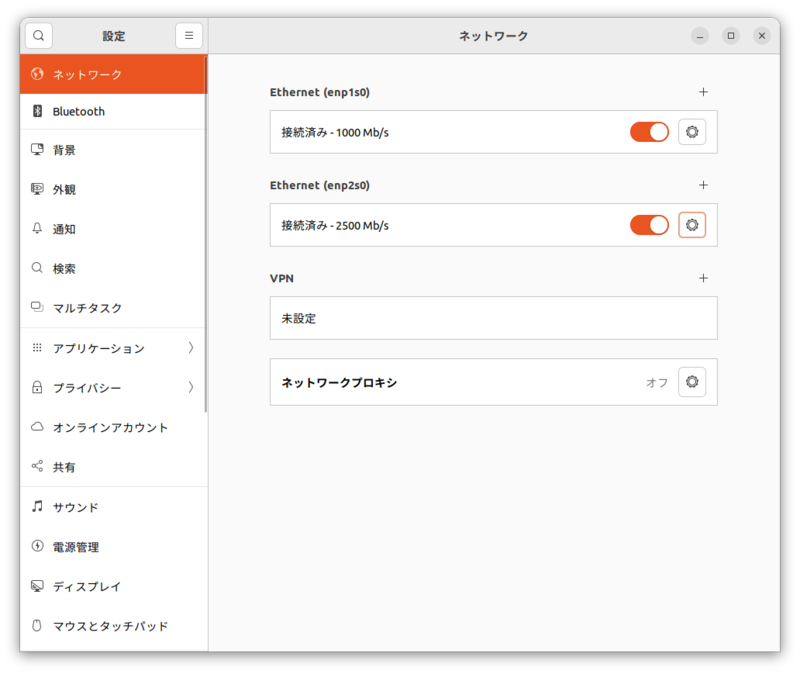
$ iperf3 -c 192.168.0.2 -u -b 2500M Connecting to host 192.168.0.2, port 5201 [ 5] local 192.168.0.1 port 36279 connected to 192.168.0.2 port 5201 [ ID] Interval Transfer Bitrate Total Datagrams [ 5] 0.00-1.00 sec 285 MBytes 2.39 Gbits/sec 206099 [ 5] 1.00-2.00 sec 285 MBytes 2.39 Gbits/sec 206308 [ 5] 2.00-3.00 sec 285 MBytes 2.39 Gbits/sec 206315 [ 5] 3.00-4.00 sec 285 MBytes 2.39 Gbits/sec 206320 [ 5] 4.00-5.00 sec 285 MBytes 2.39 Gbits/sec 206205 [ 5] 5.00-6.00 sec 285 MBytes 2.39 Gbits/sec 206311 [ 5] 6.00-7.00 sec 285 MBytes 2.39 Gbits/sec 206371 [ 5] 7.00-8.00 sec 285 MBytes 2.39 Gbits/sec 206313 [ 5] 8.00-9.00 sec 285 MBytes 2.39 Gbits/sec 206204 [ 5] 9.00-10.00 sec 285 MBytes 2.39 Gbits/sec 206194 - - - - - - - - - - - - - - - - - - - - - - - - - [ ID] Interval Transfer Bitrate Jitter Lost/Total Datagrams [ 5] 0.00-10.00 sec 2.78 GBytes 2.39 Gbits/sec 0.000 ms 0/2062640 (0%) sender [ 5] 0.00-10.04 sec 1.93 GBytes 1.65 Gbits/sec 0.006 ms 630410/2062516 (31%) receiver iperf Done.
問題なく、ほぼ理論値が出ているのではないでしょうか。後述する省エネっぷりとあわせると、ファイルサーバーやルーターのような用途にも向いているのではないかなと思います。
Phoronix Test Suite
定番のPhoronix Test Suiteでベンチマークを取ってみましょう。比較対象は例によって、先代省エネPCであるPN51-S1です。
まずはシングルスレッド性能を見てみましょう。さすがEコアと言いましょうか、Ryzen 5 5500U比でも4割程度の性能と、だいぶ控え目に見えます。
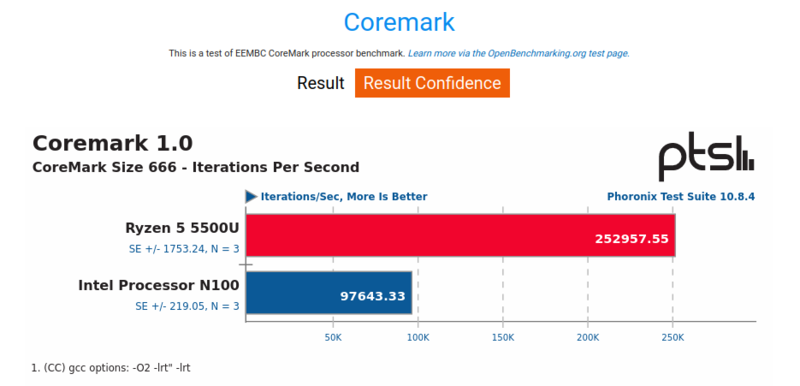
続いてカーネルのビルド時間です。5500Uの212秒に対して384秒と、性能としては半分、といった所でしょうか。
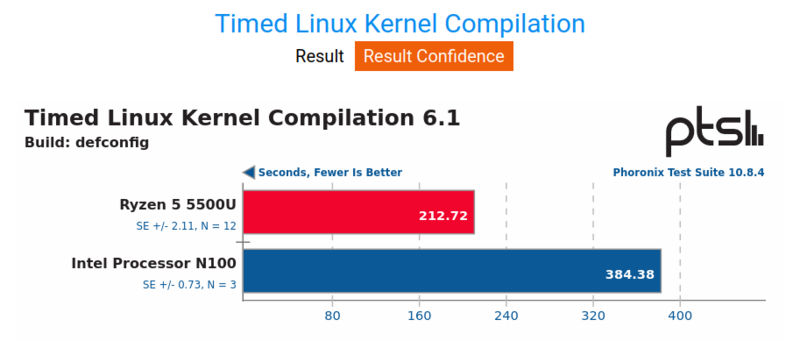
XZの圧縮にかかる時間です。こちらもカーネルのビルドと同様、ほぼ倍近い性能差が出ています。
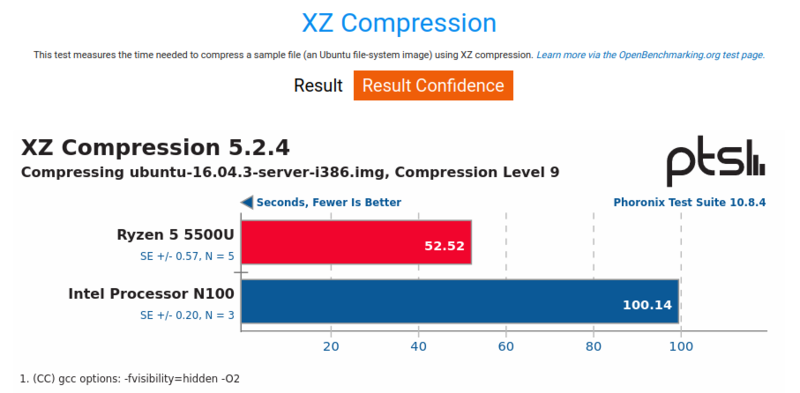
GIMPを使って、実際のアプリケーションの処理を見てみましょう。もちろん5500Uよりも劣った性能ではあるものの、意外にも、それほど差が出ない結果となりました。CPUの性能としてはだいぶ控え目ではあるものの、実際のアプリのワークロードにおいては、そこまで極端に劣っているわけではないという感じでしょうか。確かに筆者がデスクトップを使っていても、もたついたり、ストレスを感じるシーンようなはありませんでした。
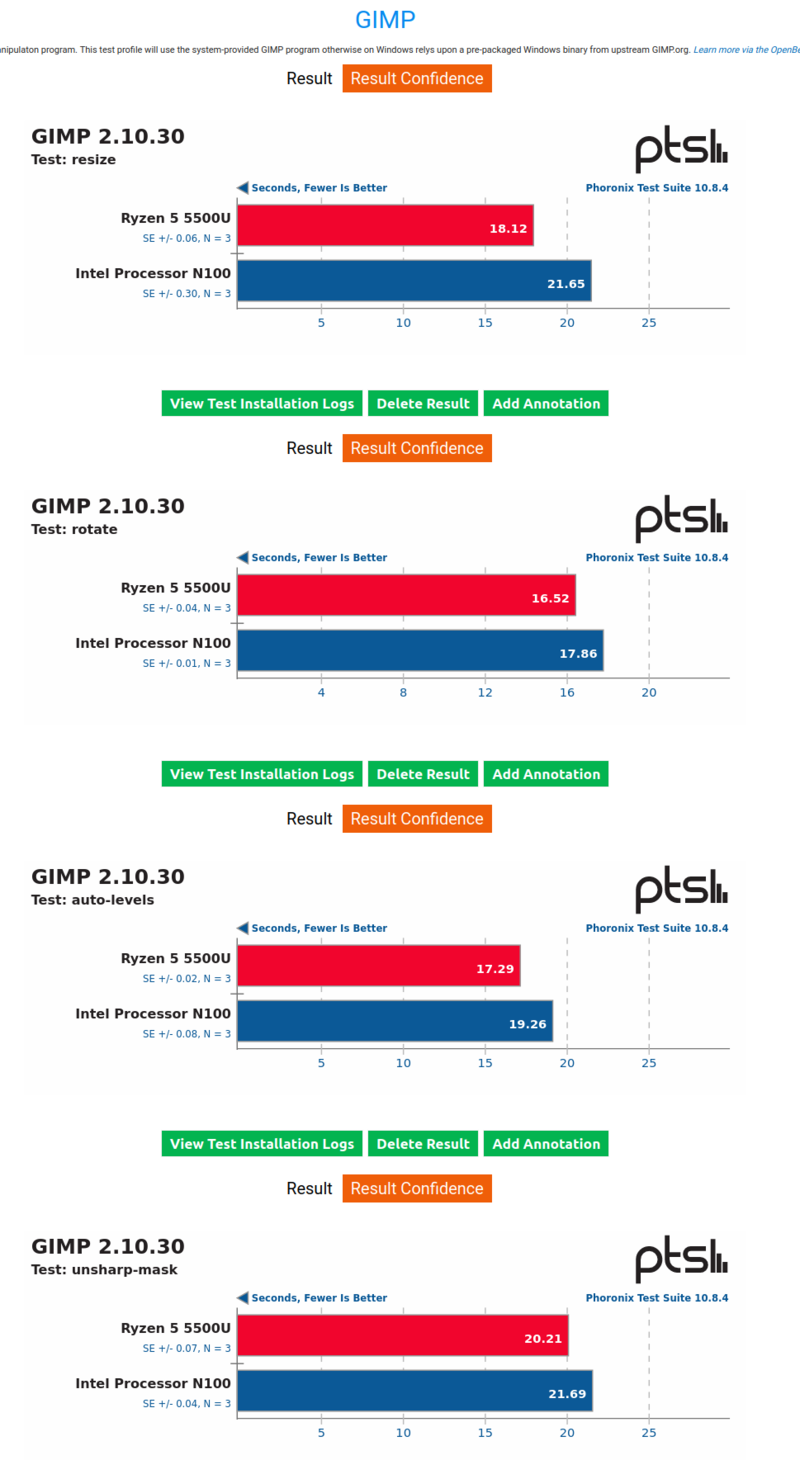
Steamでゲームを動かす
Steamでゲームがどの程度快適に遊べるかもチェックしておきましょう。第760回で紹介したMangoHudを使い、FPSを計測してみました。筆者のライブラリの中から、負荷が低そうなものから高そうなものまで、複数のジャンルからいくつかのタイトルをピックアップし、普段通りにプレイしている最中のフレームレートを
計測結果を、平均FPSのスコア順[4]に並べたのが以下のグラフです。黄色が全体の平均FPS、青色が下位1%の平均FPSとなっています。
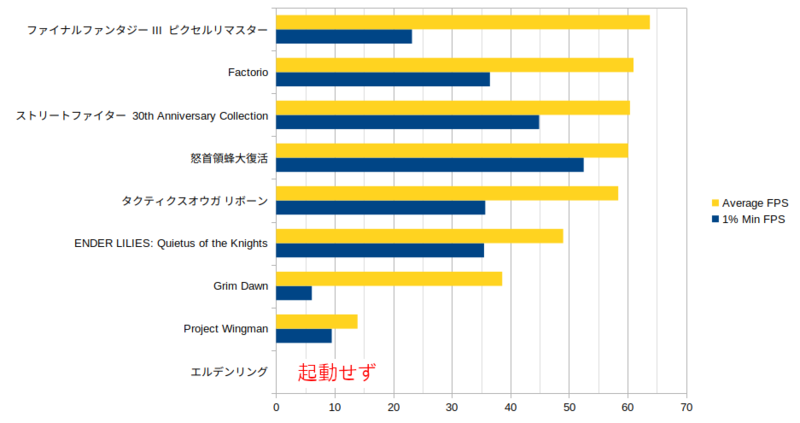
見ての通り、古いゲームや2Dのゲーム、激しい動きをしないゲームなどは、フルHD解像度であればまったく問題なく遊べると言ってよいでしょう。
とはいえ、本格的なゲームをプレイするのは、EQ12の仕様からすると目的外利用とも言えそうです。そのため3Dゲームの動作に難があっても、それがすなわちEQ12の欠点とは言えないでしょう[5]。むしろ
消費電力を確認する
最後に、Alder Lake-Nの省エネっぷりを調べてみましょう。筆者は自宅のコンセントにSwitchBotプラグミニをつけており、PCをはじめとした主要な電化製品の消費電力をモニターしています。SwitchBotのAPIを経由して取得したデータは、自作のプラグインを使って、Mackerelでグラフ化しています。
SwitchBotプラグミニにEQ12のみを接続し、半日ほど運用してみた結果が以下のグラフです。
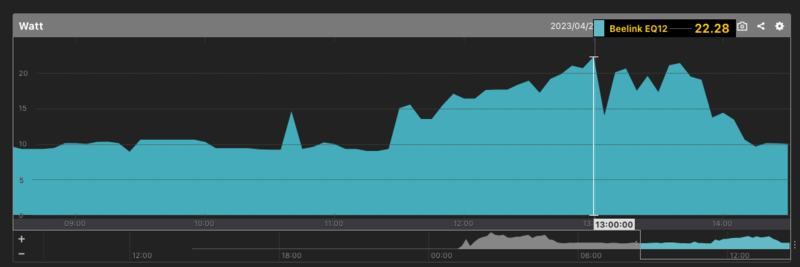
グラフ左半分は電源を入れっぱなしで放置していた状態です。見ての通り、アイドル時はおおむね10W前後のようです。グラフ右半分は、Steamでゲームをプレイしていた時の状態ですが、ピークでも20Wを少し越える程度であることから、胸を張って省エネPCを名乗れるのではないでしょうか。
総じて、この性能と省スペース、省エネっぷりで、本体価格が3万円台というのはリーズナブルかと思います。CPUの絶対的な性能は控えめですが、普段使い用にリビングに置いてみたり、あるいは2.


