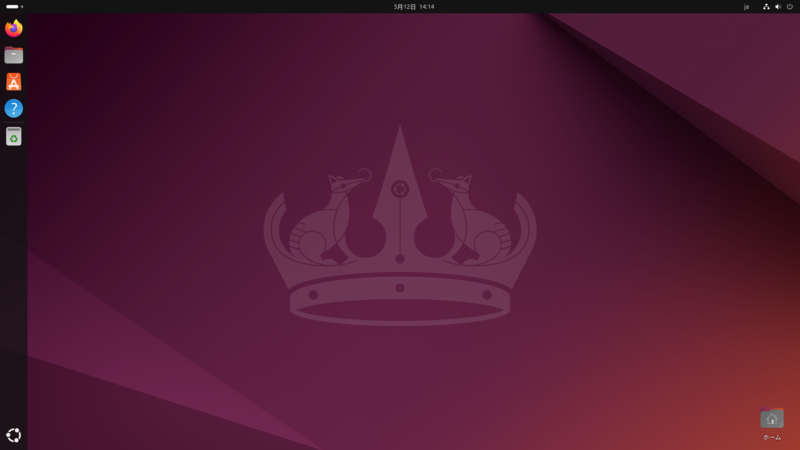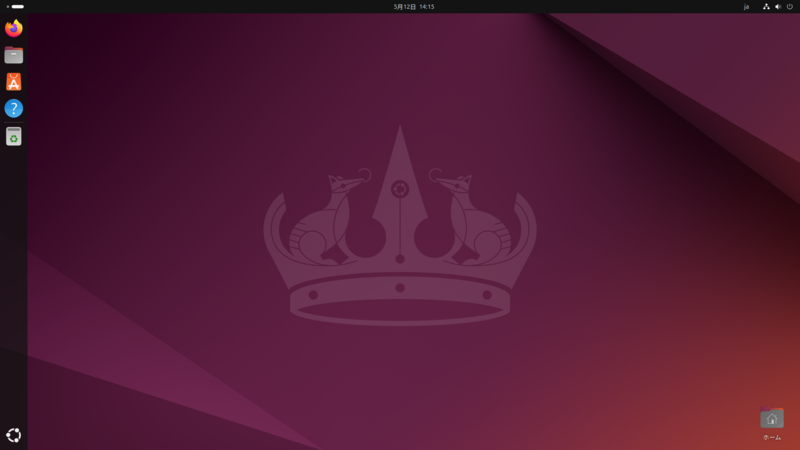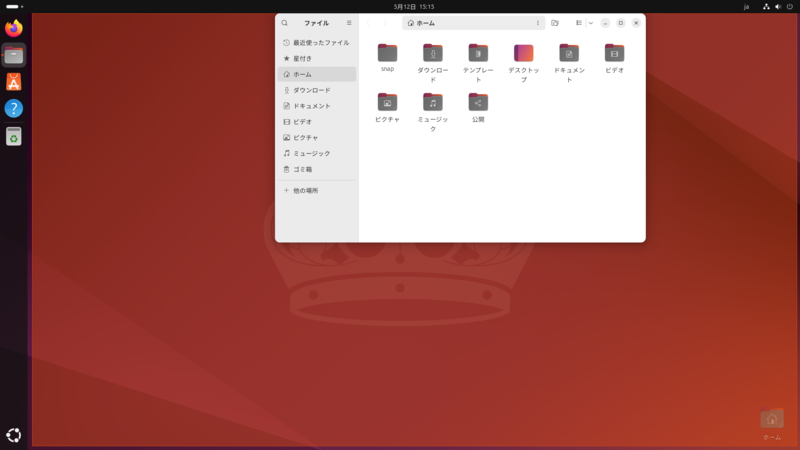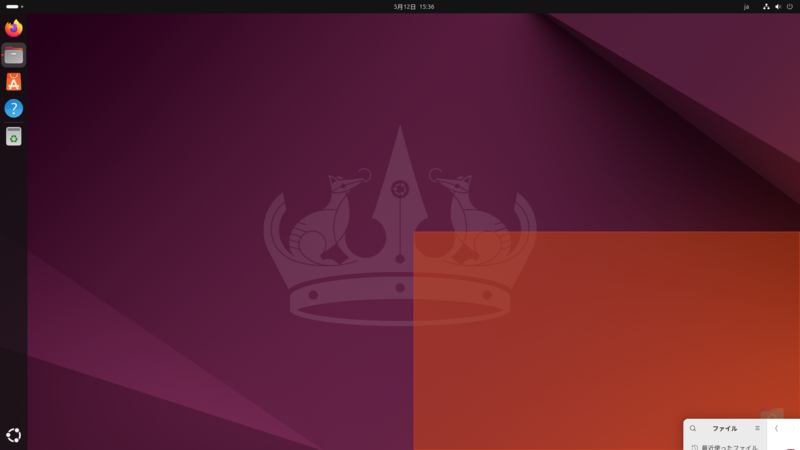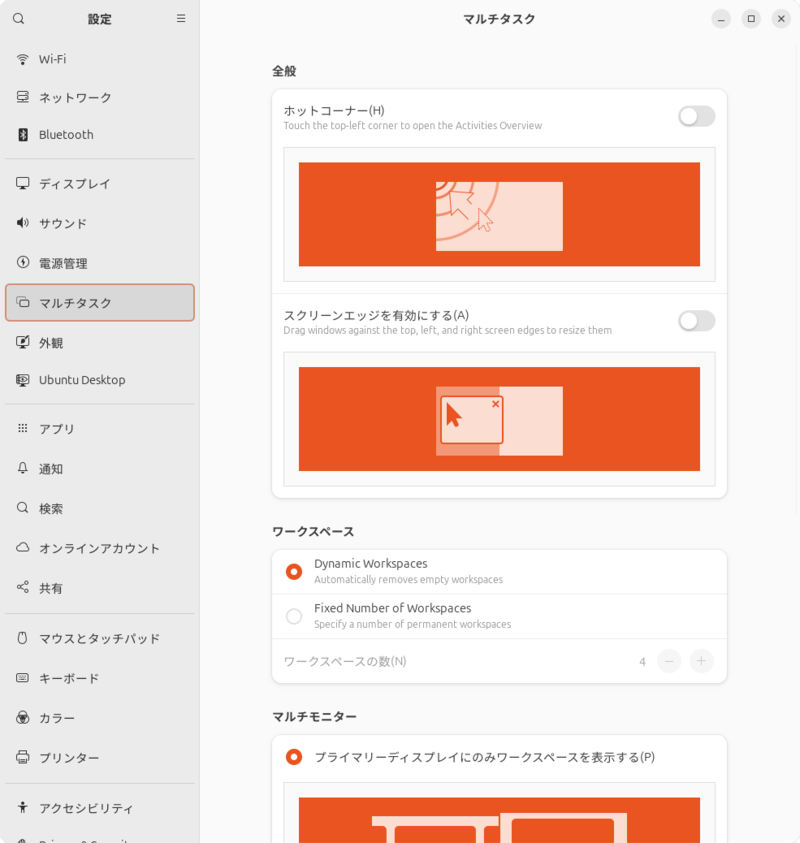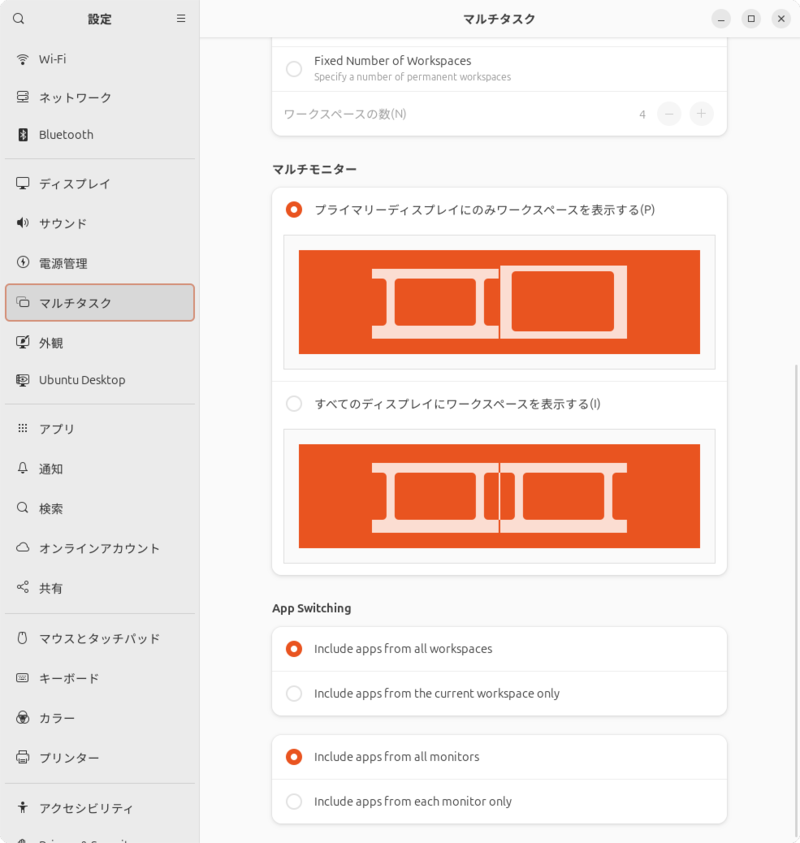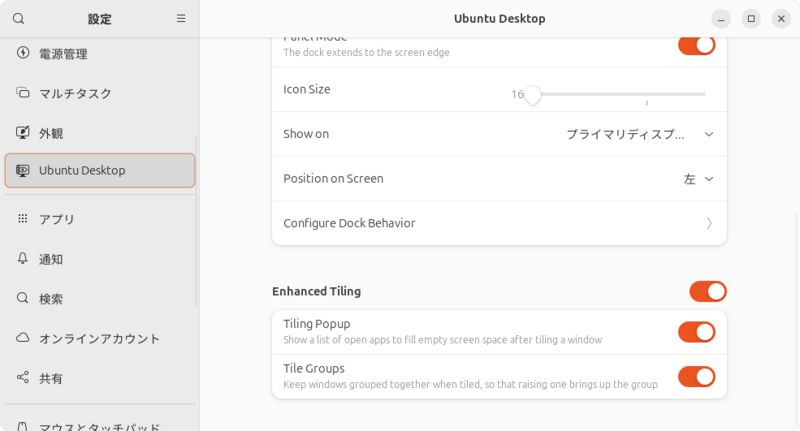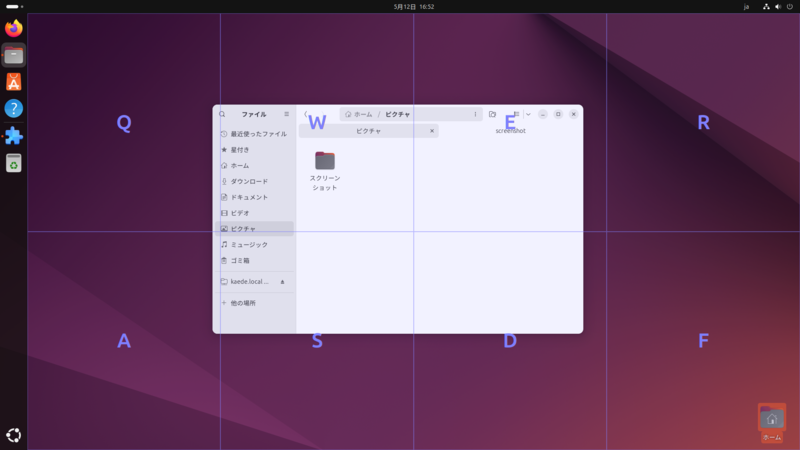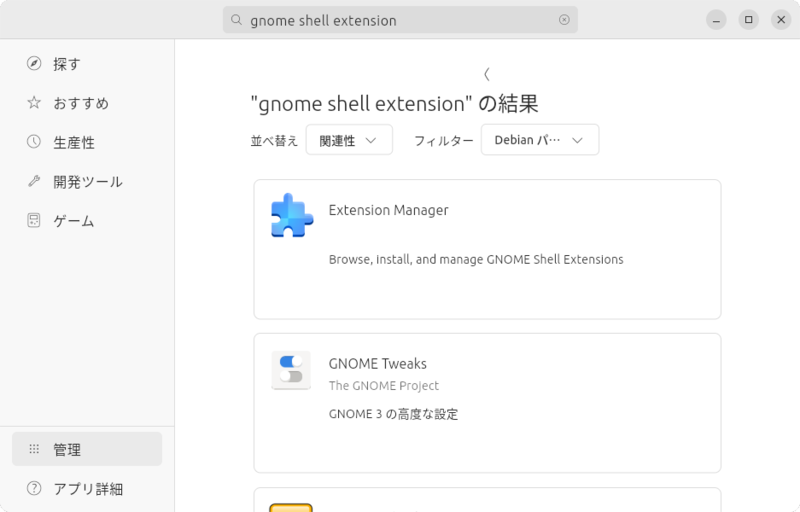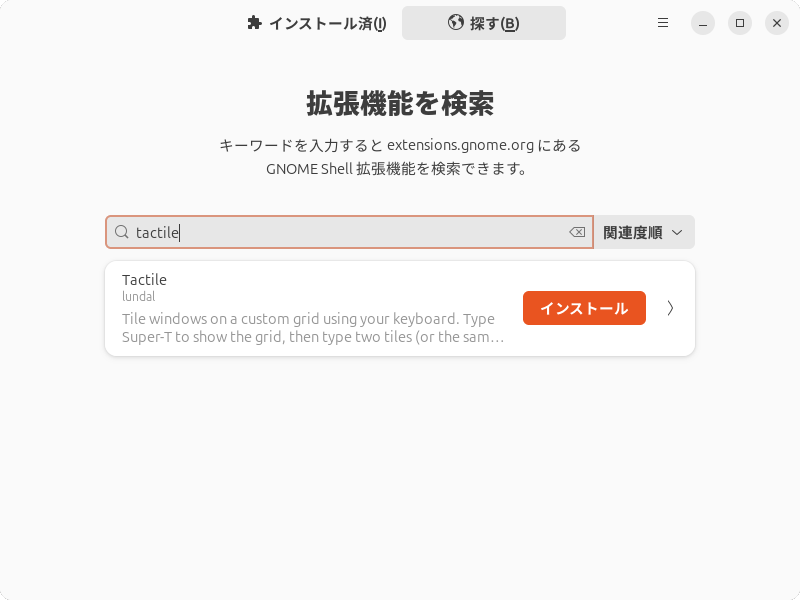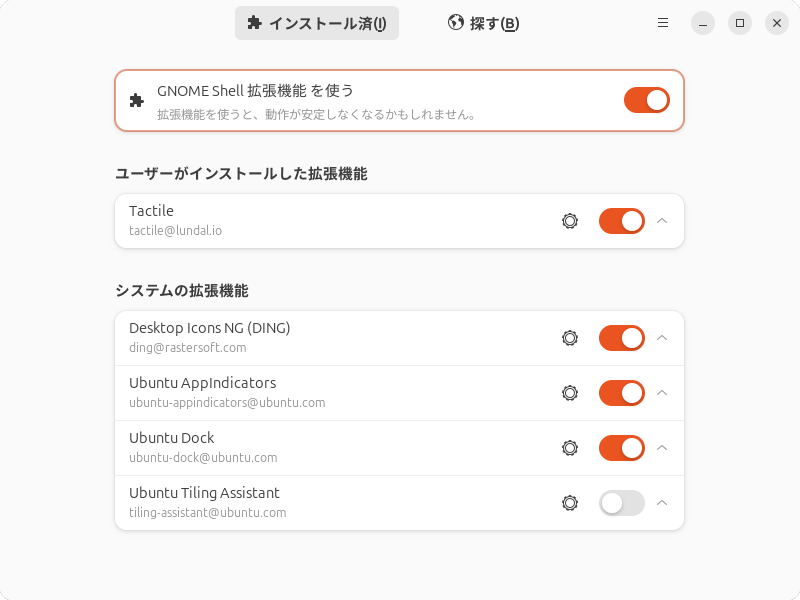今回はUbuntu 24.04 LTSでのワークスペースとウィンドウのタイル化の活用方法について解説します。
ワークスペースの挙動
第783回 で既報ですが、元々GNOME Shellの左上は「アクティビティ」という固定文字の埋め込みでした。23.10以降(正確にはGNOME 45以降)は、何やらモール信号の「ツートン」のように見えるものになりました(図1 ) 。
図1 24.04 LTSのデスクトップ。左上に注目 これは「アクティビティインジケーター」というもので、ワークスペースの数と、現在アクティブなワークスペースを表しています。丸の数がワークスペースの数で、うち長いほうが現在アクティブなワークスペースです。すなわち、図1の例だとワークスペースは2つで、最初のワークスペースがアクティブになっているということです。アクティブというのは、現在表示しているということです。
特に意味もなくワークスペースを右にずらしてみると、図2 のようになります。
図2 やはり左上に注目。アクティブなワークスペースが変更されたGNOME 45より前ではアプリケーションアイコン(24.04 LTSでは左下のUbuntuアイコン)をクリックするか、Improved Workspace Indicator のようなGNOME Shell拡張機能をインストールして、現在のワークスペースとアクティブなワークスペースを把握していました。
「アクティビティ」という固定文字列から新たにアクティビティインジケーターになったことにより、ワークスペースの扱いが格段に簡単になりました。
また、これも重要な変更点なのですが、アクティビティインジケーター上でマウスのホイールを回転させることによってワークスペースの切り替えができるようになりました。GNOME 45より前のバージョンではアプリケーションアイコン上でマウスのホイールを回転させることによってワークスペースの切り替えができていましたが、全く直感的ではありません。
ウィンドウのタイル化
GNOME Shellにはウィンドウのタイル化機能があります。ウィンドウのタイル化というのは、簡単な操作でウィンドウの大きさを一定の大きさに変更できることを指します。例えばウィンドウをトップバーにぶつけると、デスクトップに範囲が表示されて、ここでマウスから手を話すと、全画面表示になります(図3 )[1] 。
図3 デスクトップ全体が選択されているかのように見えるが、実際にはこのサイズに変更されるという表示GNOME Shellのタイル化において、最大化、上半分、下半分、左半分、右半分はサポートしていますが、左上や右下といったウィンドウサイズを1/4にする機能はサポートされていません。
Windowsのタイル化機能である「スナップ」にはウィンドウサイズを1/4にする機能もあります。このあたりの機能の差異を埋めるため、23.10からGNOME Shell拡張機能である「Ubuntu Tiling Assistant」が追加されました。
これにより簡単にウィンドウサイズを1/4にできます。図4 が右下1/4にしている例です。
図4 「 ファイル」のサイズを右下1/4にしようとしているところ 他にも機能はありますが、後述します。
キーボード操作
ワークスペース
ワークスペースは、デフォルトで自動的に増減します。よって増減自体には何らかの操作を必要としません。ということは操作としてはワークスペースの切り替えが主体となります。
ワークスペースの切り替えは、Ctrl Alt Ctrl Shift Alt
タイル操作
タイル操作のショートカットは以下の表のとおりです。
機能
ショートカット
最大化の切り替え
Super ↑ Super 5 KP
最大化の解消
Super ↓
上半分
Super 8 KP
下半分
Super 2 KP
左半分
Super ← Super 4 KP
右半分
Super → Super 6 KP
左上
Super 7 KP
右上
Super 9 KP
左下
Super 1 KP
右下
Super 3 KP
Super Windows (KeyPadの略)を意味します。
つまり、テンキーがないとショートカットキーが使えません。筆者のようにテンキーがないキーボードを使用している場合にはショートカットキーを使用できず、不便さが募ります。
設定
ワークスペース
ワークスペースの設定は、「 設定」 -「 マルチタスク」にあります。縦に長いので図5 と図6 に分けます。「 全般」が無効になっているのは、「 Ubuntu Tiling Assistant」を使用しているからだと思われます。
図5 マルチタスクその1図6 マルチタスクその2原則としては、特に変更すべき設定はありません。デフォルトのまま使用するのがベストでしょう。
図6の「App Switching」について少し解説します。デフォルト、すなわち「Include apps from all workspaces」であればどのワークスペースからでも現在起動しているウィンドウにアクセスできます。ウィンドウにアクセスできるというのは、端的にはSuper Tab
「Include apps from the current workspace only」にすると、そのワークスペースにないウィンドウには切り替えられなくなります。すなわちSuper Tab Alt Tab
タイル操作
タイル操作の設定は「設定」 -「 Ubuntu Desktop」 -「 Enhanced Tiling」にあります(図7 ) 。「 Tiling Popup」はWindowsの「システム」 -「 マルチタスク」にある「ウィンドウをスナップしたときに、その次にスナップする対象を提案する」と類似する機能です。例えば2つのウィンドウがワークスペースにあり、うち1つのウィンドウをタイル化すると残りのもう1つをどうするかを提案してくれる仕組みです。
図7 Ubuntu Tiling Assistantの設定「Tile Groups」はWindowsにはなさそうなのですが、例えば2つの「ファイル」のウィンドウを開いている場合、いずれも同じタイミングでタイル化すると自動的にタイルグループとなります。そしてどちらかのウィンドウをアクティブにした場合、もう1つのウィンドウもアクティブになるという機能です。
第783回でも触れましたが、正直なところどちらも煩わしく思う場面のほうが多く、不要と感じればオフにしたほうがいいのではないでしょうか。
キーボードでタイル化したい場合
ワークスペースの切り替えもタイル化も、キーボード操作で行うのが圧倒的に楽です。とはいえ前述のとおりUbuntu Tiling Assistantはテンキーがあるキーボードの使用が前提です。テンキーがないキーボードでもウィンドウをタイル化したいとなると別のGNOME Shell拡張機能を使うしかなくなります。
そんなときにおすすめしたいのが「Tactile 」です。インストールして有効にし、Super T 図8 の状態で「D F キーを押すと、ウィンドウサイズを右下1/4にできます。デフォルトではマス目は8つですが、もっと解像度の高い場合はさらにマス目を増やすと使い勝手がよくなるでしょう。そういったカスタマイズにも対応しています。
図8 Tactileの使用例インストール方法は、まずアプリセンターで「Extension Manager」をインストールします。図9 を参考にしてください。インストール後起動して「探す」タブでTactileを検索し、インストールします(図10 ) 。Ubuntu Tiling Assistantを無効にし、Tactileを有効にすれば使用できます(図11 ) 。
図9 アプリセンターでExtension Managerをインストールする図10 Extension ManagerでTactileを検索する図11 Tactileを有効にし、Ubuntu Tiling Assistantを無効にする