第814回の
今回はこのMilk-V MarsにUbuntuをインストールしてみましょう。大丈夫です。前回ほどひどいことにはなりません。

Ubuntuでも公式にサポートするMilk-V Mars
Ubuntu Weekly Topicsでも既報の通り、Ubuntu 24.
さて、Milk-Vの様々なRISC-V製品の中でも

コネクターの配置はRasperry Pi 5よりも3Bに似ていますが、あくまで
そんなMilk-Vのスペックは次のとおりです。
- SoC:Starfive JH7110 64bit SoC with RV64GC
(4コア、1. 5GHz) - LPDDR4 2GB / 4GB / 8GB
- eMMC用ソケットコネクター
- microSDカードスロット
- SPI Flash
(ブートローダー用) - HDMI出力
- MIPI CSI/
DSI - 1000BASE-T x 1
- USB3 x 3、USB2 x 1
- M.
2 E-key端子 - USB-C給電ポート
(5V/ 3A) - 40ピンのGPIOヘッダー
- PoEコネクター
- FANコネクター
(2ピン、5V) - オーディオジャック
電源はUSB-Cの5V/
なお先日話題になったRISC-V CPU向けの攻撃手法である
また、Milk-V MarsはRaspberry PiのCompute Moduleのような
Milk-V MarsにUbuntuをインストールする
それではMilk-V MarsにUbuntuをインストールしてみましょう。最低限必要なのは次の機材です。
- microSDカード
- USBストレージ
(インストール方法次第) - LANケーブル
- 5V/
3A以上に対応したUSB-Cの給電装置 - シリアルコンソールケーブル
microSDカードやUSBストレージはUbuntuのインストール先です。プレインストールイメージをそのまま使うのであればひとつあれば十分ですし、UbuntuサーバーのLiveインストーラーを使いたいのであればインストラー用のメディアとインストール先のストレージの両方を用意する必要があります。
ただしMarsのSPI Flashを最新版に置き換えるのであれば、一度はmicroSDカードからの起動が必要になります。よって初回起動のときだけmicroSDカードが別途必要です。これについては後ほどインストール手順のところでも紹介します。
ちなみに本体
また、2024年8月時点でUbuntuにおいてMarsのHDMIコネクター
Debug Probeの接続
GPIO上のUARTピンは次のようなレイアウトになっています。
- GND
(pin 6):Debug ProbeのGND (黒線) を接続 - TX
(pin 8):Debug ProbeのRX (黄線) を接続 - RX
(pin 10):Debug ProbeのTX (橙線) を接続

あとはPC側で任意の端末プログラムを使って接続するだけです。Debug Probeの場合は/dev/」
$ picocom -b 115200 /dev/ttyACM0
picocomについては、第684回の
ブートデバイスの選択
Milk-V Marsはボード上のDIPスイッチで起動デバイスを選択できます。

ボードの外側が0、内側が1で、それぞれ次のような意味を持っています。
- GPIO1=0、GPIO0=0:SPI Flashから起動
- GPIO1=0、GPIO0=1:microSDカードから起動
- GPIO1=1、GPIO0=0:eMMCから起動
- GPIO1=1、GPIO0=1:UARTから起動
Ubuntuのイメージを使う場合、次のように選択する必要があります。
- プレインストールイメージを使うのであれば、microSDカードからの起動とする
- Liveインストーラーからインストールするのであれば、SPI Flashからの起動とする
SPI Flashにはベンダー
プレインストールイメージはmicroSDカード用のイメージにベンダーのブートローダーが入っているため、そこから起動するのが良いでしょう。しかしながらLiveインストーラーを起動するためには、SPI FlashにUbuntuに対応したブートローダーをインストールしておかなくてはなりません。そこでインストールのステップとしては次のような手順になります。
- DIPスイッチをあらかじめmicroSDカードから起動する設定にする
- プレインストールイメージを使って起動する
(microSDカードで運用するならここで完了) - プレインストールイメージからSPI Flashのブートローダーを更新する
- DIPスイッチをSPI Flashから起動する設定に変更する
- Liveインストーラーを起動してUbuntuをインストールする
1から4までは一度だけ行えば十分です。あとはUbuntuを再インストールすることになっても5だけを実施すれば良いことになります。今回は1から5までのすべての手順を紹介することにします。
このあたりについてはUbuntuのWikiページも参考になります。
プレインストールイメージからのUbuntuの起動
まずはプレインストールイメージをダウンロードしmicroSDカードに書き込みます。
$ wget https://cdimage.ubuntu.com/releases/24.04/release/ubuntu-24.04-preinstalled-server-riscv64+milkvmars.img.xz $ xzcat ubuntu-24.04-preinstalled-server-riscv64+milkvmars.img.xz | sudo dd bs=1M conv=fsync status=progress of=デバイス
ここで
あとはDIPスイッチをSDカードブートに設定し、microSDカードを接続して電源を入れるだけです。
U-Boot SPL 2024.01+dfsg-1ubuntu5 (Apr 04 2024 - 16:22:45 +0000) DDR version: dc2e84f0. Trying to boot from MMC2 (中略) U-Boot 2024.01+dfsg-1ubuntu5 (Apr 04 2024 - 16:22:45 +0000) CPU: rv64imafdc_zba_zbb Model: Milk-V Mars DRAM: 8 GiB Core: 132 devices, 26 uclasses, devicetree: board WDT: Not starting watchdog@13070000 MMC: mmc@16010000: 0, mmc@16020000: 1 Loading Environment from SPIFlash... SF: Detected gd25lq128 with page size 256 Bytes, erase size 4 KiB, total 16 MiB (後略)
U-BootのSPL
Ubuntu 24.04 LTS ubuntu ttyS0 ubuntu login: ubuntu Password: ubuntu You are required to change your password immediately (administrator enforced). Changing password for ubuntu. Current password: ubuntu New password: Retype new password:
これでプレインストールイメージのインストールは完了です。
プレインストールイメージからブートローダーを更新
次にLiveインストーラーのためにプレインストールイメージを使って、SPI Flash上のブートローダーを更新しましょう。これはU-Bootから行いますので、一度Milk-V Marsの電源を切って再起動します。U-Bootのログが流れ出したら、Enterキーを入力し続けてください。Hit any key to stop autoboot:」StarFilve #」
あとは次の手順で、microSDカード上のブートローダーをSPI Flashに書き込みます。
Hit any key to stop autoboot: 0
StarFive # sf probe
SF: Detected gd25lq128 with page size 256 Bytes, erase size 4 KiB, total 16 MiB
StarFive # load mmc 1:1 $kernel_addr_r /usr/lib/u-boot/starfive_visionfive2/u-boot-spl.bin.normal.out
141935 bytes read in 23 ms (5.9 MiB/s)
StarFive # sf update $kernel_addr_r 0 $filesize
device 0 offset 0x0, size 0x22a6f
141935 bytes written, 0 bytes skipped in 0.687s, speed 210639 B/s
StarFive # load mmc 1:1 $kernel_addr_r /usr/lib/u-boot/starfive_visionfive2/u-boot.itb
1041691 bytes read in 78 ms (12.7 MiB/s)
StarFive # sf update $kernel_addr_r 0x100000 $filesize
device 0 offset 0x100000, size 0xfe51b
963867 bytes written, 77824 bytes skipped in 7.207s, speed 147925 B/s
「sf probe」load mmc」sf update」
これでUbuntuのLiveインストーラーを使えるようになりました。
LiveインストラーでUbuntuをインストール
それではLiveインストーラーを使ってUbuntuをインストールしましょう。プレインストールイメージに対するLiveインストーラーの利点は次のとおりです。
- 普通のサーバー版Ubutnuと同じインターフェースでインストールできる
- パーティションレイアウトを自由にカスタマイズできる
- 初期ユーザー・
パスワードを自由にカスタマイズできる - ネットワーク設定を自由にカスタマイズできる
- インストールを自動化できる
要するにLiveインストーラーの機能が使えるということです。ただしインストーラー用のストレージと、インストール先のストレージの両方を用意しなくてはなりません。今回はmicroSDカードにインストーラーを保存して、USB-SSDにUbuntuをインストールすることにします。
Liveインストーラーのイメージは、RISC-Vボードに依存せず共通です。
$ wget https://cdimage.ubuntu.com/releases/24.04/release/ubuntu-24.04-live-server-riscv64.img.gz $ zcat ubuntu-24.04-live-server-riscv64.img.gz | sudo dd bs=1M conv=fsync status=progress of=デバイス
イメージの書き込み方法は、microSDと同じで
あとはDIPスイッチをSPI FLashに変更し、microSDとUSB-SSDをMilk-V Marsに接続して起動するだけです。Liveインストーラーを使う場合は、LANケーブルも接続しておくことをおすすめします[4]。
起動後シリアルコンソールに次のようなエラーが表示された場合、SPI Flashの更新に失敗していることになります。その場合は
dwmci_s: Response Timeout. Main section boot fail,use backup section BOOT fail,Error is 0xffffffff
インストーラーが実際に起動するまで数分かかるので気長に待ちましょう。
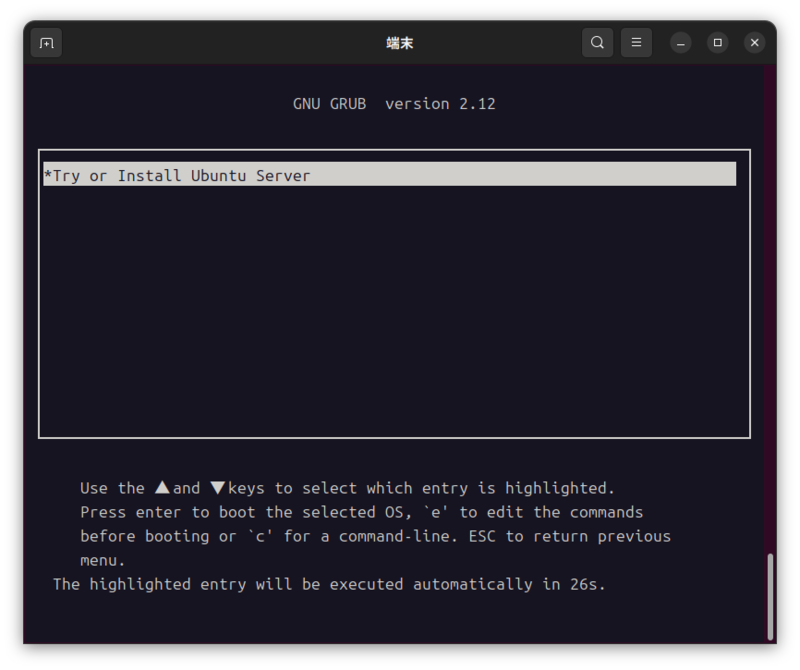
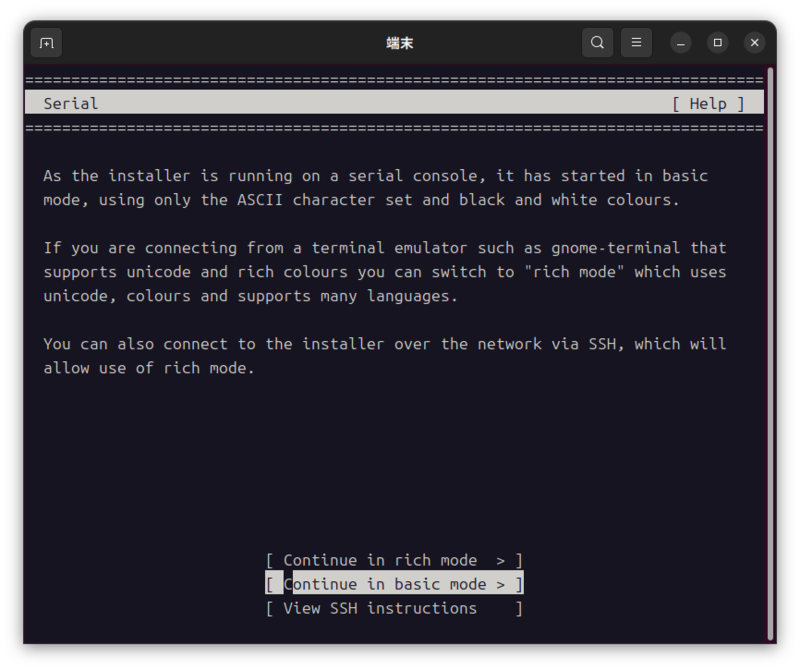
Ubuntuサーバーのインストーラーは、通常のディスプレイを前提に多少
- 通常の画面を表示する
(リッチモード) - ASCII文字だけを使う描画モードに変更する
(ベーシックモード) - SSH経由でインストーラーを表示する
もしMilk-V Marsがネットワークに繋がっているのであれば、SSH経由の接続がおすすめです。この場合は、画面にアカウント名・
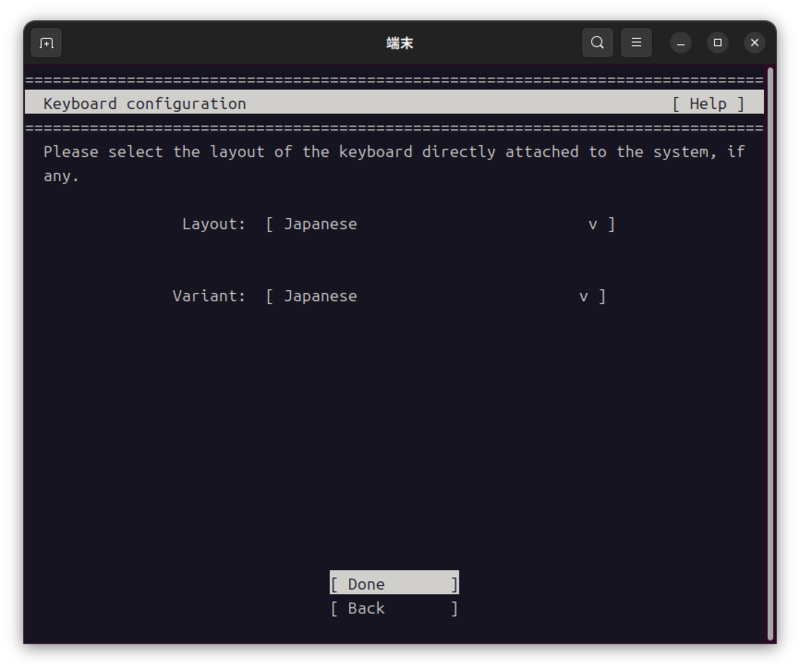
ここから先は、Ubuntuサーバーのインストール画面と同じです。いくつかをかいつまんで紹介します。
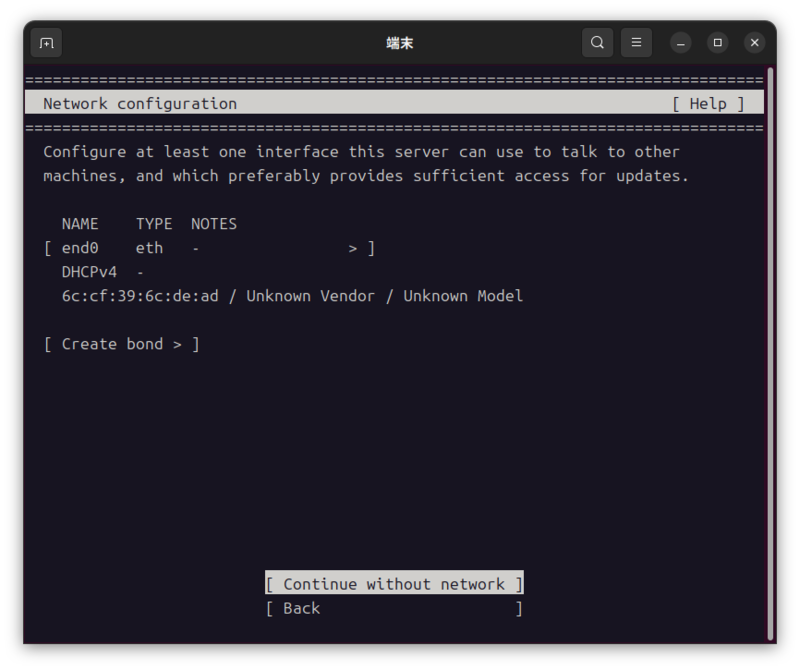
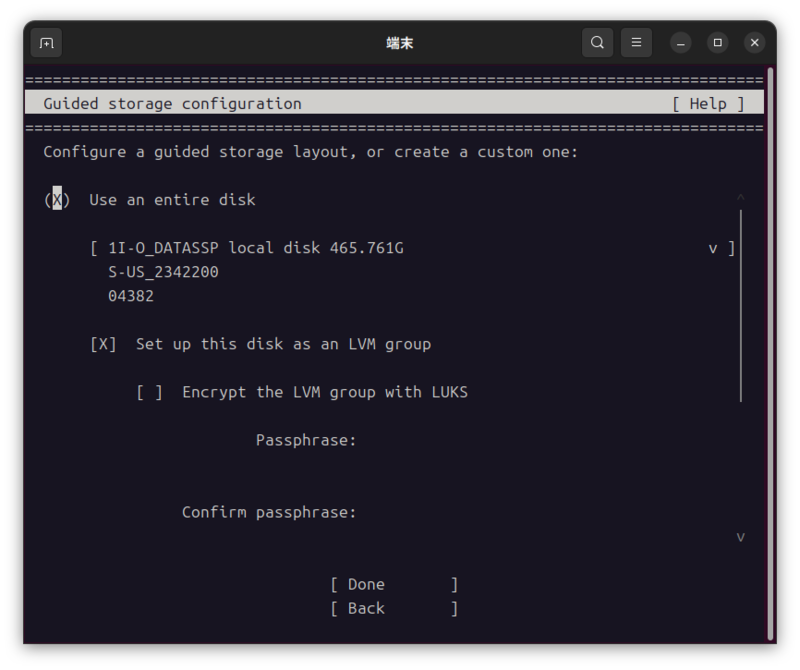
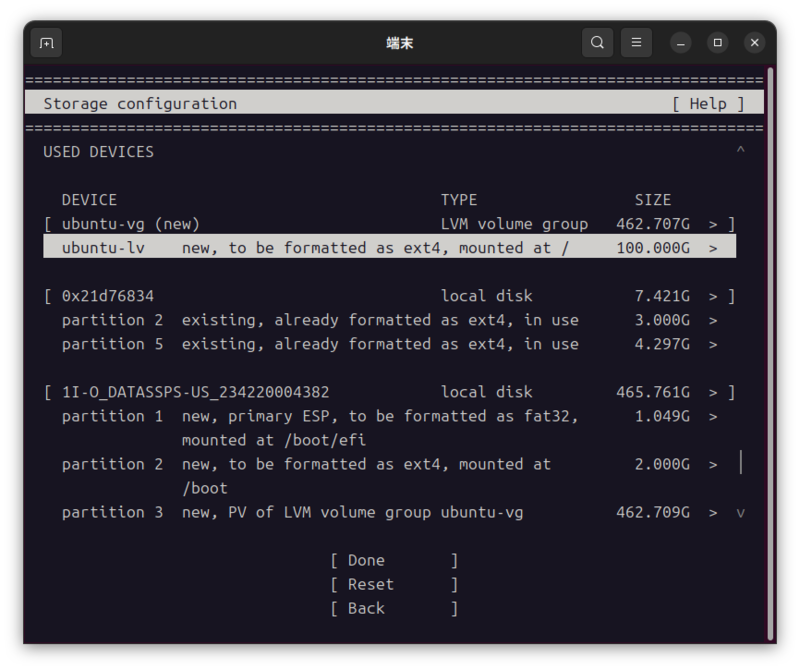
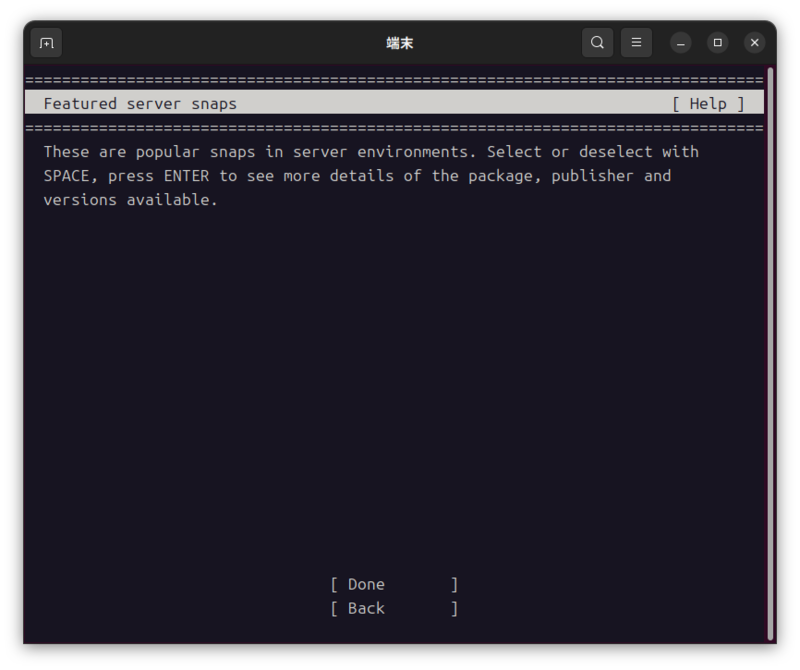
Ubuntuをインストールした経験があるなら、特につまづくところはないでしょう。ただしやはり性能的な都合で、インストール時間はだいぶかかります。実測としてカーネルのアップデート込みで15分ぐらいは必要でした。
Milk-V Mars上のUbuntu
インストールが完了したら再起動します。普通にGRUBが立ち上がって、見慣れたUbuntuのログイン画面になるはずです。
$ lsb_release -a No LSB modules are available. Distributor ID: Ubuntu Description: Ubuntu 24.04 LTS Release: 24.04 Codename: noble
lscpuや/proc/の結果は次のとおりです。SiFiveのU74コアが使われていることがわかります。
$ lscpu Architecture: riscv64 Byte Order: Little Endian CPU(s): 4 On-line CPU(s) list: 0-3 NUMA: NUMA node(s): 1 NUMA node0 CPU(s): 0-3 $ cat /proc/cpuinfo processor : 0 hart : 3 isa : rv64imafdc_zicntr_zicsr_zifencei_zihpm_zba_zbb mmu : sv39 uarch : sifive,u74-mc mvendorid : 0x489 marchid : 0x8000000000000007 mimpid : 0x4210427 hart isa : rv64imafdc_zicntr_zicsr_zifencei_zihpm_zba_zbb (後略)
ちなみに普通に動かしているだけで、CPUどころかUSBコネクターやRJ-45も触れなくなるくらい熱くなります。試しに何も冷却せずにCPUコアの温度を取得してみたら、81.
$ cat /sys/class/hwmon/hwmon0/name sfctemp $ cat /sys/class/hwmon/hwmon0/temp1_input 81506
最後に第806回でも紹介した、sbc-benchを動かしてみます。これはシェルスクリプトをダウンロードして実行するだけです。必要なパッケージがインストールされて、ベンチマークを開始します。
$ git clone https://github.com/ThomasKaiser/sbc-bench.git $ cd sbc-bench/ $ sudo ./sbc-bench.sh -c Average load and/or CPU utilization too high (too much background activity). Waiting... Too busy for benchmarking: 21:41:33 up 6 min, 1 user, load average: 0.23, 0.13, 0.06, cpu: 3% Too busy for benchmarking: 21:41:38 up 6 min, 1 user, load average: 0.21, 0.13, 0.06, cpu: 0% Too busy for benchmarking: 21:41:43 up 6 min, 1 user, load average: 0.20, 0.13, 0.06, cpu: 1% Too busy for benchmarking: 21:41:49 up 6 min, 1 user, load average: 0.18, 0.12, 0.06, cpu: 0% Too busy for benchmarking: 21:41:54 up 6 min, 1 user, load average: 0.16, 0.12, 0.06, cpu: 0% Too busy for benchmarking: 21:41:59 up 6 min, 1 user, load average: 0.15, 0.12, 0.06, cpu: 0% sbc-bench v0.9.67 Installing needed tools: apt-get -f -qq -y install gcc make build-essential lm-sensors links, p7zip 16.02, tinymembench, ramlat, mhz, cpufetch (can't build cpuminer) Done. Checking cpufreq OPP. Done (results will be available in 10-16 minutes). Executing tinymembench. Done. Executing RAM latency tester. Done. Executing OpenSSL benchmark. Done. Executing 7-zip benchmark. Done. (/usr/local/src/cpuminer-multi/cpuminer missing or not executable). Done. Checking cpufreq OPP again. Done (12 minutes elapsed). Results validation: * Measured clockspeed not lower than advertised max CPU clockspeed * No swapping * Background activity (%system) OK * Throttling occured -> https://tinyurl.com/4ky59sys Memory performance memcpy: 792.0 MB/s memset: 753.0 MB/s 7-zip total scores (3 consecutive runs): 3934,3696,3733, single-threaded: 1124 OpenSSL results: type 16 bytes 64 bytes 256 bytes 1024 bytes 8192 bytes 16384 bytes aes-128-cbc 22032.16k 27925.87k 29965.82k 30523.05k 30687.23k 30659.93k aes-128-cbc 22041.57k 27911.45k 29965.91k 30531.93k 30689.96k 30681.77k aes-192-cbc 20056.58k 24773.82k 26396.07k 26828.46k 26954.41k 26935.30k aes-192-cbc 20042.81k 24777.90k 26391.72k 26828.46k 26962.60k 26929.83k aes-256-cbc 18377.76k 22294.55k 23585.88k 23931.90k 24035.33k 24018.94k aes-256-cbc 18321.32k 22266.01k 23577.77k 23924.05k 24032.60k 24018.94k Full results uploaded to https://0x0.st/Xynn.bin
第806回までの結果と比較すると次のとおりです。
| Device | Clock | Kernel | 7-zip multi/ |
AES | memcpy | memset |
|---|---|---|---|---|---|---|
| RasPi 3B+ | 1. |
4. |
3240/ |
36600 | 1130 | 1530 |
| RasPi 4 | 1. |
5. |
5790/ |
36260 | 2330 | 3120 |
| VF2 Debian | 1. |
5. |
4090/ |
6820 | 860 | 760 |
| VF2 24. |
1. |
6. |
3930/ |
24020 | 790 | 750 |
| Mars | 1. |
6. |
3790/ |
24020 | 790 | 750 |
当然のことながらSoCがVisionFive 2と同じではあるため、CPUの性能だけ見るとほぼ結果は同じです。ただ一部サーマルスロットリングが動いているために少し悪くなっているくらいでしょうか。
現時点でMilk-V Marsには、他のSBCに比べて強いメリットがあるわけではありません。日本から購入するのは大変ですし、何か尖った機能もありません。あえてあげるとすれば、M.
Milk-V Marsの真価はどちらかというとCompute Moduleのほうにあり、Marsはその評価用という位置づけと考えたほうが良さそうです。さらに今後も多数のRISC-Vマシンを開発しようとしているMilk-V製品をUbuntuでもサポートできるようになったという点において、Ubuntu的には重要なデバイスと言えるかもしれません。


