今回は、UbuntuをWaylandネイティブで使用する方法を紹介します。
Ubuntu 24.04 LTSにおける、Waylandとアプリケーションの進歩した関係
第717回に
あれから約3年が経ち、もはやWaylandネイティブで動作させてもいいくらいのところまで成熟が進み、今回はその詳細を紹介します。対象のUbuntuのバージョンは24.
Firefox
snap版Firefoxは、24.
GIMP 3.0
第717回でも述べたように、アプリケーションのWayland対応はツールキットに依るところが大きいです。GIMP 2は古のツールキットであるGTK 2に対応する最後の大物アプリケーションでした。
しかし、ツールキットがGTK 3になったGIMP 3.
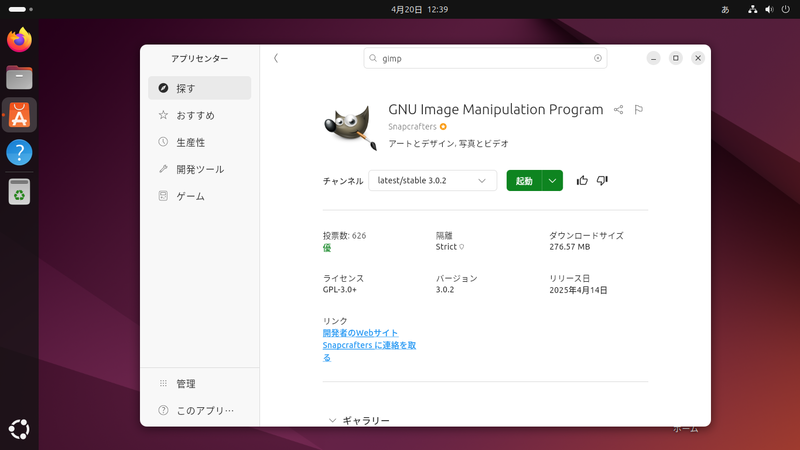
NVIDIAのプロプライエタリなドライバー
第833回で言及されているとおり、24.
では24.
Google Chrome/Chromium
Google Chrome/
「chrome:flags」
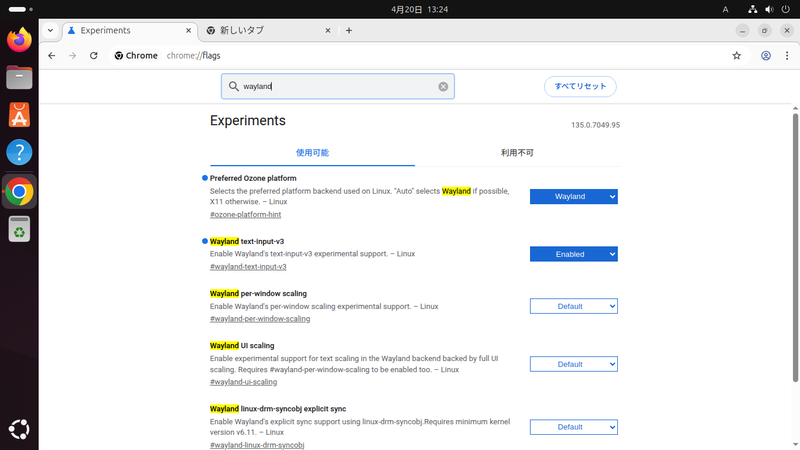
他の項目は、使用状況に応じて有効にしてください。
ここからもわかるとおり、現在のChromiumには
Electron
Chromiumをベースに開発しているElectronは、33以降でWayland text-input-v3に対応しています。Electronを採用しているVisual Studio Codeは、2月にリリースされた1.
Electronを採用したアプリケーションでも
$ cat ~/.config/electron-flags.conf --ozone-platform=wayland --enable-wayland-ime --wayland-text-input-version=3
Chromiumのコマンドラインオプションを設定ファイルに書き込む方式です。
インプットメソッドをWaylandネイティブで動作させる方法
Waylandアプリケーションにおけるインプットメソッドは、互換性もありやや複雑になっています。
共通
インプットメソッド共通の設定を確認していきます。
まずは例としてGTKの場合、Fcitx5のWikiを参考に挙動を確認してみましょう。
- 環境変数
GTK_が指定されている場合は、Waylandアプリケーションでも使用するIM_ MODULE GTK_が指定されていない場合は、Waylandのインプットメソッドプロトコルを使用するIM_ MODULE - ただしツールキットによっては、
GTK_が指定されていてもWaylandのインプットメソッドプロトコルを使用するIM_ MODULE
つまり、GTK_を指定しなければWaylandのインプットメソッドプロトコルを使用します。Ubuntuの場合、GTK_はim-configパッケージで指定しているため、これを削除して再起動すればいいということになります。
$ sudo apt purge im-config
Google Chromeで確認してみたところ、GTK_を指定するとGTK4での入力になるものの[1]、Google Chrome
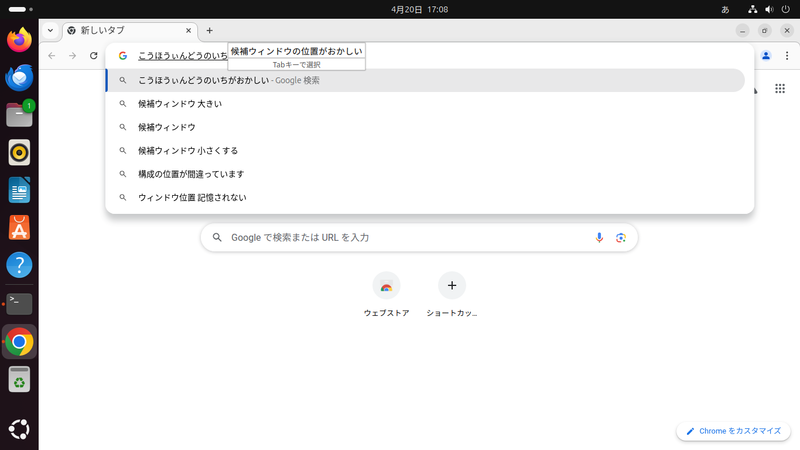
しかしGTK_の使用を止めると、候補ウィンドウは正しい位置に表示されますGTK_の指定の有無で入力方式を変更していることがわかります。
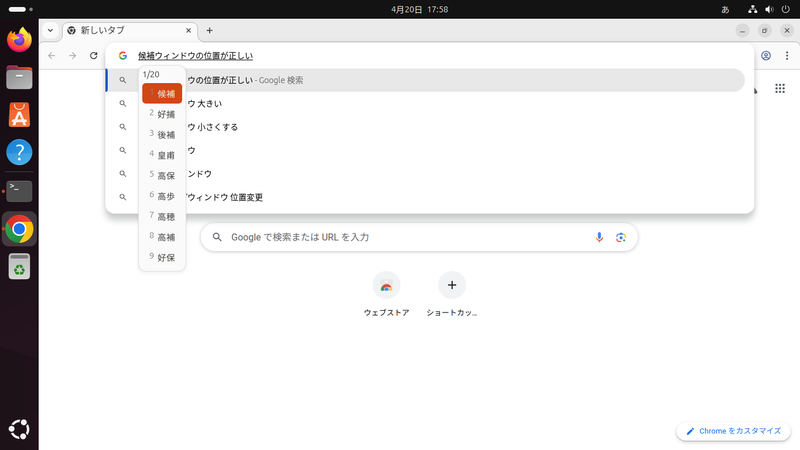
またWaylandでは変換中文字の反転がなく、どこを変換しているのかわかりにくいです。GNOME Shell拡張機能のPreedit Highlight For Japanese IMEをインストールすると、ツールキットによっては変換している部分を太字になり、わかりやすくなります。
Fcitx5の場合
Fcitx5を使用する場合は、次のコマンドを実行してください。
$ sudo apt install fcitx5-mozc $ mkdir -p ~/.config/autostart && cp /usr/share/applications/org.fcitx.Fcitx5.desktop ~/.config/autostart $ reboot
ログイン後、
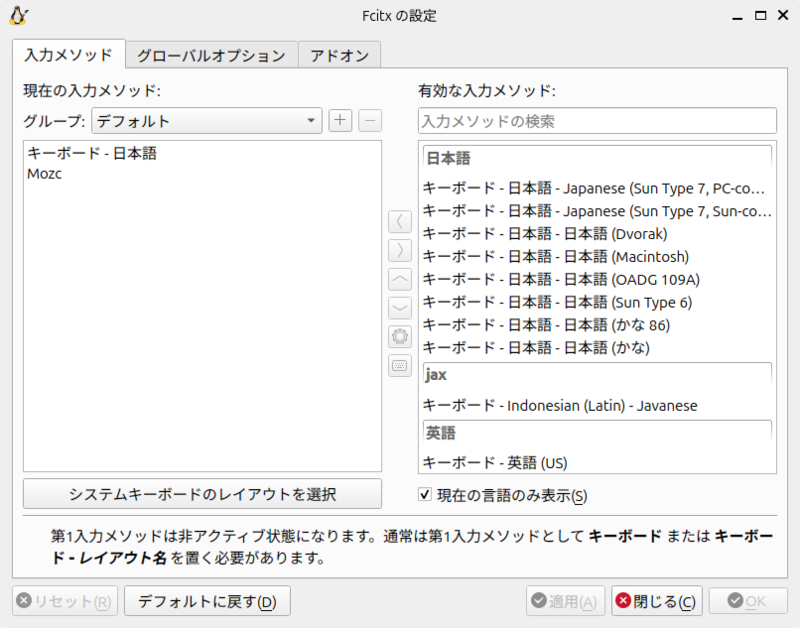
また、GNOME Shell拡張機能のInput Method Panelもインストールしてください。これについては第689回でも紹介しているので、あわせてご覧ください。


