ここ最近の技術トレンドと言えば、なんといってもAIでしょう。その中でもエンジニアにとって興味深いのは、AIによるプログラミングの支援ではないでしょうか。AIを使ったプログラミング支援ツールも、急速に普及しています。ソースコードホスティングサイトであるGitHubには、GitHub Copilotが用意されていますし、VS Codeの拡張機能であるClineや、VS Codeのフォークであり、AIによるコーディングを前提としたテキストエディタCursorも人気を集めています。本連載でも第860回で、Visual Studio CodeからローカルLLMを使用する方法を紹介しました。
しかし多くの人にとって必要なのは
そこでおすすめしたいのが、ターミナル上で動作するAIコーディングアシスタントであるAiderです。
Aiderとは
Aiderは、ターミナル上で動作するオープンソースのAIペアプログラミングツールです。OpenAIのGPT-4oや、AnthropicのClaude 3.
- ローカルモデルを含む、多数のLLMに対応。
- Gitリポジトリとシームレスに連携し、AIによる変更を直接コミット。
- Python、JavaScript、Rust、Ruby、Goをはじめとする、多数のプログラミング言語に対応。
- コマンドラインから直接利用できる、ターミナルネイティブな実装。
あえてAiderを使う理由は、おもに4番目に集約されています。Aiderはターミナル上で直接利用できるため、AIを利用するためだけに、専用のテキストエディタをインストールする必要がありません。例えばターミナルの画面を分割し、片方でAiderを起動すれば、普段のワークフローを維持したまま、AIによる支援を受けることが可能です。またシェルを実行可能なエディタであれば、拡張機能などを必要とせず、エディタ上からAiderを利用できます。
Aiderをインストールする
Aiderは通常、Gitのリポジトリ内で使用することが想定されています。デスクトップ版のUbuntuには、デフォルトでgitがインストールされていないため、以下のコマンドでgitパッケージをあらかじめインストールしておくとよいでしょう。
$ sudo apt install -U -y git
Aiderでは、ワンライナーでインストールできるスクリプトを提供しています。ターミナルから以下のコマンドを実行してください[1]。
$ wget -qO- https://aider.chat/install.sh | sh
Aiderは、ホームディレクトリ以下の
$ echo 'export PATH="~/.local/bin:$PATH"' >> ~/.bashrc
APIキーの設定
Aiderを使用するには、接続するLLMのAPIキーが必要です。ここではコーディング支援用途に向いていると思われる
まずAnthropicのコンソールにアクセスし、アカウントを用意してください。
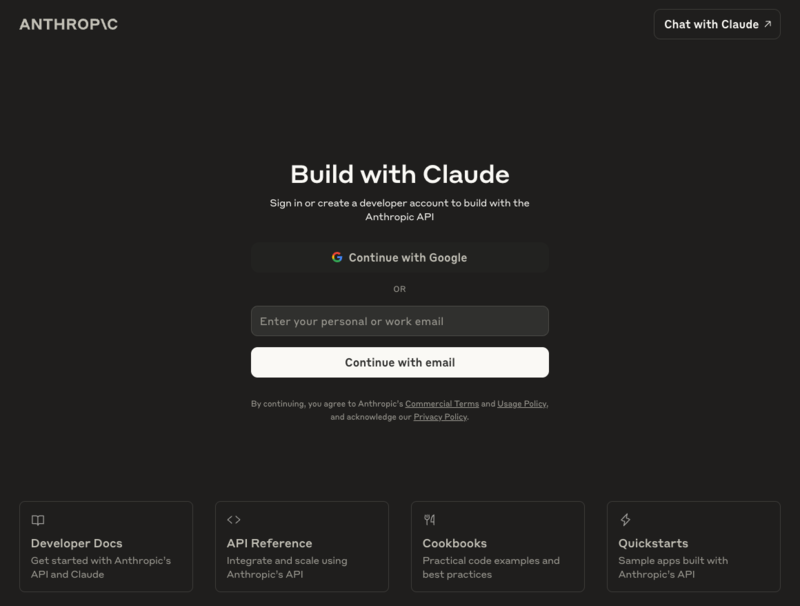
コンソールにログインできたら、Settings → API keysを開き、APIキーを発行します。
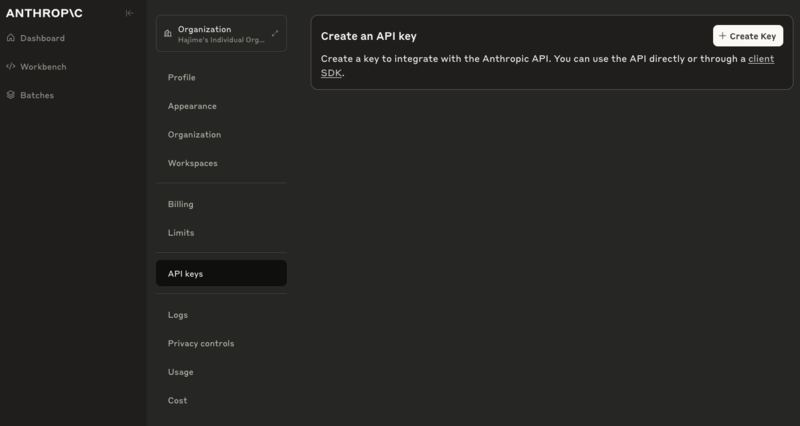
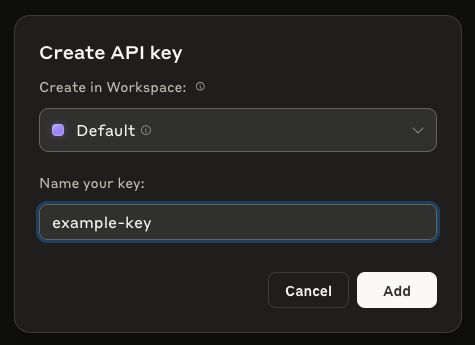
APIキーが作成され、表示されます。このウィンドウを閉じると、キーは二度と表示できないため、忘れずに安全な場所へ控えておいてください。
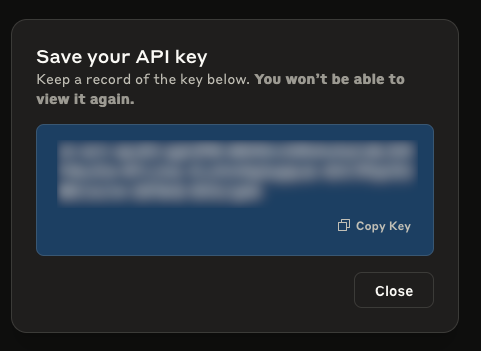
作成されたAPIキーをAiderに渡す方法は、大きく4種類あります。
- コマンドラインオプションとして指定する
- 環境変数にセットする
- .envファイルに記述する
- .aider.
conf. ymlファイルに記述する
とりあえず動作を確認したいだけであれば、コマンドラインオプションとして渡すのが一番簡単でしょう。ですがコマンド履歴にAPIキーが残ってしまうのは好ましくありません。そこでここでは4番目の、YAMLファイルに記述する方法を採用します。
Aiderは.aider.
- ホームディレクトリ
- Gitリポジトリのルートディレクトリ
- カレントディレクトリ
ここでは個人用のグローバル設定として、ホームディレクトリへ配置することとしました。サンプルのYAMLファイルを、以下のコマンドでホームディレクトリへダウンロードします。
$ wget -q -O ~/.aider.conf.yml https://raw.githubusercontent.com/Aider-AI/aider/refs/heads/main/aider/website/assets/sample.aider.conf.yml
テキストエディタでこのファイルを以下のように変更します。anthropic-api-key行のコメントアウトを解除し、先ほど控えたキーを記述してください。
## Specify the Anthropic API key
#anthropic-api-key: xxx
↓
## Specify the Anthropic API key
anthropic-api-key: (控えたAPIキーを記述する)
また利用するモデルも指定しておきましょう。model行のコメントアウトを解除し、
## Specify the model to use for the main chat
#model: xxx
↓
## Specify the model to use for the main chat
model: anthropic/claude-3-7-sonnet-latest
Aiderの使い方
Aiderの基本的な使い方を紹介します。
Aiderの起動
Aiderは通常、Gitリポジトリ内で使用します。カレントディレクトリを既存のリポジトリに移動してから、aiderコマンドを実行してください。
$ cd (Gitリポジトリのパス) $ aider
また新しいプロジェクトを始める場合は、作成したディレクトリ内でgit initを実行してから、aiderコマンドを実行してください。Aiderが起動し、チャットインターフェイスが表示されます。
$ mkdir new_repo $ cd new_repo $ git init $ aider
そのリポジトリではじめてAiderを起動した時は、以下のように
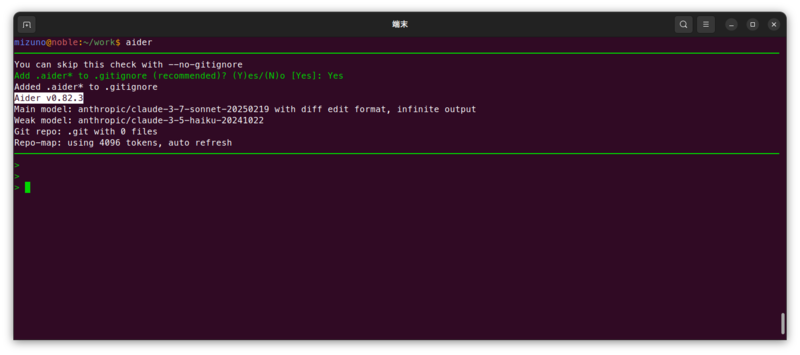
また使用しているモデル名も表示されますので、設定した通りのLLMに接続できているかも確認しておきましょう。この例では
ファイルの追加
冒頭で述べたように、AiderはAIペアプログラミングツールです。そのため特定のファイルを対象として、対話するのが基本となります。そこでまずはじめに、対象とするファイルをチャットに追加しましょう。Aiderのチャットインターフェイス内で、/addコマンドを実行します。引数に、追加したいリポジトリ内のファイル名を指定してください。なおAiderのコマンド名や、リポジトリにコミットされているファイル名は、Tabで補完できます。
/add example.sh
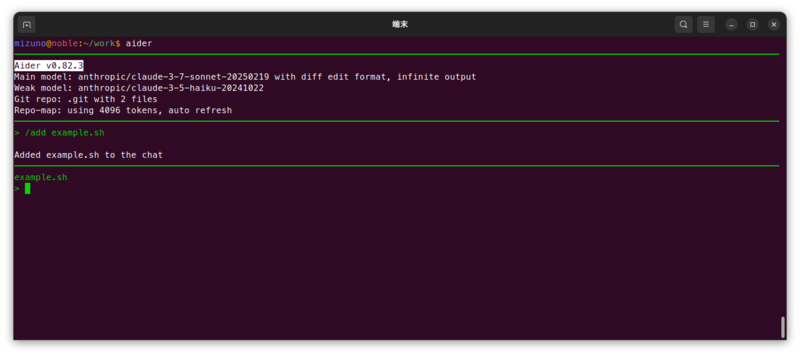
また追加したいファイルがあらかじめ決まっている場合は、aiderコマンドの引数に直接指定もできます。
$ aider example.sh
Aiderと対話する
Aiderのチャットインターフェースでは、自然言語で様々なリクエストを入力できます。もちろん日本語にも対応しています。先ほど追加したexample.
ターミナルマルチプレクサ
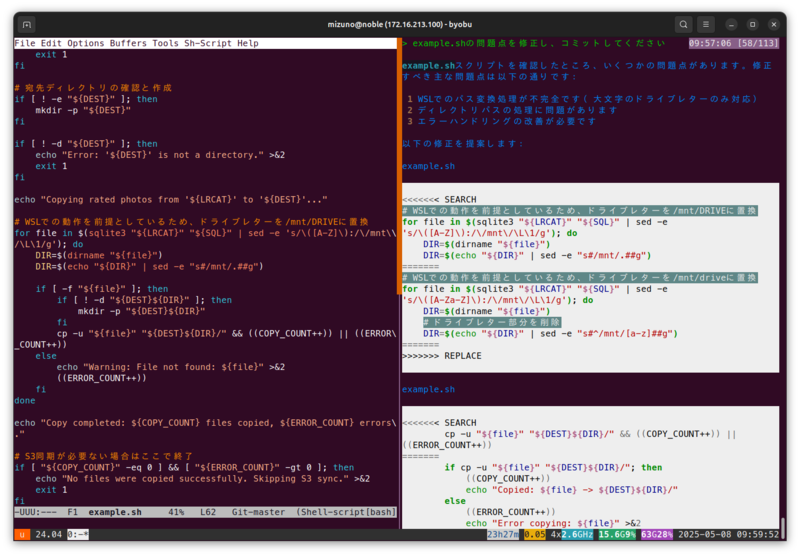
変更のコミット
Aiderはデフォルトで、コードへの変更を自動的にコミットします。またコミットログも自動的に生成してくれます。前述のスクリプトの修正案も、以下のようにコミットされていました。
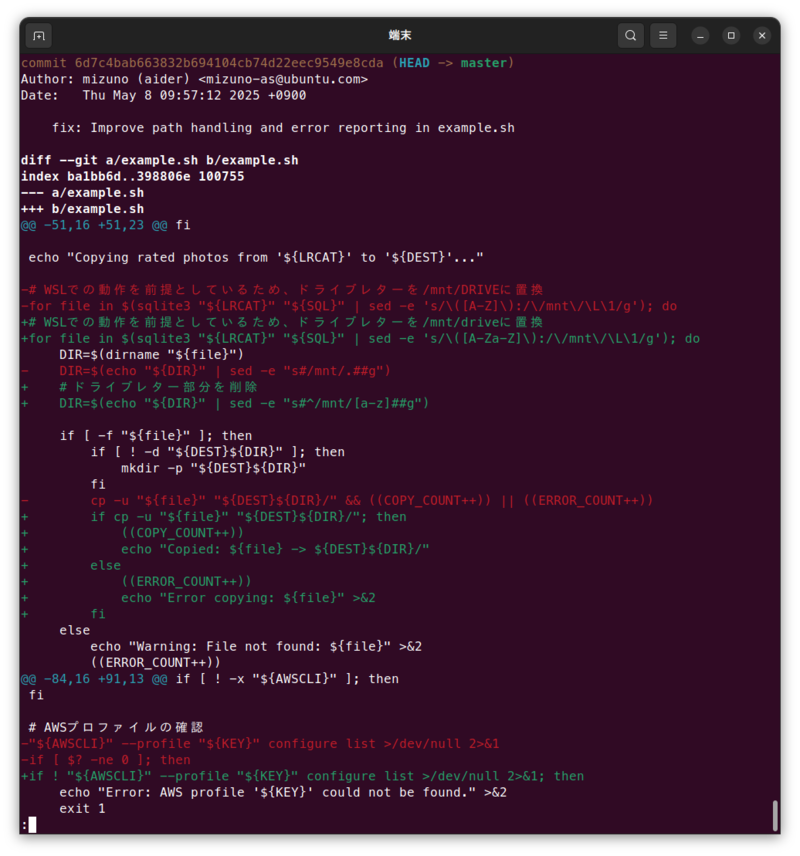
なお自動コミットは、Aiderの起動時に、
$ aider --no-auto-commits
また設定ファイルである.aider.
その他のコマンド
Aiderのチャットインターフェイスでは、数多くのコマンドが使えます。例えば、以下のようなコマンドが存在します。
/help # ヘルプを表示する /clear # チャットの履歴をクリアする /ls # リポジトリ内のファイルと、チャットに追加されたファイルの一覧を表示する /git # gitコマンドを実行する /run # シェルコマンドを実行して、出力をチャットに追加する /undo # Aiderによって行われた、最後のコミットを元に戻す /editor # エディタを開いてプロンプトを編集する /exit # Aiderを終了する
より詳しくはドキュメントを参照してください。
EmacsからAiderを使う
先ほどはターミナルを分割して、テキストエディタとAiderを同時に使用する例を示しました。しかしVS Codeの拡張機能のように、普段使いのエディタの中から直接Aiderを使えればモアベターです。Emacsであれば、aider.
aider.elのインストールと設定
Ubuntu 24.
(require 'package)
(add-to-list 'package-archives '("melpa" . "https://melpa.org/packages/") t)
(package-initialize)
(unless package-archive-contents (package-refresh-contents))
(use-package aider
:ensure t
:config
(setq aider-args `("--config" ,(expand-file-name "~/.aider.conf.yml")))
(global-set-key (kbd "C-c a") 'aider-transient-menu))
aider-argsでは、aiderコマンドに渡す引数を指定できます。ここでは
設定が完了したら、Emacsを再起動してください。
aider.elの実行
Emacsが起動してaider.
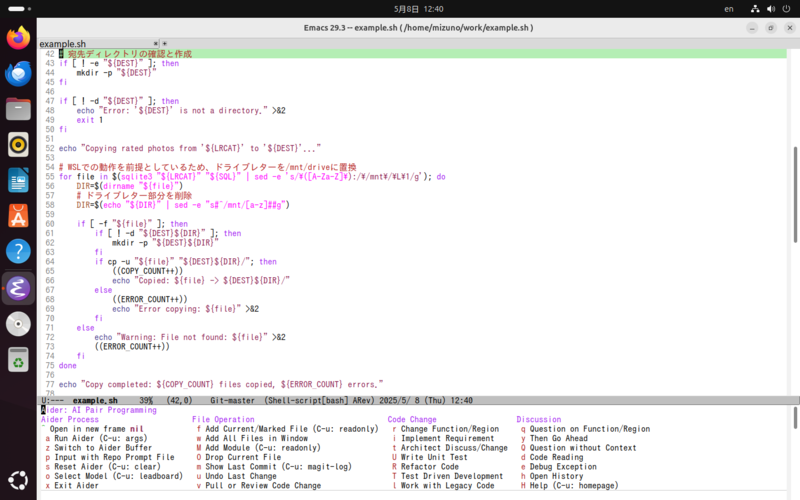
フレームが分割され、Aiderとのチャットが可能になります。以降の使い方は、コマンドラインと同様です。
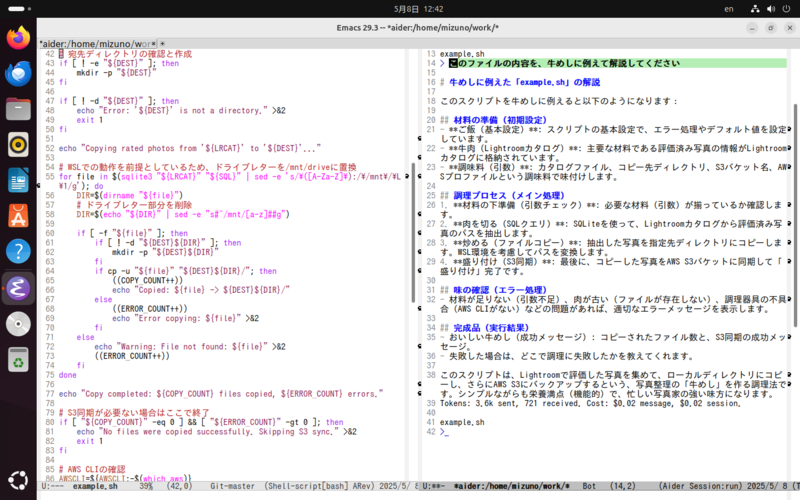
このようにaider.
Aiderを使えば、普段使い慣れたツールはそのままに、AIによる支援をコーディング支援を受けることができます。特にターミナルやEmacs、Vimなどの環境から離れられない方は、ぜひ一度試してみてください。


