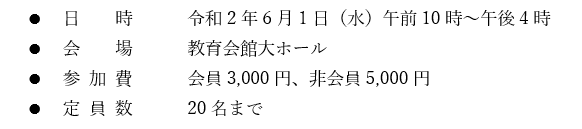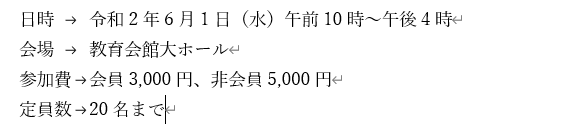スペースキーで見た目を整えるデメリットとは?
資料を作成するとき、ほとんどの方が「正確でわかりやすい資料」を心がけていることでしょう。ですが、ホントにそれだけでいいのでしょうか?
「社会人として恥ずかしくないレベルの資料を作っている!」と思っているならば、自己スキルチェックをしてみましょう。ビジネス資料では箇条書きがよく使われますね。そこで、次の箇条書きをWordで作成してみてください。
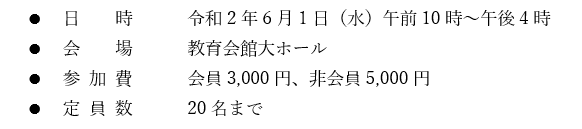
さて、作成できたでしょうか。では[ホーム]タブ→[段落]グループから「編集記号の表示/非表示」ボタンをクリックしましょう。これで、あなたが「スペース・タブ」をどこで使用しているのか、一目瞭然になります。
もし「□」だらけの資料になっていれば、あなたはスペースキーを叩いて文字位置を調整しているのでしょう(編集記号で「□」は全角スペースを表します)。しかし、
- 行頭を1文字、字下げする
- 項目(「日時」「会場」など)の文字幅をそろえる
- 内容(「令和~」「教育会館~」など)をそろえる
これらはスペースキーを使用せずとも、ソフトの機能を使って正確にまとめて整えられます。それなのに、わざわざスペースキーで文字位置を調整していると、そのぶん入力数が増えますし、文章を少しでも修正したとたんに配置が崩れてしまいます。
それではどのように作成すると、ムダなくキレイに整えられるでしょうか?
入力のコツは「とにかくテキスト入力に集中する」こと
入力の最大のポイントは「ベタ打ち」です。ベタ打ちとは、見栄えはあと回しでとにかくテキストを入力すること。もちろん、見栄えを整えるムダなスペースも入れません。
特に箇条書きは、以下を意識しましょう。
- 箇条書きの記号「・」などは手入力しない(あとでまとめて設定する)
- 項目と内容を区切るために空白をあけたい場合は[Tab]キーを1回押す
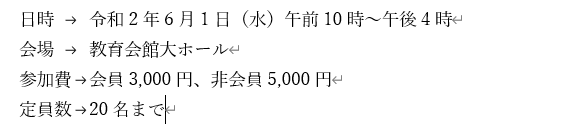
ソフトの機能を駆使して、文字を正確にすばやく配置する
入力した箇条書きをすべて選択し[ホーム]タブ→[段落]グループの「箇条書き」ボタンを押します。そのあとは以下の手順で配置を整えましょう。
①箇条書きを字下げして強調する
「いまカーソルがある行の文字配置」を確認するために「ルーラー」を表示しましょう。[表示]タブ→[表示]グループの「ルーラー」にチェックを入れます。
ルーラーに表示されているインデントマーカーをドラッグしても字下げできますが、そろえたい箇条書きすべてを選択し[ホーム]タブ→[段落]グループから「インデントを増やす」ボタンをクリックすると、狂いなく1文字、字下げできます。
②文字幅をそろえる
箇条書きの「日時」「定員数」など項目の文字幅はそろえたほうがキレイですね。そこで、[ホーム]タブ→[段落]グループの「均等割り付け」ボタンを使用します。
設定したい文字をまとめて選択して「均等割り付け」のボタンをクリックすると、現在選択した文字を「何文字分の幅にしたいか」文字数で指定できるようになります。
③タブを調整する
入力時につけたタブはルーラーに「タブマーク」をつけることで、自由に文字間を調整できます。箇条書きをまとめて選択し、文字をそろえたい位置を決めて、ルーラーの数値の下をクリックしましょう。このように「タブマーク」をつければ、箇条書きの項目の文字数が増えてもズレることはありません。
これで美しく、すばやく、使いまわしやすい箇条書きを作成できました。
このように社会人として恥ずかしくない資料を作るためには、最低限、資料作成ソフトのしくみや機能を理解しておく必要があります。そこで『スペースキーで見た目を整えるのはやめなさい』では、あたりまえのようで意外と身についていない資料作りのキホンからWord・Excelの効率的な使い方まで解説。この本をキッカケにして「Word・Excelはなんとなく使える」から「自信をもってちゃんと使える」にステップアップしましょう!