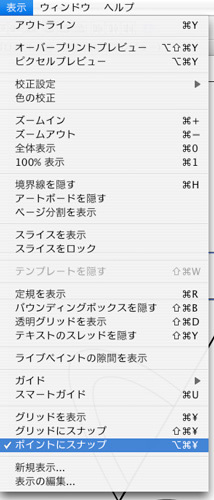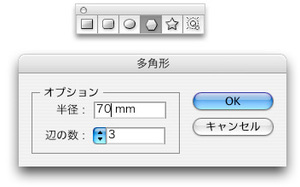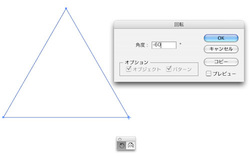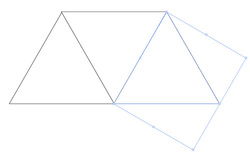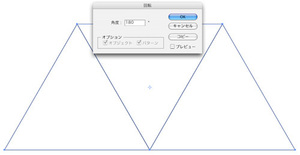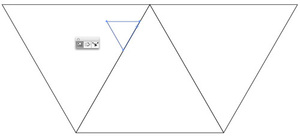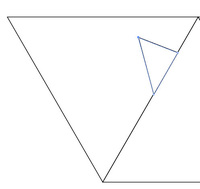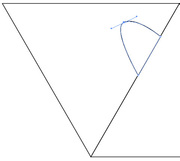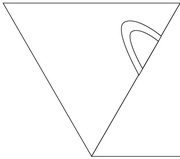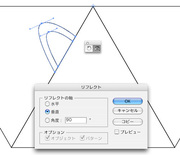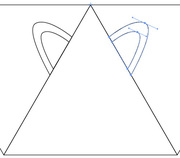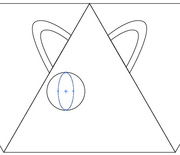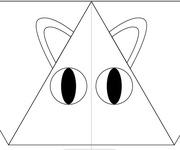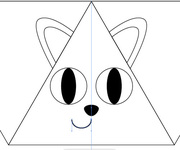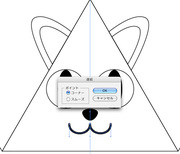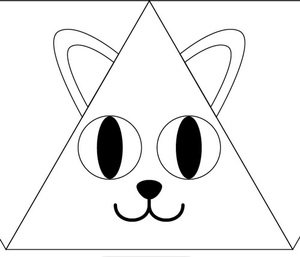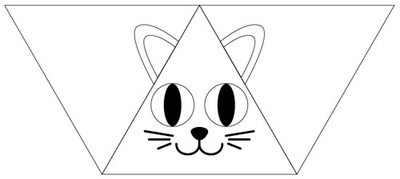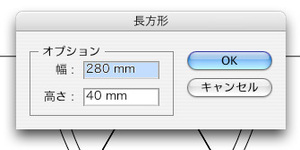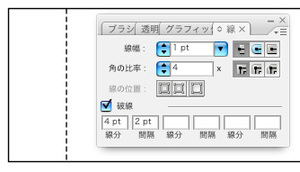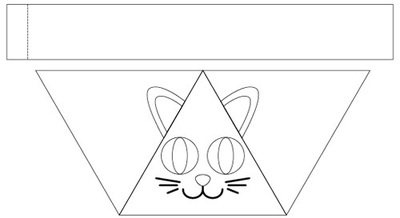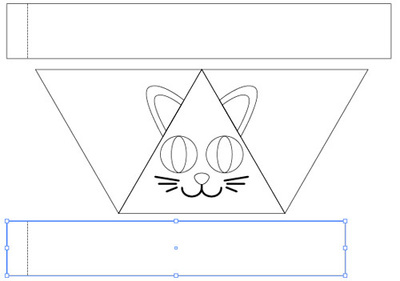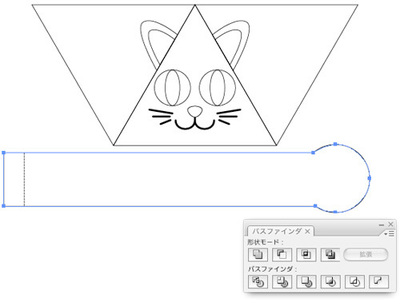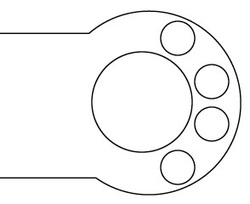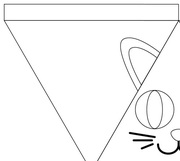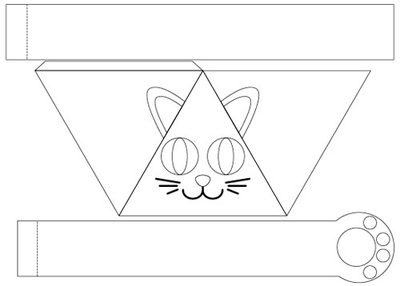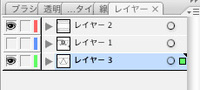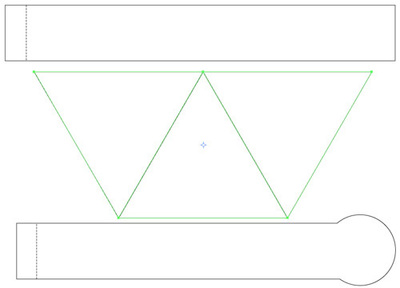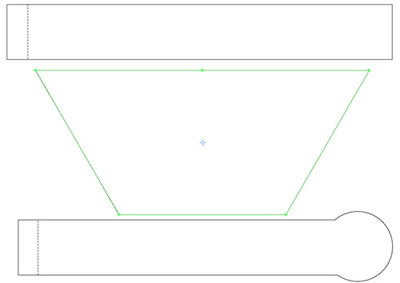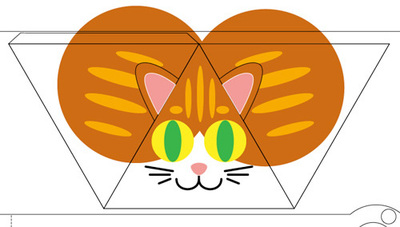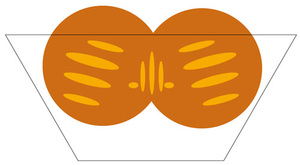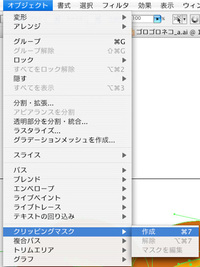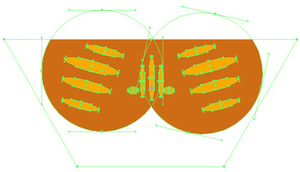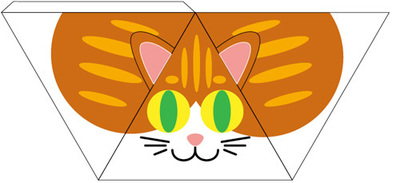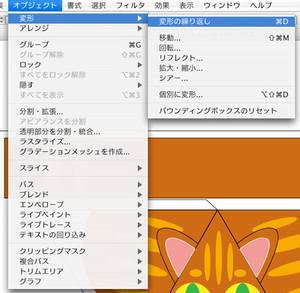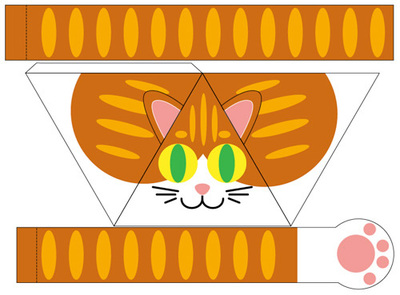前回は干支のネズミくんに登場していただきました。
今回はそのネズミのせいで干支から外されてしまったネコの登場です。
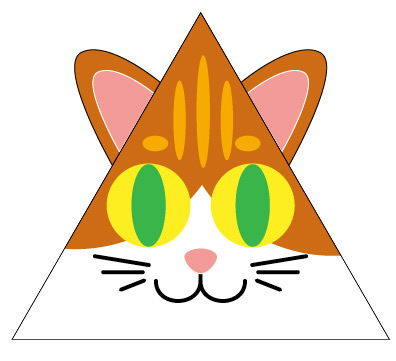
ネコの顔を描いてみましょう
前回のネズミと競演していただくために、
オブジェクトのポイントをきっちり合わせていきたいので、
メニューバーから [表示]→ [ポイントにスナップ] にチェックを入れておいてください。 多角形描画ツールでアートボード内をクリックして、
ダイアログボックスを呼び出し、 半径のボックスに仕上がりの正三角形の高さの半分の数値を、 辺の数に3を入力します。 今回あてはめている数値は、
次回にゴロゴロネコの核になるパーツ 『乾電池・ 単二』 を基準に考えています。 描いた三角形を選択して、
回転ツールで底辺のポイントをクリックしてダイアログボックスを呼び出し、 -60度の角度でコピーします。 更にコピーを繰り返して3つの三角を作りましょう。 描き終わったら、
3つすべてを選択して180度回転 (または反転) させておいてください。 耳を描いていきます。
端の三角を選択して、
拡大縮小ツールで頂点に近い位置を基準にして縮小コピーします。コピーした三角の底辺と、 センターの三角の辺同士が重なっているようにしてください。 コピーした耳三角の頂点を上にドラッグして、
耳をピンと立ててやりましょう。 アンカーポイントの切り替えツールで丸みをつけてやります。これを底辺を基準点に縮小コピーします。
センターの三角の頂点を基準にリフレクトツールで反転コピーします。
適当な位置に目になる正円をおいて、
センターを基準に左右のみ縮小してコピーをとり、 反転コピーして両目を描きましょう。 鼻になる楕円を描いて、
下端のポイントを下に引っぱってネコらしい鼻に変形します。 ペンツールで口の片側を描き
(楕円ツールで描画したものの上端ポイントを削除してもOK)、 それを反転コピーします。 中心のポイント2つを選んで連結します。ポイント同士が離れているようなら、
平均化をかけておきましょう。 さあこれで顔
(ボディも一緒ですが) ができました。
ネコの前脚を作りましょう
次はネズミを捕まえるための腕
『乾電池・ 単二』 を基準に考えていますから、 長方形もダイアログから数値を入力して描きましょう。 高さは単二の幅
(40mm程度)、 幅はA4用紙印刷可能範囲に納まるサイズです。 腕は2つのパーツをつなぎ合わせるので、
点線でのりしろ部分を作っておきます。 腕の複製を作り、
のりしろと反対の辺のポイントを選んで縮小しましょう。 縮小した方に重なるように円を描いて、
[パスファインダ]→ [形状エリアに追加] で一体化しておきます。 ここが手のひらになりますから、
是非、 肉球を描いてやってください。 ボディを三角錐に組むためののりしろを追加します。
ポイントが重なるように長方形を描いたら、
上端の両ポイントをダイレクト選択ツールで選択して、 センターを基準に縮小しましょう。 これで、
ゴロゴロネコのパーツが完成しました。
ネコに模様をつけましょう
この後、
もちろんCGで作ってもいいのですが、
コンピューターで模様を仕上げるときは、
ボディの三角3つを新規レイヤーに複製します。 3つの三角を合体しておきましょう。
これをマスクにして模様を切り出します。
茶トラのブチネコを描いてみました。
模様はすべて楕円を組み合わせて描いています。
マスクになるオブジェクトを最前面に配置してメニューバーから
[オブジェクト]→ [クリッピングマスク]→ [作成] を選択します。 模様がマスクの形状で切り抜かれました
(模様は隠されているだけなので、 マスクを解除すれば全体が現れます)。 はい、
こんな感じです。 脚の縞模様など、
同じ操作で複製を繰り返すときは [オブジェクト]→ [変形]→ [変形の繰り返] しを使うと便利です (ショートカットを覚えておくとさらに便利!)。 さあ、
完成しました。
作例を参考にして、
次回はネコくん、
お楽しみに!