前回に続き、画像に関するテクニックについて続けましょう。今回は、複数の画像をすばやく配置する方法についてです。最新のInDesign CS3を使うことで効率のよい配置が可能です。
Bridgeのコンパクトモードを使う
InDesignは、デスクトップ上から画像ファイルのアイコンをドラッグすることで、ドキュメント上に画像を配置できます。この機能は、InDesignの初期のバージョンからサポートされていて、使っている人も多いはずです。
CS2からは、こうしたドラッグ&ドロップ機能をさらに使いやすくするために、Bridgeというアプリケーションが加わりました。Bridgeは、ほとんどすべての画像形式をプレビュー表示できます。Bridge上で配置したい画像を選択して、InDesignのドキュメント上にドラッグ&ドロップするという操作手順を行うことで、画像の内容を確認しながら貼り込めます。
BridgeをInDesignと一緒に使うコツとしては、コンパクトモードを利用することです。コンパクトモードは、Bridgeのサイズを小さくして、なおかつ、InDesign上でフローティングパレットにもなります。InDesignと一緒に表示させることができるため、効率のよい操作が可能です。
InDesign上で、フローティングパレット状態で表示されるコンパクトモードのBridge
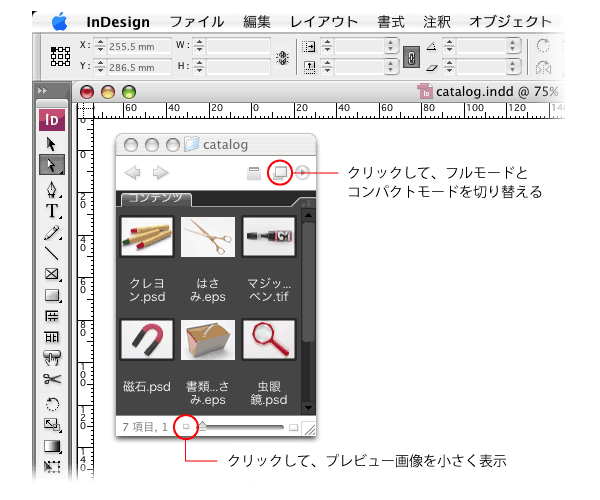
InDesign CS3で複数ファイルを配置
InDesign CS3では、画像を配置する機能が飛躍的にアップしました。CS3にバージョンアップする最大のメリットは、この画像の配置に関する機能アップといっても過言ではないでしょう。
大きな改良としては、画像を配置するとき、マウスポインタの位置に画像がプレビュー表示されるようになったことです。これまでのDTPソフトは、画像を選択するときにプレビュー表示する機能はありましたが、画像を貼り込む際にプレビュー表示する機能はありませんでした。こうした貼り込み時のプレビュー表示は、画期的といえます。
[ファイル]→[配置]を実行して画像を配置するとき、マウスポインタに画像のプレビューが表示される
![[ファイル]→[配置]を実行して画像を配置するとき、マウスポインタに画像のプレビューが表示される [ファイル]→[配置]を実行して画像を配置するとき、マウスポインタに画像のプレビューが表示される](/assets/images/design/serial/01/indesign-tips/0012/thumb/TH800_InddTip_12_2.gif)
このプレビュー機能が効果を発揮するのは、複数の画像を配置するときでしょう。
InDesign CS2までは、[ファイル]メニューの[配置]で、選択できるファイルは1つに限られていました。デスクトップ上やBridge上で複数の画像ファイルを選択して、InDesignの画面上にドラッグ&ドロップする方法で、複数の画像を一度に配置することは可能でしたが、複数の画像ファイルが1箇所にまとまって配置されるだけで、複数の画像を1つずつ別々の場所に配置するようなことはできませんでした。
InDesign CS3では、複数の画像を選択して、その1つずつを自由な場所に配置できるようになりました。連続して配置する際に、マウスポインタに画像のプレビューが次々と表示されることで、画像の貼り間違いを防ぎます。
複数の画像を配置する際に、次々とプレビュー表示される
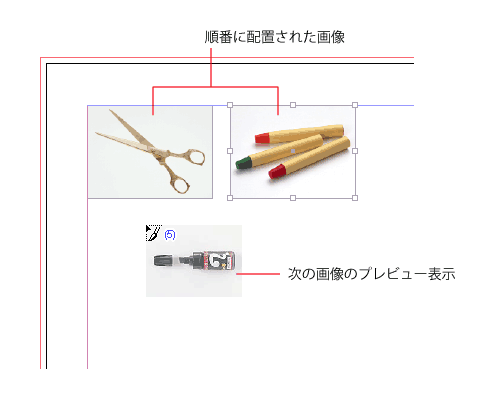
画像を配置する際のプレビュー表示や複数の画像の任意の場所への配置の機能が加わったことで、ワークフローも少し変わります。
InDesign CS2までは、画像を配置するときに、間違ったファイルを選択しないようにと、神経を集中させる必要がありましたが、InDesign CS3にすることで、それほど神経質になる必要がなくなりそうです。
[配置]ダイアログやデスクトップ上、あるいはBridge上では、大雑把に複数の画像を選択しておけばよくなります。そのように大雑把に選択しておいて、マウスポインタに画像がプレビュー表示されたときに、配置したくない画像であれば、キーボードの[Esc]キーを押して、その画像の読み込みをキャンセルできます。プレビュー表示された画像をあと回しにしたいときには、右方向の矢印キーを押して、次の画像のプレビュー表示に切り替えます。
このような複数の画像を1つずつ配置するのではなくて、InDesign CS2までの操作のように、複数の画像をまとめて一カ所に配置したいときもあるかも知れません。このような場合には、[Command]+[Shift]キー(Windowsは[Ctrl]+[Shift]キー)を押しながらクリックすることで、まとめて配置できます。
[Command]+[Shift]+クリックで複数の画像を一度に配置できる
![[Command]+[Shift]+クリックで複数の画像を一度に配置できる [Command]+[Shift]+クリックで複数の画像を一度に配置できる](/assets/images/design/serial/01/indesign-tips/0012/thumb/TH800_InddTip_12_4.gif)
もう1つの新機能「フレーム調整オプション」
InDesign CS3では、画像フレームに、画像の配置方法を指定できるようになりました。前回の記事で、画像フレームに配置したときのトリミング調整方法についてをお話しましたが、そうした調整方法を、画像に対してではなく、フレームに設定できるのがInDesign CS3の「フレーム調整オプション」です。
たとえば、同じ大きさの写真が並ぶ、製品カタログのようなレイアウトであれば、次のような操作が可能です。
最初に、空っぽの画像フレームを選択して、[オブジェクト]メニューから[オブジェクトサイズの調整]→[フレーム調整オプション]を選択します。ダイアログが表示されたら、[基準点]の「中央」をクリックして、[サイズ調整]を[内容を縦横比率に応じて合わせる]にします。
InDesign CS3の[フレーム調整オプション]を設定する
![InDesign CS3の[フレーム調整オプション]を設定する InDesign CS3の[フレーム調整オプション]を設定する](/assets/images/design/serial/01/indesign-tips/0012/thumb/TH800_InddTip_12_5.gif)
このようにして作成した空っぽの画像フレームをコピーして並べます。InDesign CS3の複数画像を配置する機能を使えば、複数の画像を効率的に配置できるはずです。
画像を配置すると、[フレーム調整オプション]で設定した[基準点]と[内容を縦横比率に応じて合わせる]の2つの設定が働きます。画像は、フレームの中央に配置されて、フレーム一杯の大きさに調整されます。
[フレーム調整オプション]を設定した空っぽの画像フレームに画像を配置すると、フレームの大きさに合わせて画像が配置される
![[フレーム調整オプション]を設定した空っぽの画像フレームに画像を配置すると、フレームの大きさに合わせて画像が配置される [フレーム調整オプション]を設定した空っぽの画像フレームに画像を配置すると、フレームの大きさに合わせて画像が配置される](/assets/images/design/serial/01/indesign-tips/0012/thumb/TH800_InddTip_12_6.gif)
もちろん、[フレーム調整オプション]だけで、完全なトリミング調整ができるわけではありません。しかし、トリミング調整にかかる時間はかなり節約できるはずです。
さて、本コラムは今回で最終回です。12回にわたり、InDesignを使った効率的な方法を紹介してきました。InDesignの機能はたいへん豊富で、ここで紹介したTipsはほんの一部の機能の紹介にすぎません。本コラムを参考に、読者の皆さんの環境に合った、より効率的なワークフローを考えてみてください。お読みいただきありがとうございました。
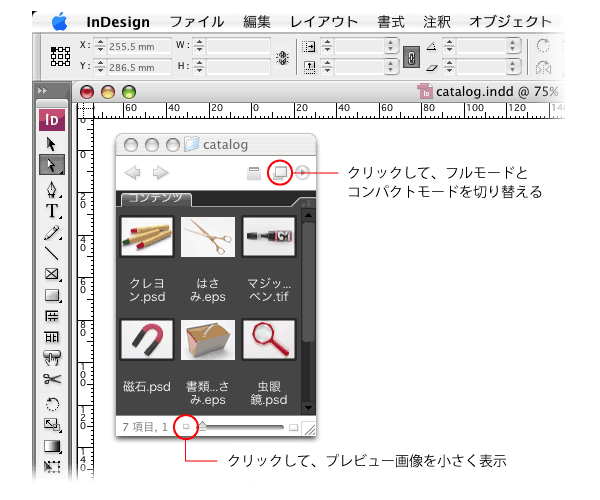
![[ファイル]→[配置]を実行して画像を配置するとき、マウスポインタに画像のプレビューが表示される [ファイル]→[配置]を実行して画像を配置するとき、マウスポインタに画像のプレビューが表示される](/assets/images/design/serial/01/indesign-tips/0012/thumb/TH800_InddTip_12_2.gif)
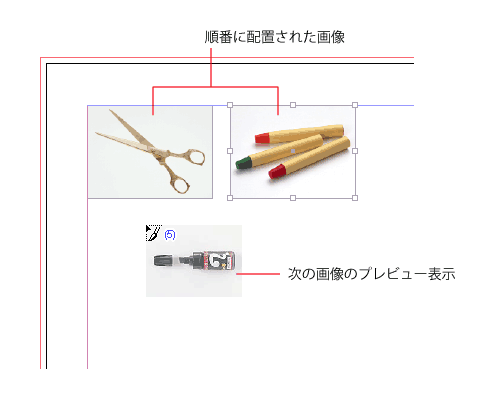
![[Command]+[Shift]+クリックで複数の画像を一度に配置できる [Command]+[Shift]+クリックで複数の画像を一度に配置できる](/assets/images/design/serial/01/indesign-tips/0012/thumb/TH800_InddTip_12_4.gif)
![InDesign CS3の[フレーム調整オプション]を設定する InDesign CS3の[フレーム調整オプション]を設定する](/assets/images/design/serial/01/indesign-tips/0012/thumb/TH800_InddTip_12_5.gif)
![[フレーム調整オプション]を設定した空っぽの画像フレームに画像を配置すると、フレームの大きさに合わせて画像が配置される [フレーム調整オプション]を設定した空っぽの画像フレームに画像を配置すると、フレームの大きさに合わせて画像が配置される](/assets/images/design/serial/01/indesign-tips/0012/thumb/TH800_InddTip_12_6.gif)


