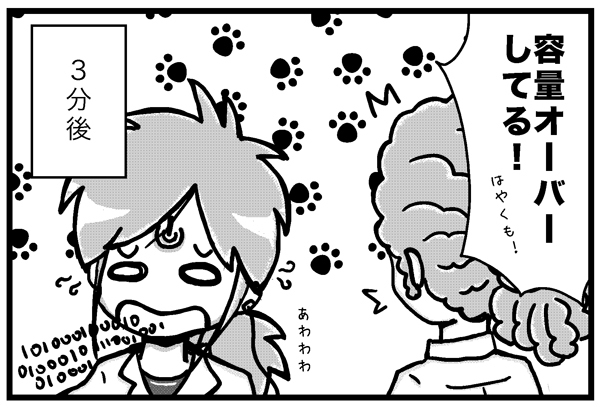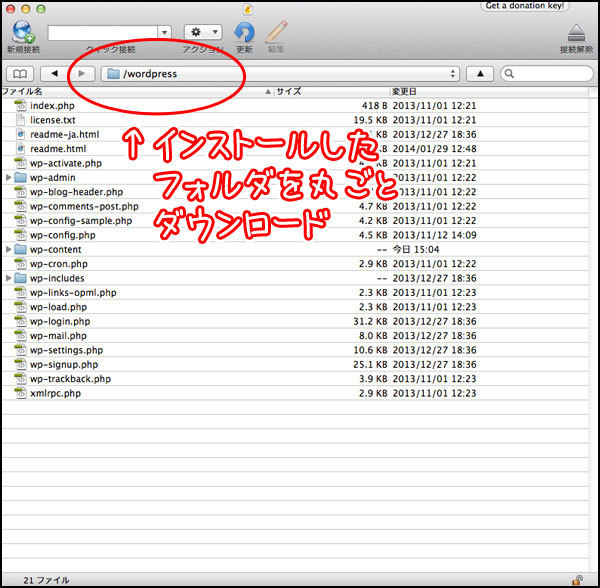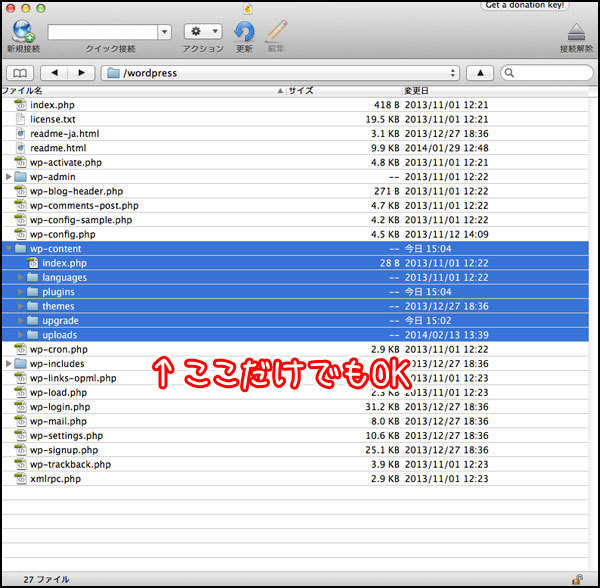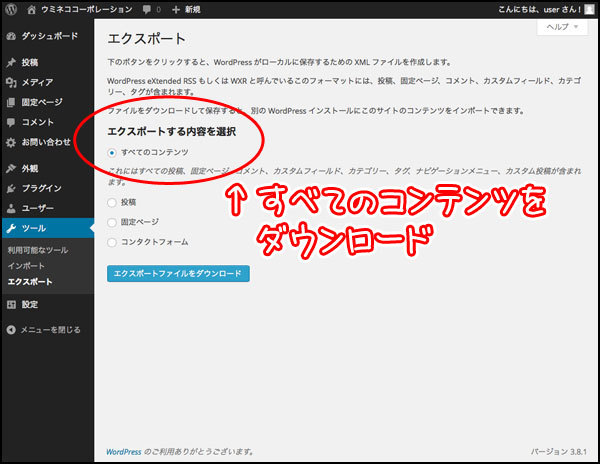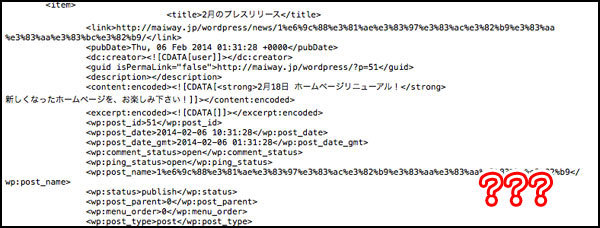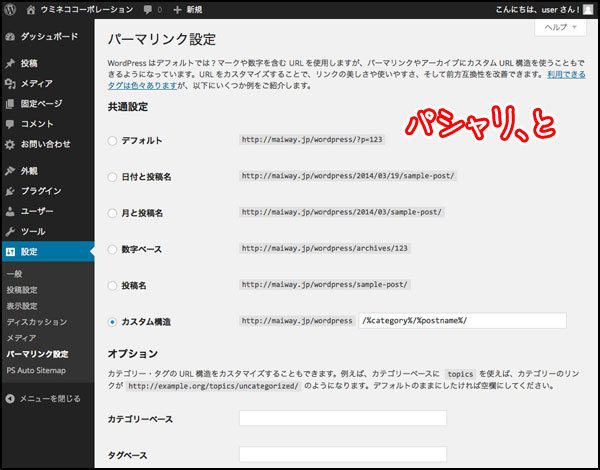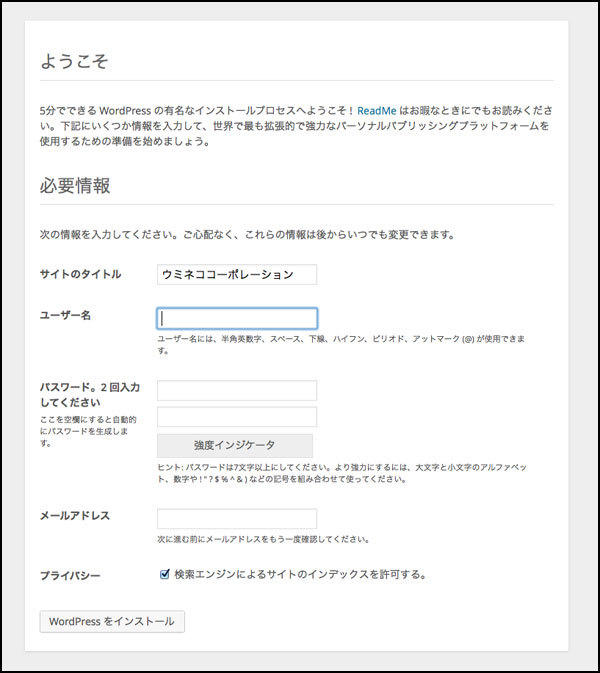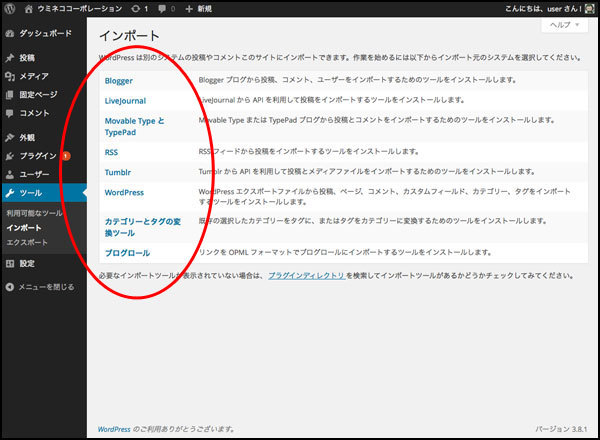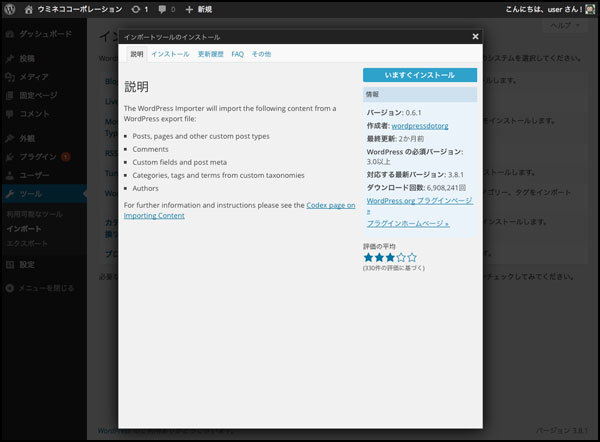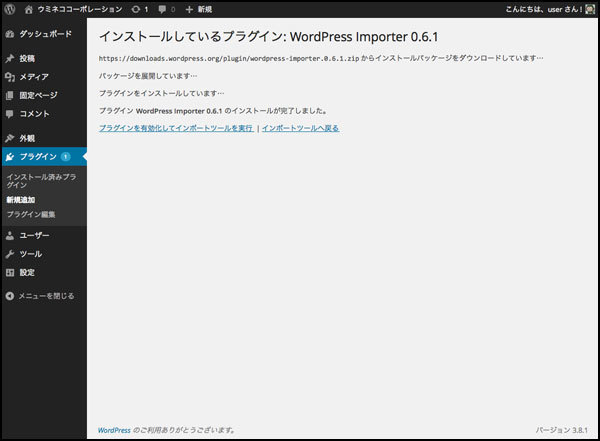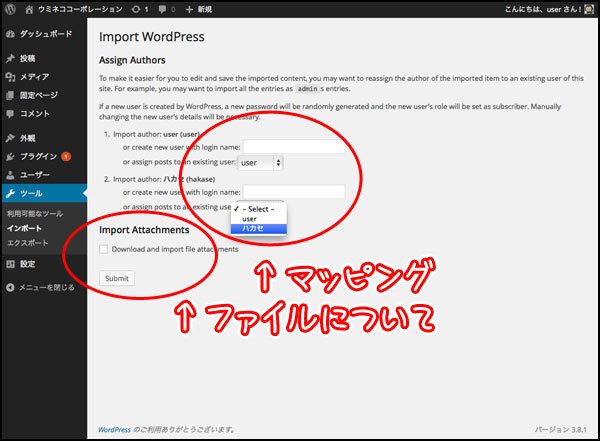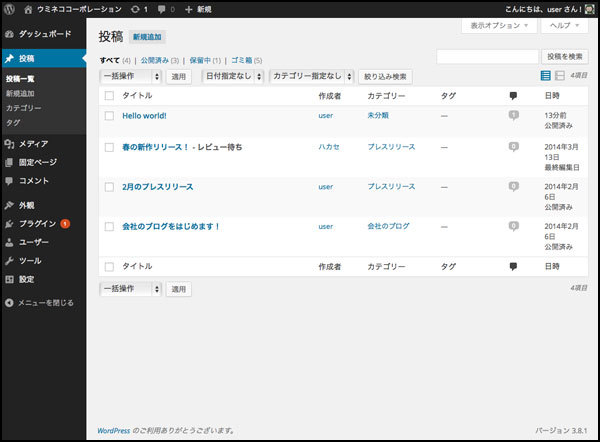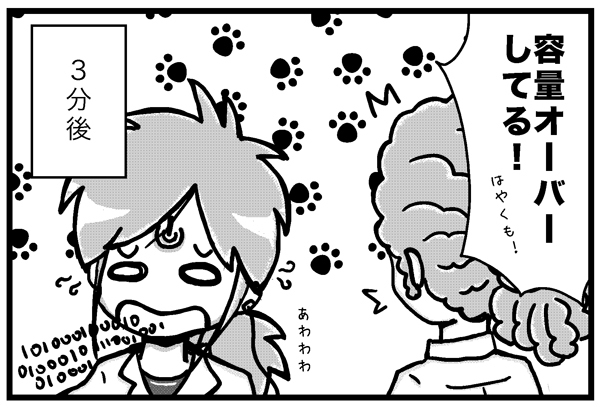まさかの大活躍!?

はい、そういうわけでございまして!
サルでき流企業サイトの作り方、第24回になりました。実はですね~、この連載。なんと、開始してから半年経ちました!いやっほーい!
いやーホントにもう、週間連載を半年やるっていうのがどのくらい大変なのかを、身を持って経験する「描いてるワタシ&お付き合いいただいている皆さま」ですね。もうお互いフラッフラ。ジャ◯プとかマ◯ジンとかに連載しているマンガ家の人たちってスゴイですねえ…。あらためて尊敬します。ホントに。ちょっと休載したくらいで、「何が取材のための休載じゃ!どうせ温泉にでも行っとるんじゃろ!」とか思っていてゴメンナサイ。疲れたらたんまり休んでください。ワタシも休みます。
さてさて。今週のウミネココーポレーション仮設広報部では、バックアップの取得(?)を行っているようです。まだまだWebサイトは完成には程遠い状況ですので、「今バックアップを取っても、そんなに意味なくない?」とも言えるのですが。
そうは言っても、何かあったら今までの作業が水の泡になってしまいますし、今後の運用を考えても、バックアップを取り慣れておくことに越したことはありません。転ばぬ先のなんとやらってヤツですね。
これからの更なる実践的な作業の前に、今日はバックアップの取得方法についてお話しましょう。今お使いのパソコンのハードディスクの容量が心許無いアナタは、外付けハードディスクやDVD-Rドライブ、もしくは、UBSポートが付いている(美少女)ロボットをご準備くださいね。
バックアップとは
一応ですよ。一応確認しておきましょうか。今回はサラッと済みますからね。一応です。
バックアップって、何でしょう?
英語的には「バック」で「アップ」ってことなわけですが…えーと、まあ要するに、何かトラブルが起こったときに、トラブル前の状態に復元するために必要なアレコレ(ファイルやデータ)を保持しておくことをバックアップと言います。
コンピューターの世界では割とポピュラー。っていうか、コンピューター関連以外であんまり使われない言葉かもしれませんね。
先生「おい山下。今日の授業の黒板バックアップ取っとけ」
いやいや先生、ご無体な。スマホのカメラで良いですか。え?この中学校スマホ持ってきちゃダメ?まさかの手書き?
そんなことはあまり日常起こりませんね。でも、コンピューターの世界では日常的に聞く言葉です、バックアップ。
つまり、コンピューターの世界は、それだけカンタンにバックアップが取れるとも言えますし、それだけカンタンにデータが吹き飛んでしまうとも言えるわけです。
あんなに固そうなのに、そう見えているのは表面上だけで、中身はユルッユルでフワッフワ。それがコンピューターの世界。吹き飛んで困るアレコレは、夜中に1人で絶叫する前にバックアップを取っておきましょう。
バックアップの対象になるもの
ではまず、バックアップを取る前に、「WordPressでは、何がバックアップの対象になるのか」ということをおさえておきましょう。敵を知り己を知れば百戦危うからZOO。「動物園ではライオンよりもむしろサイに気を付けろサイに」とか、そういう話……でしたっけ?
WordPressは大きく分けると、こんな感じにできています。
- WordPress本体のファイル
- 記事や設定のデータ
- アップロードしたメディア(画像)のファイル
このうち、本体とメディアファイルはサーバーの上に、記事や設定のデータはデータベースの中に格納されています。と、このあたりは、当連載のサーバー編やデータベース編、パーマリンク編などを読むとわかるようになっています。気になる方は第1回からコレを機会にいかがでしょう!
特にシステム関連の仕事に就いているわけでもなく、まったくゼロから読み始めてこの文をサラッと理解することができたアナタはスゴイですよ。ホントですよ。
んもう自分を思う存分褒めてあげると良いと思います。ワタシの脈絡のない寄り道に延々着いてきた甲斐がありましたねえ……と、感傷に浸っている場合ではありませんでした。
ということで、バックアップの対象は、サーバーの上のファイルと、データベースの中のデータということになります。できればなるべくカンタンにバックアップを取りたいところですね。これから定期的に取っていくと考えると、面倒な手間ってだけで、徐々にやらなくなりそうですし。
ですので、いつものように「なるべくカンタン」をベースに、サルでき流バックアップの取り方を考えてみました。ファイル編とデータ編に分けて進めていきますね。
ファイルのバックアップを取る
まず最初に、ファイルのバックアップを取ります。バックアップ方法は至ってシンプルで、FTPツールでサーバーに接続して、ダウンロードするという方法にします。
さらに言ってしまえば、ダウンロードする対象は、インストールしたフォルダ丸ごとにします。判断不必要。どかっと丸ごと。
……不安な方に一応補足を。
サーバー上のWordPressフォルダは、運用していくと徐々にファイルが増えていきます。テーマやプラグインをインストールすると、その構成ファイルが追加されますし、記事の中に画像を入れれば、そのファイルも同じように追加されていきます。
WordPressの本体って、ものすごく容量が小さかったのを覚えていますか?(忘れたアナタは第4回をチェック!)
当然運用中も本体は小さいままですので、つまりWordPressを運用していけばしていくほど、フォルダの中身(容量)は、そのほとんどが「画像ファイル(の分)」になっていく、というわけなのです。
そう考えれば、丸ごと取っておいたほうが、悩みも少ないですし、復元もシンプルになりますので、ここは丸ごとパターンにしておきましょう。
久々のFTPツール(Cyberduck)の登場(FTPツール?というアナタは、第7回をチェック!)。このフォルダ丸ごとが対象です
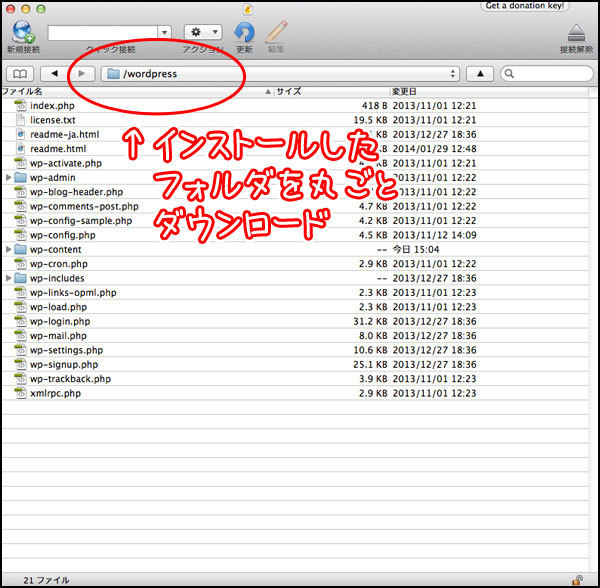
どうしても「追加分だけバックアップを取りたい」という場合は、WordPressのインストールフォルダの中に「wp-content」なるフォルダがあります。
その中に「plugins(プラグイン)」、「themes(テーマ)」、「uploads(アップロードしたメディアファイル)」などのフォルダがありますので、必要なフォルダだけをダウンロードしてくださいね。
ここです。ここ
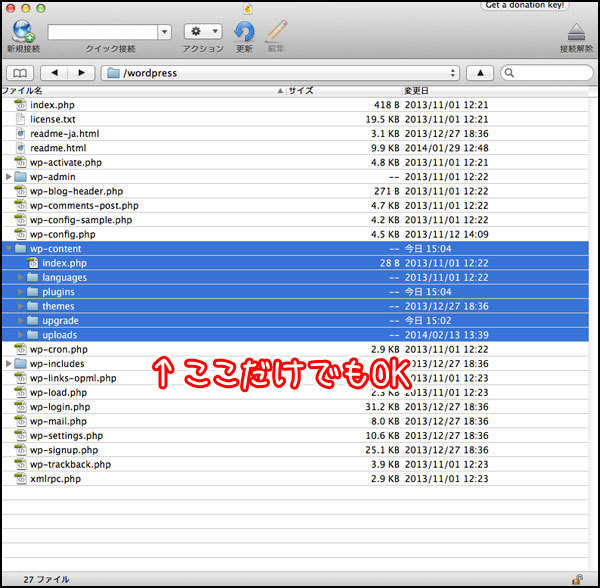
まずこれで、ファイルのバックアップが取れました。
データのバックアップを取る
次に、記事や設定のデータのバックアップを取るのですが、データはデータベースに入っているので、ファイルほどカンタンにはいきません。データベースに接続して根こそぎエクスポート(ファイル出力)してくれば済むことなのですが……慣れてないと、逆に壊してしまいそうで心配です。ということで、データは別の方法を考えます。
別の方法その1:エクスポートツールを使う
そもそも、WordPressには、記事のエクスポートツールがあらかじめ用意されていたりします。なーんだ、あるじゃん。もったいつけやがって。
…ノンノン。
ワタシ今、「記事の」って言いましたね。そうなんです、この機能に含まれるのは、「投稿記事」「固定ページ」「カテゴリー」「タグ」「コメント」「メニュー」に限られていまして、設定関連とユーザーは含まれていません。
でもまあ、標準機能ですし、無いよりはずっとマシです。使いましょう。管理画面の「ツール」メニューから、「エクスポート」を開いてください。
ボタン一発でOKのカンタン仕様。データベースをどうこうするよりはこっちのほうが良いですよね。すべてのコンテンツをダウンロードしましょう
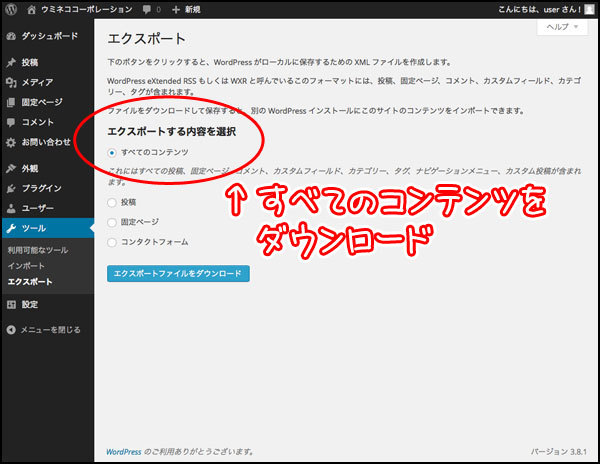
エクスポートする対象を選んで、「エクスポートファイルをダウンロード」ボタンを押すと、日付が付いた「.xml」という形式のファイルがダウンロードされてきます。
なんだこれ???
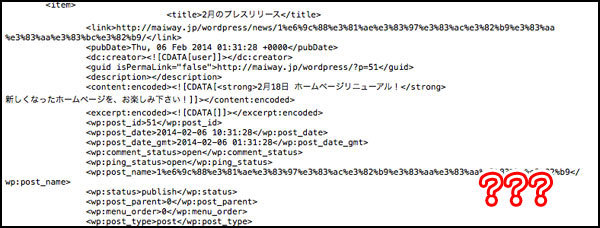
中を見るとなんだかグチャグチャな感じに書かれているのですが、ご心配なく。これでちゃんと記事のバックアップは取れていますので。
別の方法その2:ひたすらスクリーンショットを撮る
で、ここからが問題です。
エクスポートツールでは、設定関連とユーザーのバックアップが取れませんでした。
Q:な、何かあるんでしょう?同じようにボタンを押したらまとめてバックアップが取れるような何かが。ねえ?
A:パソコンには「スクリーンショットを撮る機能」があります!
データベースをイジらずにバックアップを取る、となると、どうしても抜けてしまう設定系やユーザーの部分は、量が限られていますので、画面をスクリーンショットで撮影して保存しておくことにしましょう。もちろん、Excel等にまとめておくのもOKです。
パシャリ、と
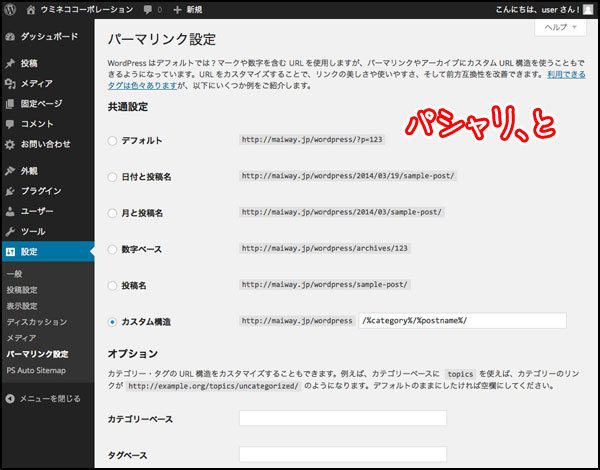
だいぶ力技ですが、記事と設定のデータのバックアップも取れました。
バックアップの復元手順
こうして取ったバックアップですが、いざってときに戻せないと意味がありません。まあ…もちろんいざってときなんて無いほうが望ましいのですが。
ということで、復元手順をまとめておきましょう。
「何かのトラブルで、WordPressが完全にクラッシュしてしまい、再インストールをすることになった場合の戻し方」は、こんな感じです。
STEP1:サーバーのファイルを削除する
STEP2:データベースを新しく作り直す
ここまではゴミ掃除になります。既にWordPressが死んでしまっていますので、既存のファイルやデータを撤去するわけです。
ファイルを消してしまうのが怖いので、一応この段階のものを全てFTPツールでダウンロードして取っておきましょう。
データベースはリセットしてもいいのですが、こちらも消してしまうのが怖いので、新しいものを作って、問題なく復元できてから古いデータベースを消すことにしておきましょう。
STEP3:バックアップファイルを、サーバーにアップロードする
バックアップファイルをアップロードします。STEP2でデータベースを新しく作った場合、データベース名等の設定が変わっていると思いますので、「wp-config.php」ファイルの中身を直しておきましょう。(wp-config.php?という方は、第9回をチェック!やっててよかった、直接インストール!)
設定が正しくなり、きちんとデータベースに接続ができると、この段階でWordPressのインストール画面につながります。URLを覚えていますか?こんな感じのヤツです。
- http://ドメイン名/フォルダ名/wp-admin/install.php
帰ってきたよインストール画面
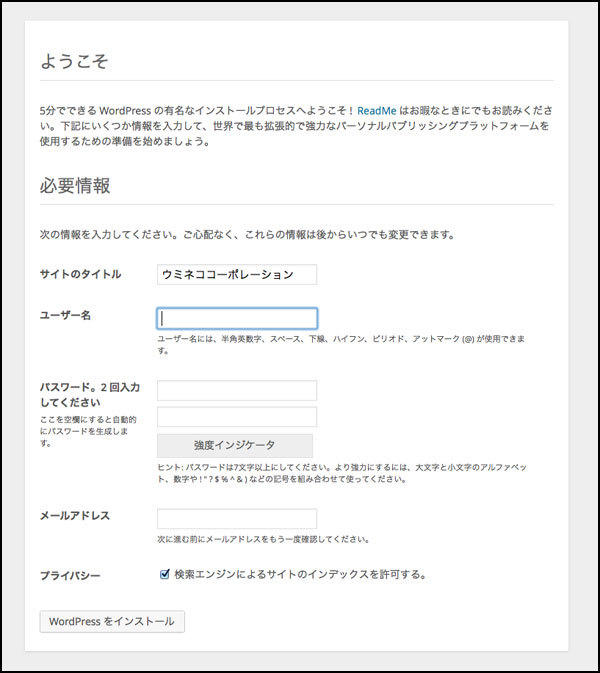
インストールをしちゃってください。
STEP4:スクリーンショットを見ながら、設定をコピー
地味な作業が来ましたよ。ここはもう手作業です。特に「一般設定」と「パーマリンク設定」はイジっていることが多いので、優先的に対応しておきましょう。忘れがちなのは「ユーザー」。追加した場合は、こちらも再設定を。
STEP5:エクスポートファイルのインポート
最後に、エクスポートツールで取っておいた記事データのバックアップファイルを戻します……戻すのですが。
管理画面の「ツール」メニューから「インポート」を選ぶと、何やら一覧が出てきます。
いろいろ出てきました
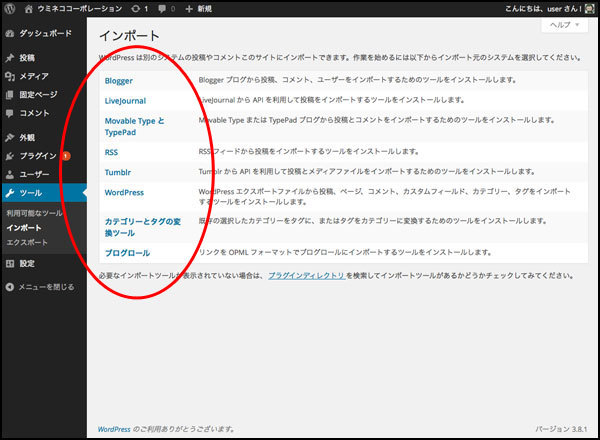
これは、インポートする元システム一覧です。WordPressは便利なことに、WordPress以外のブログシステムからも記事のインポート(取り込み)ができるようになっていまして。ここには、その一覧が並んでいます。
今回はWordPressからWordPressへのインポートになりますので、「WordPress」をクリックしてください。
プラグインのインストール?
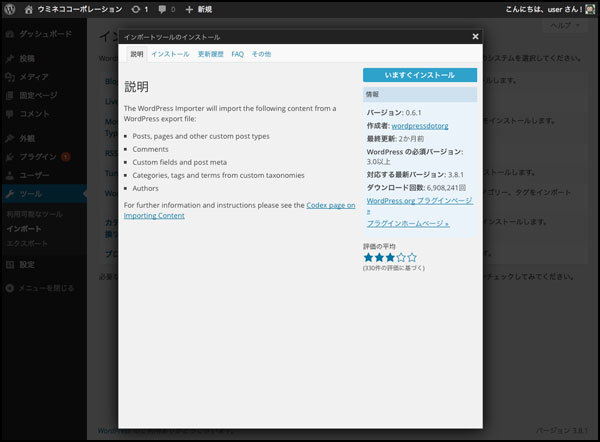
そうすると、なぜかプラグインをインストールしろと言われます。WordPressのデータをWordPressでインポートしたいだけなんですけど…。プラグインが必要、と。うむー?
仕方がないのでインストール
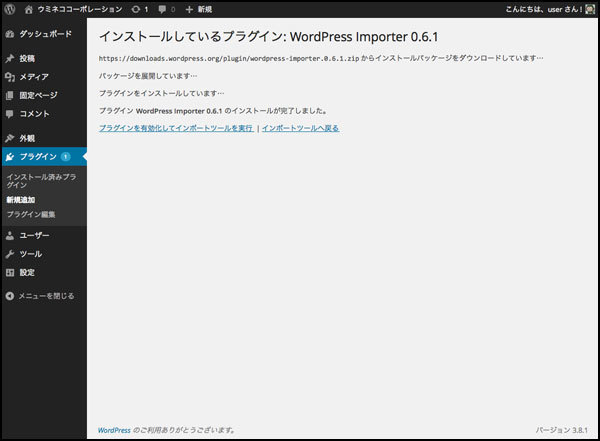
インストールに続けて、インポートを行います。インポートは至ってシンプルで、エクスポートしておいたファイルをアップロードするだけです。
と、思ったら。インポート前に少々確認が。ファイルをアップロードした後、実際にデータベースにデータが格納される前に、ちょっとだけ確認項目があります。
こちらの2項目を確認しないといけません
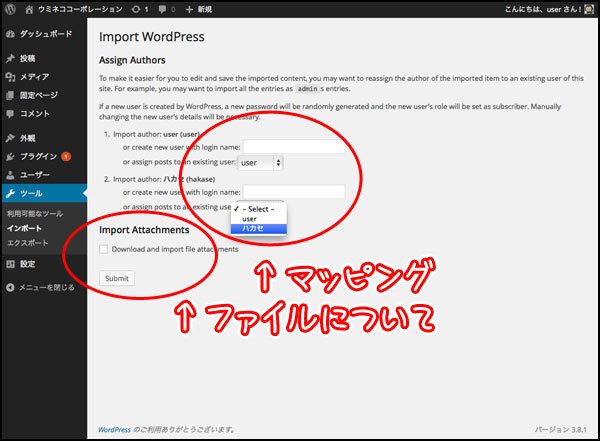
1つは「記事とユーザーのマッピング」で、もう1つは「ファイルを元システムからコピーしてくるか」どうかのチェックです。
ユーザーのほうは、先ほどSTEP4でちゃんと設定しておけば、ここでスムーズにマッピングできると思います。やっていないと、全ての記事が管理者行きになってしまうので、ユーザー設定は先にやっておきましょう。
もう1つの「ファイルについて」なのですが。このエクスポート/インポート機能、元々が「Webサイトお引っ越し用」の機能でして。元システムに画像がある場合、「お引っ越しするタイミングで、FTPを使わなくても画像をまとめてコピーしてきてあげますよ」、ということを言っています。
お引っ越し用であればと~っても便利なんですけどね。今回の場合は既に元システムが死んでしまっていますので、そのようには使えません。
ただし、チェックは必ずONにしておいてください。こうしておくことで、STEP3でアップロードした画像ファイルを、ちゃんと新システムが認識してくれるようになります。
最後に「Submit」ボタンを押して、復元完了です。
なんとか記事が復帰しました!
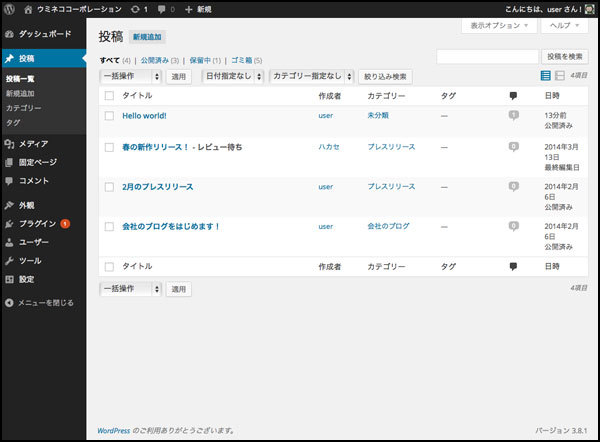
インストール時に作られた記事と、インポートした記事が混在しているのがわかりますね。
まとめ
いかがでしたか?
本文中にも書きましたが、もちろん「何も起こらない」に越したことはないのです。
でも、ですよ。「油断したときに限って起こるのがトラブルってヤツだったりする」のは、皆さまもご経験あるでございましょう?
企業サイトの場合、個人サイトよりも「消えてもOK」という記事は少ない(ほとんどない)です。ですので、本当に困ったことにならないよう、ここだけは「頑張ります」ではなく、定形業務として対応するように、オペレーションを組んでおきましょう。
でも、うっかりするんですよねー、人間ですもの。ですので、大企業さんであれば自動化してしまうんです。機械にやってもらう。
ですが、大企業でない企業は、様々な問題(主にお金とかお金とか)で、エブリデイ人力なのです。ウチの会社(零細企業)も言わずもがな人力です。ですので、最初からなるべく負担が少なく運用できる方法を選びましょう。ゼロよりは、不格好でもやったほうが良い結果につながります。それが、バックアップが苦手なワタシからの、せめてものアドヴァイス。
…おっと。と、いうところで終了の時間です。
ではでは、今回はここまで!
次回をお楽しみに~。