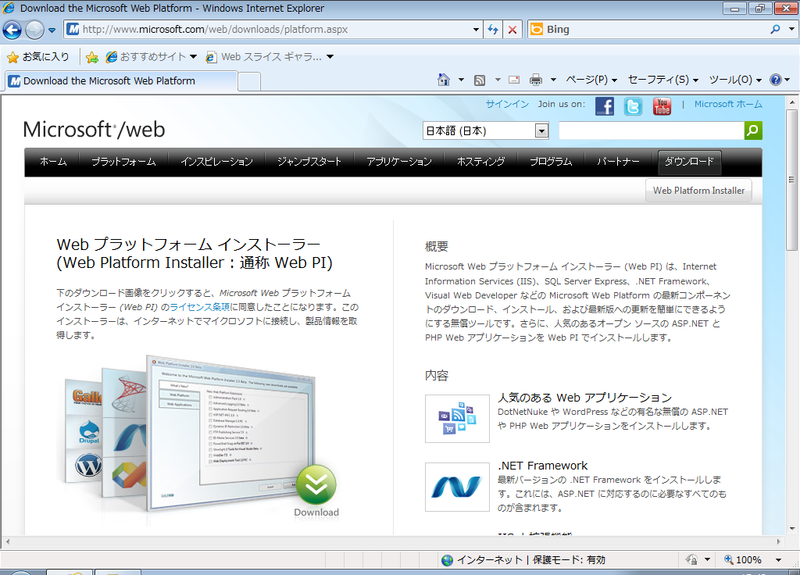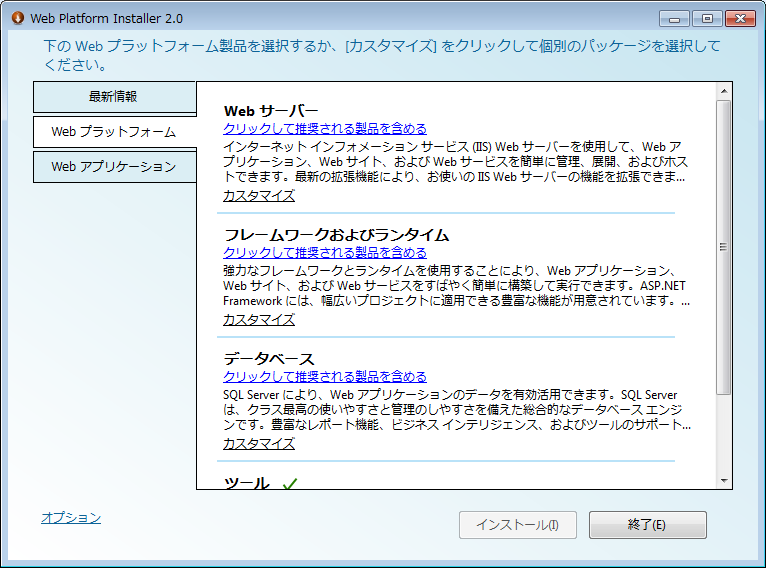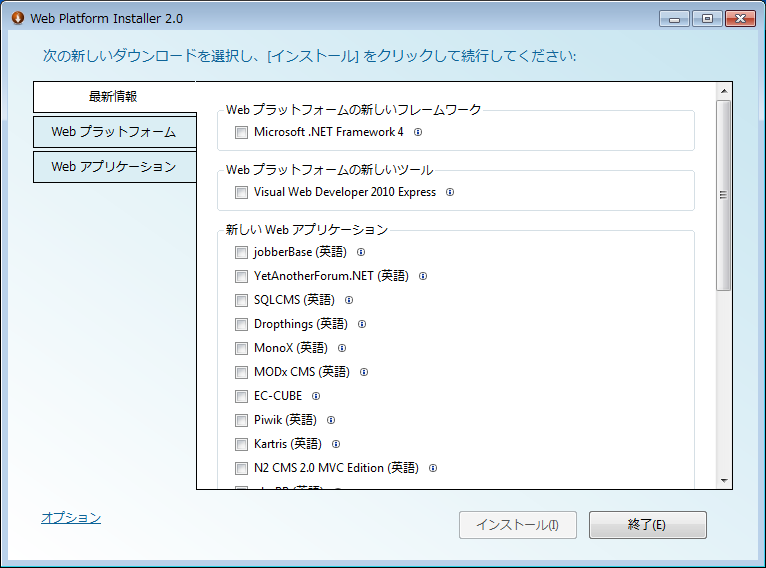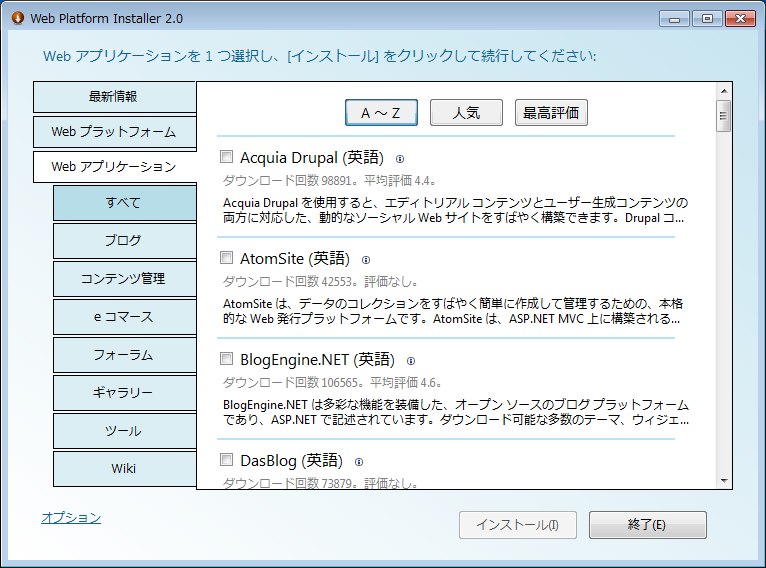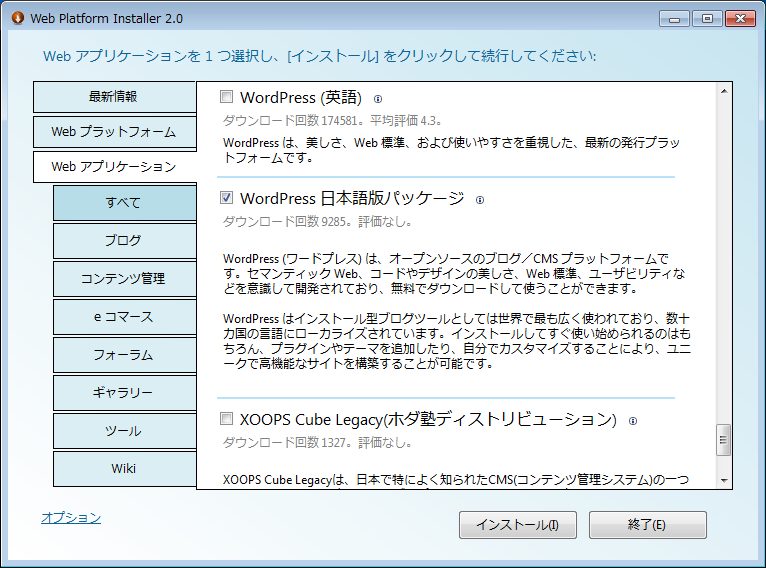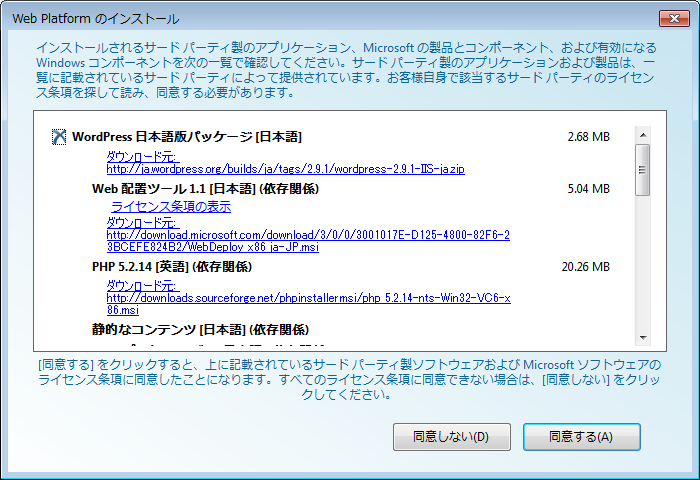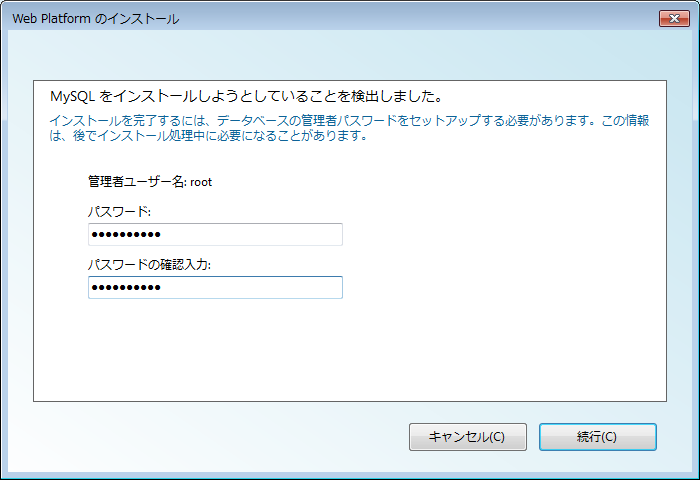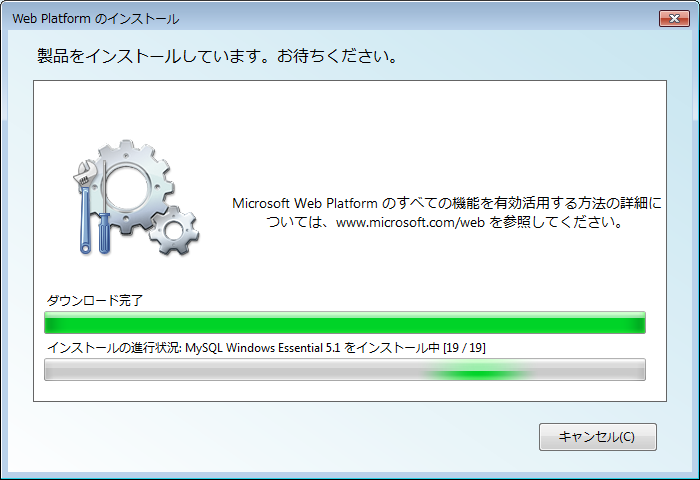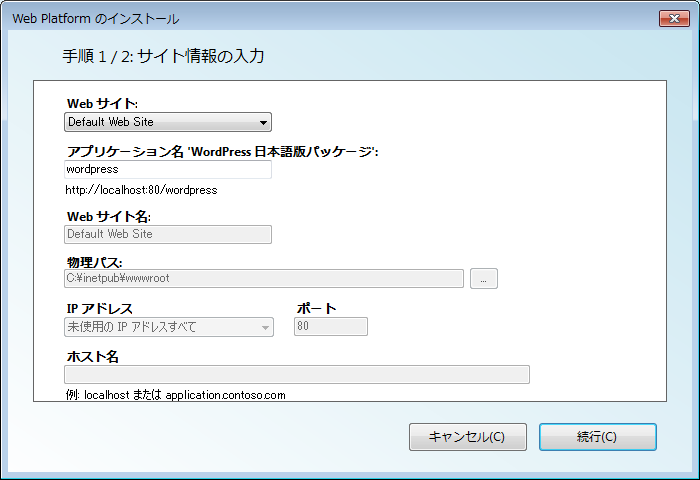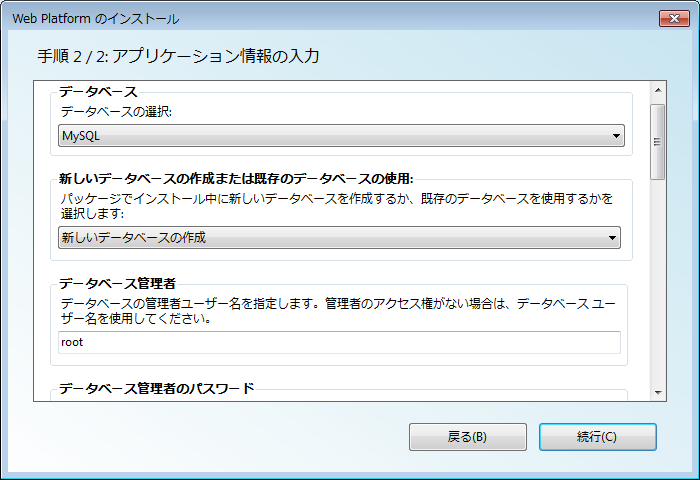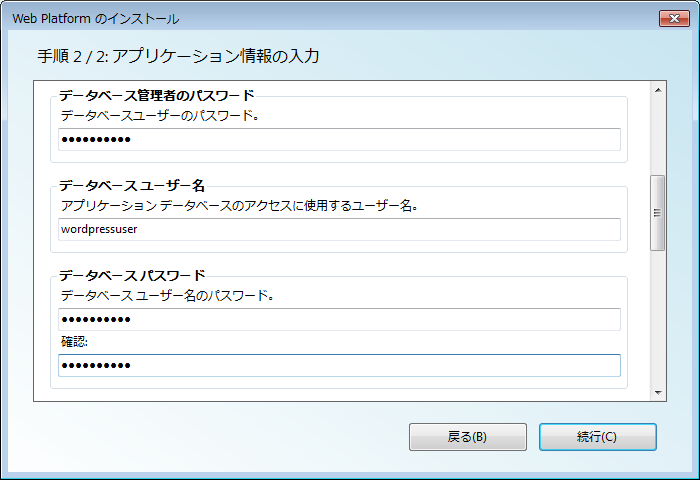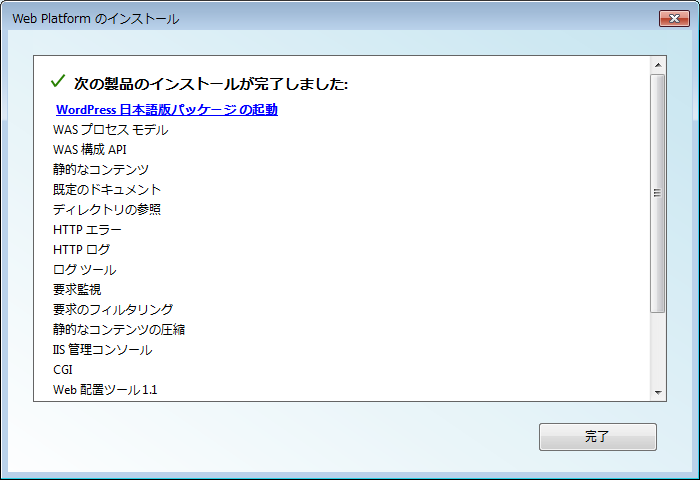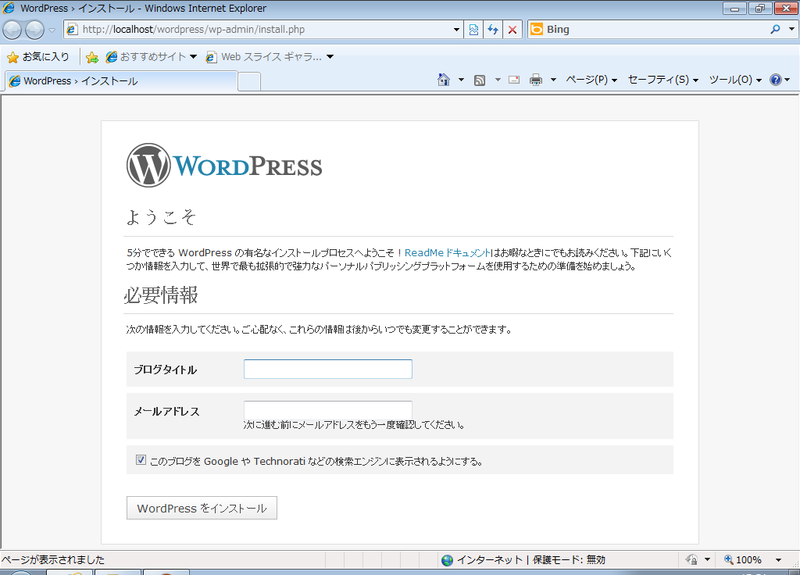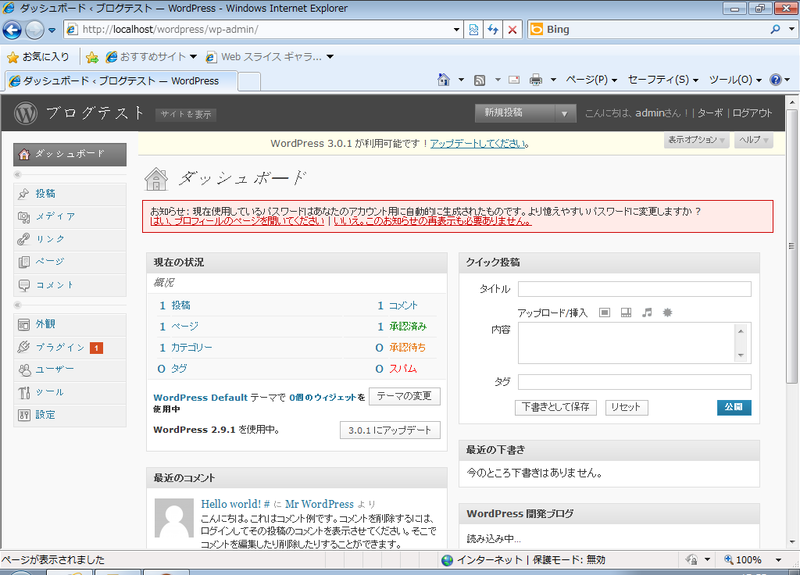Web PIを試す
今回は実際にWebプラットフォームインストーラー(Web PI)を使用して、Windows上でオープンソースソフトウェア(OSS)を動作させる手順までを見ていくことにします。Web PIの動作環境は、前回の記事 で説明したように「Windows XP Professional SP2以降」となっています。ちなみに、Webアプリケーションを稼働させるのであればIISなどが必要になりますが、すべてWeb PIがインストール・設定を行ってくれます。そのため、Windows XPやWindows 7のインストール直後の状態からでも、いきなりWeb PIをインストールすることができます。本稿では、インストール直後のWindows 7に、メジャーなOSSのブログエンジンである「WordPress」をインストールして稼働させるところまでを見てみることにします。
Web PIのセットアップ
それでは、ここからは実際の画面ショットを見ながら、WordPressが動作するところまでの手順を見ていきます。Web PIをインストールするには、まずマイクロソフトのWebサイトからWeb PIのセットアップファイルをダウンロードします。セットアップファイルはこちらのWebサイト (図1 )からダウンロードできます。インストーラーを起動すると、Web PIのインストールが行われた後、自動的にWeb PIが起動します(図2 ) 。
図1 図2 Web PIのトップページは「最新情報」と「Web プラットフォーム」 、「 Web アプリケーション」という3つのタブから構成されています。これらのタブにはさまざまな項目が表示されており、インストールしたい項目を選択して「インストール」ボタンをクリックすると、自動的にセットアップまで行ってくれるというわけです。
「Web プラットフォーム」タブ(先ほどの図2 )は、「 Webサーバー」や「データベース」など、役割ごとにグループ化された一覧の中からソフトウェアを選択するようになっています。「 最新情報」タブ(図3 )は、「 Visual Web Developer 2010 Express」や各種代表的なOSSがリストアップされており、「 Web アプリケーション」タブ(図4 )には、さまざまなOSSの一覧がリストアップされています。
図3 図4 Web PIからWordPress 日本語パッケージをインストール
それでは、ここから「WordPress 日本語版パッケージ」をインストールしてみます。「 Web アプリケーション」タブから「WordPress 日本語版パッケージ」のチェックをオンにし、「 インストール」ボタンをクリックします(図5 ) 。
図5 すると、インストールする内容の確認画面が表示されます(図6 ) 。ここでポイントなのは「IISなどのWindowsのコンポーネントだけでなく、OSSを含めた依存関係をすべて自動的に設定・インストールしてくれる」ということです。画面を見ていただくと、「 PHP 5.2.14」が含まれていることが分かります。さらにIISのインストールやIISとPHPを連携させるための設定、MySQLのインストールなど、WordPressをWindows上で動作させるために必要な作業をすべてWeb PIがやってくれるのです。
図6 標準的なLinuxのディストリビューションでは、yumなどのコマンドを使用することで、PHPをインストールしつつApacheと連携するための設定を行う、ということが可能です。Web PIを使うことでyumなどのコマンドと同じ感覚で、Windows上においてOSSのインストール・設定を行えるということです。しかも、WordPressやSugarCRMといったアプリケーション単位でのインストールが行える点が、yumなどのコマンドとの違いと言えます。
さて、インストール内容の確認画面で「同意する」ボタンをクリックすると、MySQLをインストール使用としている場合はrootユーザーのパスワードを設定する画面(図7 )が表示されます。このように、インストールするソフトウェアに応じて、必要な設定画面が表示されるのもWeb PIの便利なところです。
図7 MySQLの設定情報を入力し「続行」ボタンをクリックすると、パッケージのダウンロードとインストールが開始されます。インストール中にダイアログを見ていると、OSSであるMySQLでさえも自動的にダウンロード・インストールしてくれていることがわかります(図8 ) 。インストールするソフトウェアが多い場合は、ここで多少時間がかかります。
図8 WordPressの設定
すべてのソフトウェアのインストールが終了すると、今度はWordPressについての設定画面(図9 )になります。まず1ページ目でIISの設定を行います。デフォルトのWebサイトにインストールするのであれば、そのまま「続行」ボタンをクリックするだけです。
図9 次の2ページ目で、WordPress固有の情報を設定します(図10 ) 。DBMSの種類や、使用するデータベースの情報を入力していきます。ここでは、MySQLはインストール直後で何もデータが入っていないので、データベースやデータベースユーザーを新しく作成するような設定を行うことにします(図11 ) 。
図10 図11 WordPressのインストールに必要な情報を入力すると、あとはWordPressの設定が自動的に行われます。それが完了すると「次の製品のインストールが完了しました」というメッセージが表示されます(図12 ) 。そこで「WordPress 日本語版パッケージの起動」というリンクをクリックすると、Webブラウザが起動してインストールされたWordPressの設定ページが開きます(図13 ) 。あとはWebブラウザ上からそのまま設定を行うことで、WordPressを利用できるようになります(図14 ) 。
図12 図13 図14 WordPress以外にもSugarCRMやJoomla!なども
さて、以上の手順でWeb PIを使用して、Windows上にWordPressをインストールすることができました。ここまで読んでいただいたことで、ウィザードに従っていくだけでインストール・設定を完了できることがおわかりいただけたと思います。
今回はWordPressをインストールしただけでしたが、PHPで記述されているOSSのCRMシステムであるSugarCRMや、CMSであるJoomla!なども同じようにインストール可能です。さらに、1つのサーバーに複数のWebアプリケーションをインストールする場合のフォルダ分けも簡単にできるようになっています。Web PIを使用することで、たくさんあるメジャーなOSSのサーバーアプリケーションを簡単にセットアップすることができるので、ぜひいろいろ試してみるといいのではないでしょうか。