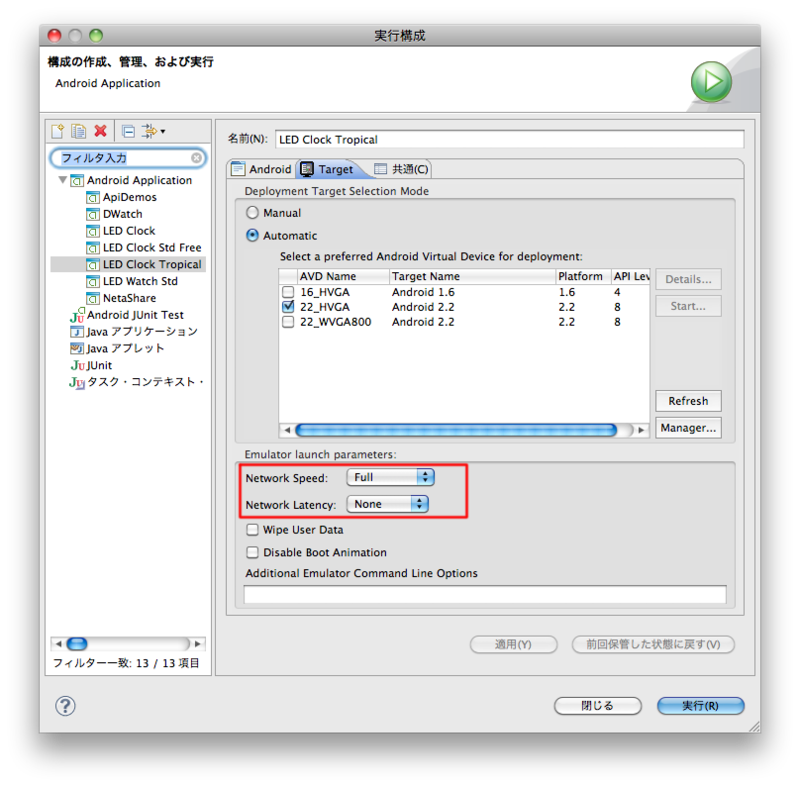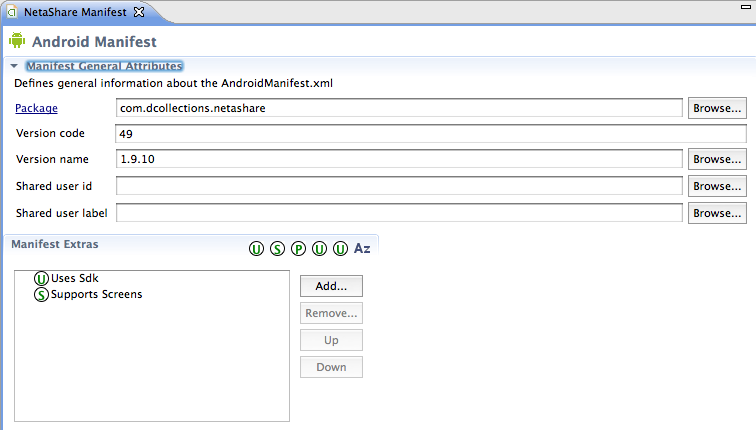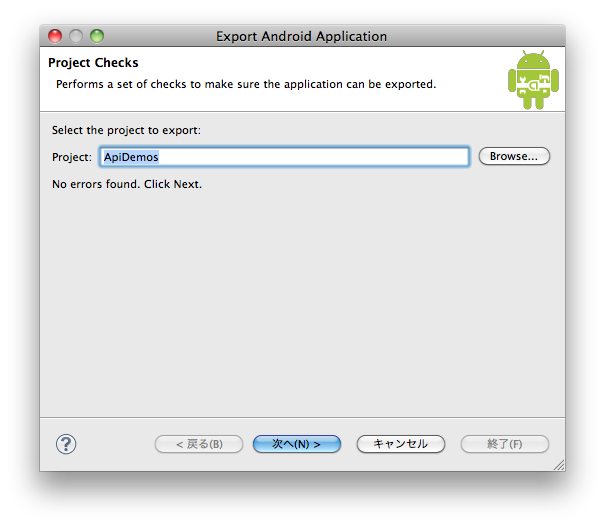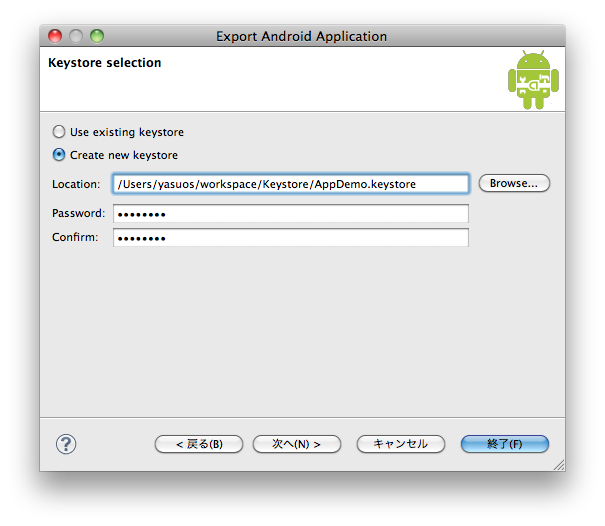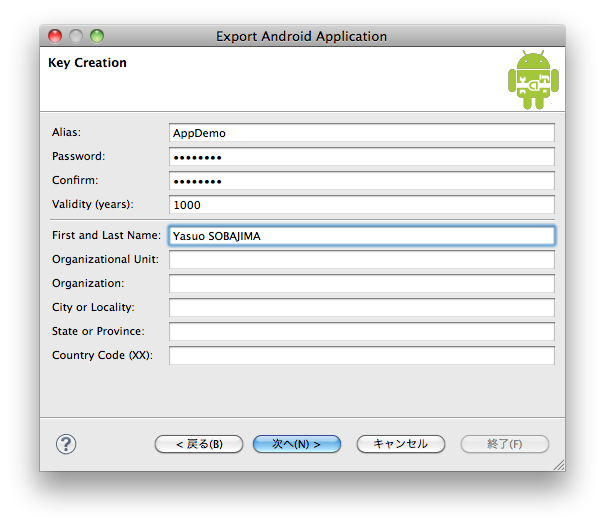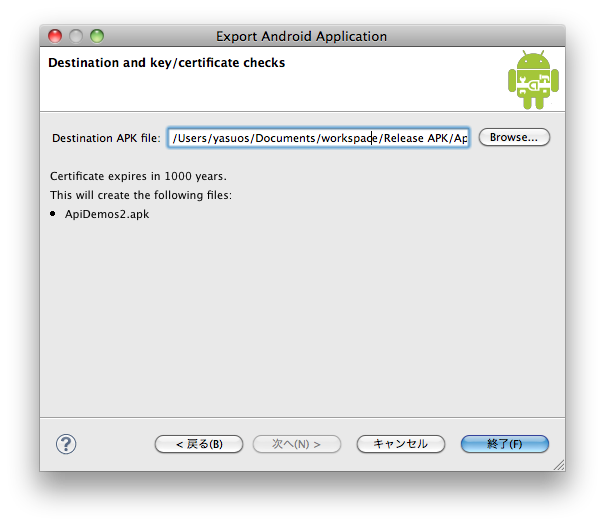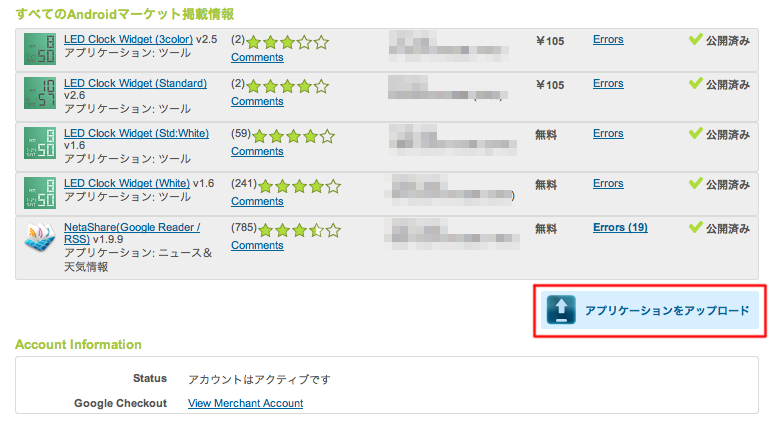前回の復習
前回は、デバッグの手法として、以下ご紹介しました。
- 動作ログを表示するLogCatの使い方
- モンキーテストツールのMonkeyの使い方
- TraceViewの使い方
いずれのツールもアプリを開発する上で、問題解決や最適化へのヒント提供してくれるので、この機会に使い込んで自分のものにして下さい。連載最終回の今回は、開発してきたアプリをAndroidマーケットに公開するまでの道のりをご紹介します。
アプリ開発者として登録する
本連載の1回目でも触れましたが、Androidマーケットを通じてアプリを配布する場合、以下のリンクからGoogleにAndroidのアプリ開発者として登録を行い、身元確認の意味も兼ねて、$25の登録料を支払う必要があります。
- Android Market:
- http://market.android.com/publish
この額をどう見るかは、置かれている立場によって変わると思いますが、年間払いではなく初回のみなので、GoogleがAndroidアプリ開発者に対して取っている姿勢を伺い知れます。
Androidケータイの場合、Androidマーケットでアプリを公開しなくても、自身のホームページやブログなどを使って自由にアプリを配布できます。中には、このようにしてアプリを配布している開発者も存在しますが、ユーザの利便性や世界展開できる規模を考えると、筆者はAndroidマーケットでアプリ公開をオススメします。
Androidマーケットへアプリを公開する
Androidマーケットで入手できるアプリは、ダウンロードからインストールまでのプロセスが自動化されています。したがって、インストーラーを用意する必要はありませんが、いくつかの下準備を行ってから、Androidマーケットに公開する必要があります。
以降で、Androidマーケットにアプリを公開するまでの手順をご説明します。
手順1:エミュレータでのテスト
基本的な話からで恐縮ですが、アプリが完成したら、エミュレータを使って徹底的にテストを行います。開発環境には、デバッグやテストを効率的に行うツールが用意されているので、それらを活用して徹底的にテストします。
基本は、アプリの仕様に基づいてテストケースを作成して、意図した通り、仕様どうりに動作しているかを確認していきます。ネットワークを使うアプリであれば、エミュレータの設定で、ネットワークの速度やネットワークのディレイの変更を行い、想定端末や想定環境意外でも、アプリの挙動に問題がないか確認するのも忘れないでください。
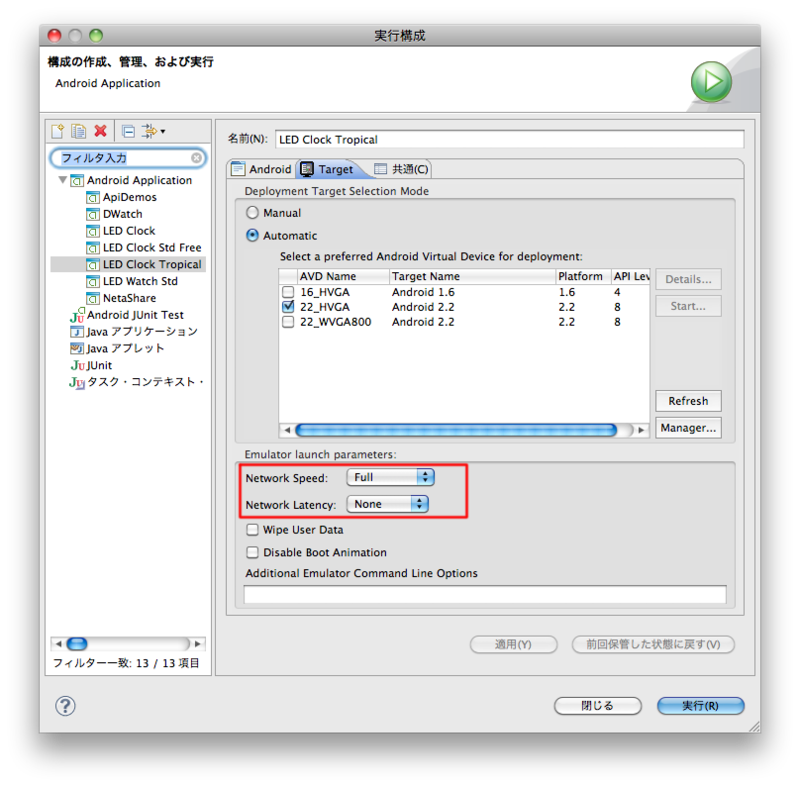
すべてのテストケースをこなし、問題なく動作することが確認できたら、別のパターンのテストを行います。ユーザは開発者が想定しない組み合わせで操作する可能性があり、こうしたケースは、先のテストではカバーしきれないので、モンキーテストを実施します。
モンキーテストの有用性を数値で表すのは難しいのですが、強制終了しない強固なアプリを開発するためには、重要なステップになるので、リリースの前に実施することをオススメします。
手順2:実機でのテスト
エミュレータでのテストが終了したら、実機でテストを実施します。
エミュレータでテストを行ったので、実機では必要ないのでは?と考える方もいるかもしれません。確かに、エミュレータは特定の環境を模擬したものですが、細部まで実機と同じ動きをするワケではないので、実機でのテストは必須です。
正直なところ、エミュレータと同じテストを実施するのは、多くの時間と手間が必要で、サンデープログラマーであれば、カバーしきれなくなります。エミュレータでのテスト結果を過信するのは危険ですが、筆者は、実機とエミュレータで、アルゴリズムに関わる部分で挙動が違うケースに遭遇したことがないので、以下点に重点を置いて実機でのテストを行っています。
- 画面表示が乱れることはないか。
- 画面の回転に対応したレイアウトになっているのか。
- キーボードの開閉に対応した作りになっているのか。
- ネットワークへのアクセスが極端に長くないか。
手順3:アプリ公開の準備
アプリのテストが終了したら、公開用の準備を行います。
まずは、AndroidManifest.xmlの<application>要素から以下の属性を削除しておきます。実機でのデバッグを行った場合に、以下の属性が追加されてるはずなので、削除を忘れないで下さい。
android:debuggable="true"
次に、バージョン番号をAndroidManifest.xmlに設定します。
AndroidManifest.xmlにバージョン番号を設定
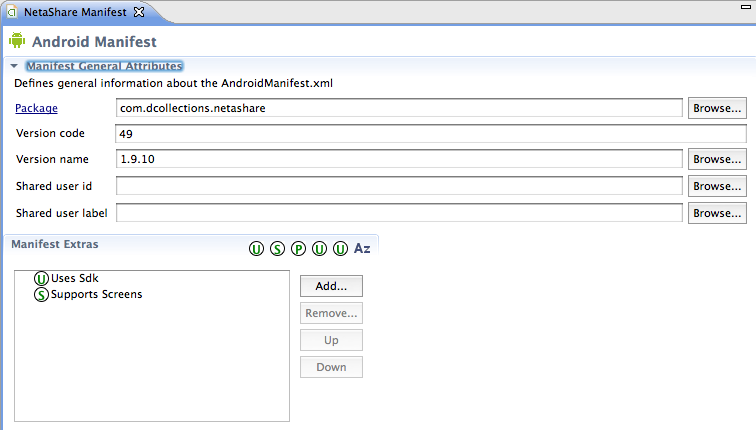
ここには[Version code]と[Version name]が存在しています。
Version codeは、リリース番号で1から始めて、アプリを公開する度に、一つずつ数字を足していきます。Version nameは、バージョン番号で、ユーザに公開される情報となります。これは、文字列で表記できるので、たとえば、1.1.0bと表記することもできます。
最後に、公開鍵を使ってアプリにデジタルサインを行います。
Eclipseのプロジェクトエクスプローラーでプロジェクトを選択して、右クリックをして[Android Tools]ー[Export Android Application Package]を選択します。
[Export Android Application]ダイアログの[Project:]には、先で選択したプロジェクト名が入っているはずなので、確認して間違いがなければ[次へ >]をクリックします。
プロジェクトの選択
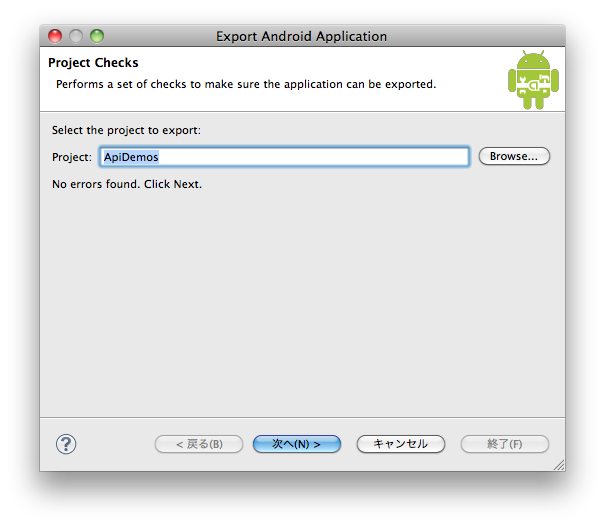
次に、作成する証明書ファイルの保存先とパスワードを設定します。
[Location:]で設定するファイル名には、決まりはありませんが、筆者は<プロジェクト名>.keystoreのように付けています。
ファイル名の設定
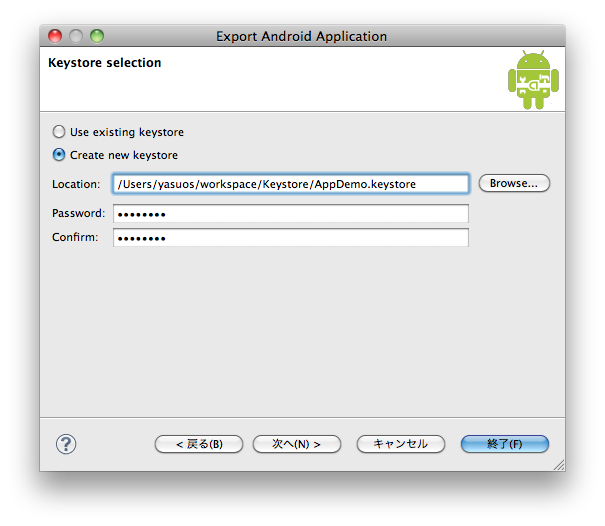
次に、キーチェインに対する情報を付加します。
ポイントとなるのは[Validity:]で、鍵の有効期限を設定します。範囲は、1から1000年までとなりますが、筆者は最大の1000を設定しています。
鍵の有効期限の設定
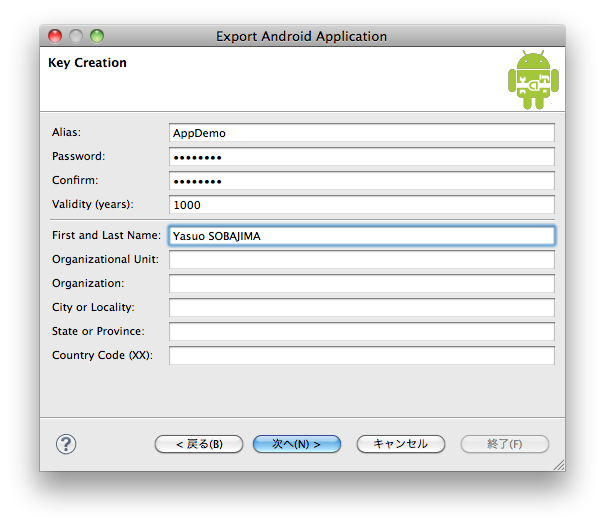
最後に公開鍵でサインしたアプリ(.apkファイル)の保存先を[Destination APK file:]に設定して[終了]をクリックします。
アプリの保存先を設定
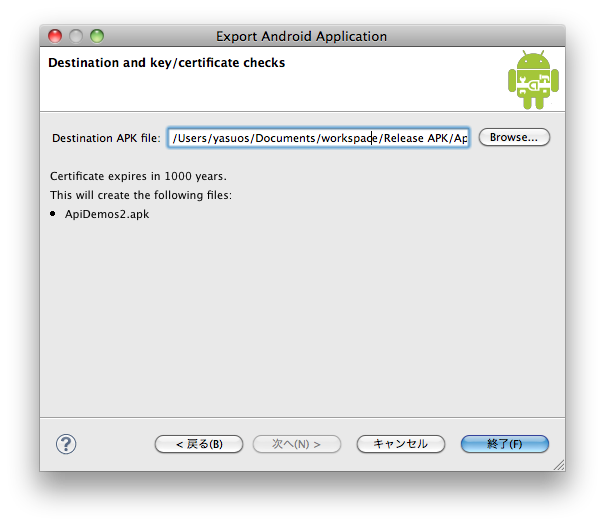
2回目からは、初回で作成した公開鍵を指定するだけなので、これらの作業は一度だけです。
手順4:Androidマーケットにアプリを公開する
公開準備が整ったので、Androidマーケットにアプリを公開します。
Androidマーケットの管理画面にログインし、[アプリケーションのアップロード]をクリックして、アプリの掲載情報を入力していきます。
アプリの掲載情報入力
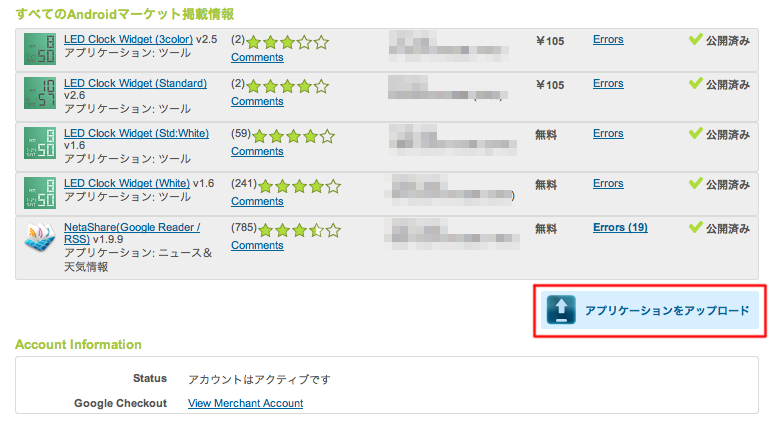
アプリの公開には、
- 公開鍵でデジタルサインをしたアプリ
- スクリーンショットが2枚
- 詳細説明
- 概要説明
が必要になります。アプリ掲載情報入力ページは、登録手順の説明が必要ないほど簡単なので、以下に注意点だけを箇条書きで上げておきます。
- スクリーンショットは、320(W)×480(H)か480(W)×854(H)のサイズで、24ビット、PNGまたはJPEG (no alpha) 。
- 説明文やタイトルには文字制限があり、詳細説明が最大で325文字、概要説明が80文字、アプリのタイトルは大80文字まで。
- 公開するアプリが日本語以外の言語にも対応しているのであれば、[言語を追加]のリンクをクリックして対応言語を追加。
- 詳細説明、概要説明、アプリタイトルは、言語ごとに用意する。
- 詳細説明やアプリタイトルは、Androidマーケットで検索したときの検索ターゲットになっているので、アプリに関連するキーワードを上手く盛り込みながら作成する。
すべての情報を入力し終えたら[公開]をクリックします。
Androidマーケットには、審査プロセスがないので、クリックすると、すぐさま世界中のAndroidユーザに公開されます。
世界を目指せ!
Androidマーケットは、あなたが開発したアプリを世界中に流通できる仕組みです。こうした仕組みが登場する前は、世界中にアプリを流通させるのは困難でしたが、今は簡単に流通できるので、世界を相手に自身のアイデアや技術力をアピールできます。
日本でAndroidアプリを開発している皆さん、世界中のAndroidユーザに、日本人が考える・創り出すモバイルアプリやサービスを世界中に発信して、我々の力を見せてではありませんか。凄いチャンスです。考えただけもワクワクしませんか?