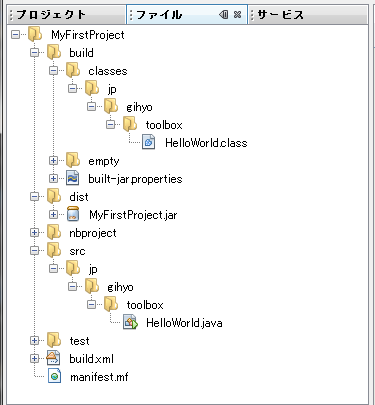プロジェクトの作成
前回 はJavaで作成された統合開発環境である「NetBeans IDE(以下、NetBeans) 」について、その主な機能とインストール方法について紹介しました。今回はそのNetBeansを用いて実際にJavaプログラムを作成・実行する方法を解説します。
NetBeansを起動すると図1のようなウィンドウが表示されます。右側の一番大きいエリアが、エディタなどの編集領域が表示される場所です。起動時にはチュートリアルへのリンクや、最近編集したプロジェクトへのリンク、NetBeans関連の最新ニュースやブログへのリンクなどが表示されています。
図1 NetBeansのユーザインターフェースNetBeansではアプリケーションをプロジェクト単位で管理するので、まずは新しいプロジェクトを作成します。左側の「プロジェクト」と書かれているエリアが「プロジェクトマネージャ」で、このエリアを右クリックして、メニューから[新規プロジェクト]を選択します。
図2のように新規プロジェクトウィザードが表示されるので、ここで作成するプロジェクトの種類を選択して[次へ]をクリックします。プロジェクトの種類は、通常のJavaアプリケーションであれば、カテゴリは[Java]、プロジェクトは[Javaアプリケーション]です。AWT/Swingを利用したGUIアプリケーションであれば[Java]-[Javaデスクトップアプリケーション]、サーブレットなどを利用するWebアプリケーションであれば[Java Web]-[Webアプリケーション]を選びます。
図2 作成するプロジェクトの種類を選択する次の画面では図3のようにプロジェクト名などの設定を記入します。これは[Javaアプリケーション]を選んだ場合の例です。プロジェクト名は任意で、ここでは「MyFirstProject」としました。実際に作成したファイルが格納される場所は、[プロジェクトの場所]に記入されているフォルダです。デフォルトではマイドキュメントの「NetBeansProjects」フォルダに、新しくプロジェクト名のフォルダが生成されます。[主クラスを作成]にチェックを入れた場合、プロジェクトの作成時にmain()メソッドを持ったクラスの雛形を指定したクラス名で自動生成してくれます(この例ではチェックを外してあります) 。
図3 プロジェクト名や保存する場所を設定するプロジェクトが作成されると、プロジェクトマネージャには図4のように作成したプロジェクトのツリーが表示されるようになります。[ソースパッケージ]が、プロフラムのソースコードを配置する場所です。[ライブラリ]は使用するライブラリを、[テストパッケージ]と[テストライブラリ]はJUnitを用いた単体テストのためのコードとライブラリを配置する場所になります。
図4 作成したプロジェクトはプロジェクトマネージャに表示されるなお、もし誤ってプロジェクトマネージャなどのウィンドウを消してしまった場合には、[ウィンドウ]メニューから再び表示させることができます。後述する実行結果の[出力]ウィンドウなども同様です。
プログラムのコンパイルと実行
それでは、実際にプログラムを作ってみましょう。まず、任意の名前でパッケージを作成します。プロジェクトツリの[ソースパッケージ]を右クリックして、メニューから[新規]-[Javaパッケージ]を選択します。図5のように「新規Javaパッケージ」ウィザードが表示されるので、任意のパッケージ名を入力して[完了]をクリックします。
図5 パッケージ名を指定して新規パッケージを作成するパッケージができたら、続いてクラスファイルを作成します。作成したパッケージを右クリックして、メニューから[新規]-[Javaクラス]を選択します。図6の「新規Javaクラス」ウィザードで任意のクラス名を記入して、[完了]をクリックします。
図6 クラス名を指定してJavaプログラム用のファイルを作成するクラスファイルが生成され、Javaエディタが起動して図7のように作成したファイルの内容が表示されます。雛形としてコードの一部がすでに記入済みになっているはずです。
図7 作成したファイルがJavaエディタで開かれるこれを編集してプログラムを作ればいいわけですが、コーディング中にはリアルタイムに図8のようなヒントが表示されるため、構文エラーなどについてはコンパイルしなくても常に確認しながらプログラムを組むことができるようになっています。メソッド名などは候補リストが表示されるため、これを活用することでコーディング量を大幅に削減することが可能です。また、コードの左側に電球マークが表示された場合には、それをクリックすると図9のようなヒントが表示されます。
この例では、必要なクラスがimport宣言されていないという警告が表示されており、対策としてインポートするクラスの候補が示されています。ここでたとえば「java.util.Listをインポートに追加」をクリックすれば、自動的にava.util.Listのimport宣言が追加されます。例外のcatchが必要な部分などでも、try-catchブロックやthrow文の挿入などを、このヒントから行うことができます。
図8 構文エラーなどはリアルタイムに表示される図9 コーディングヒントを活用することでキーボードのタイプ量を大幅に削減することができる作成されたプログラムは、ファイルの保存と同時に自動的にコンパイルされます。実行は、プロジェクトツリーのファイル名を右クリックして、メニューから[実行]を選択することで行います。明示的にコンパイルを実行する場合には[コンパイル]を選択します。また、プロジェクト名を右クリックして[実行]を選択した場合には、main()メソッドがあるクラスが自動で検出され、それを実行します。該当するクラスが複数ある場合には、実行する対象を選択するダイアログが表示されます。
実行結果は、下部の[出力]ウィンドウに出力されます。コンパイルエラーや実行時エラーなどもこのウィンドウに出力されます。たとえば作成したプログラムがリスト1のようなものだった場合には、出力結果は図10のようになります。
リスト1 HelloWorld.java package jp.gihyo.toolbox;
import java.util.ArrayList;
import java.util.List;
public class HelloWorld {
public static void main(String[] args) {
System.out.println("Hello World.");
List list = new ArrayList();
list.add("こんにちは、世界。");
list.add("Hallo Welt.");
list.add("Bonjour tout le monde.");
list.add("?好世界。");
for (String message: list) {
System.out.println(message);
}
}
} 図10 Helloworld.javaの実行例。結果は[出力]ウィンドウに出力される jarファイルの作成
NetBeans上でプログラムを実行するだけでなく、実行用のjarファイルを作成することも可能です。プロジェクト名を右クリックして、[構築]または[生成物を削除して構築]を選択してください。必要なライブラリやリソースなども含めてjarファイルにパッケージングされます。Manifestファイルは自動で生成されます。
プロジェクトマネージャのウィンドウと同じところにに「ファイル」というタブがあるので、これを選択してみましょう。このウィンドウでは図11のように、プロジェクト内のフォルダやファイルの配置がツリー形式にで表示されています。これを見れば、生成された設定ファイルやコンパイル後のclassファイル、jarファイルなどが、ファイルシステム内でどのように配置されているのかを確認できます。プロジェクトが格納されたフォルダがツリーのルートになっています。
図11 プロジェクト内に含まれるファイルやフォルダのツリー表示通常、コンパイルされたclassファイルは「build」フォルダ以下に、生成されたjarファイルは「dist」フォルダ以下に配置されます。今回の例の場合、プロジェクト作成時の設定がデフォルトのままであれば、マイドキュメント以下の「NetBeansProjects\MyFirstProject\dist」に「HelloWorld.jar」というファイルが生成されているはずです。jarファイルは実行可能な形式になっているので、このファイルをダブルクリックすればプログラムが実行できます。
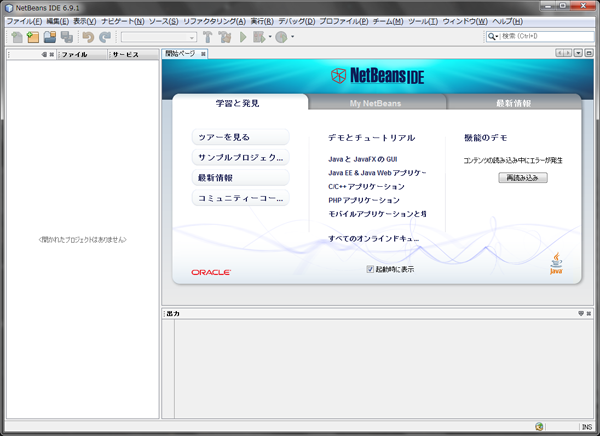
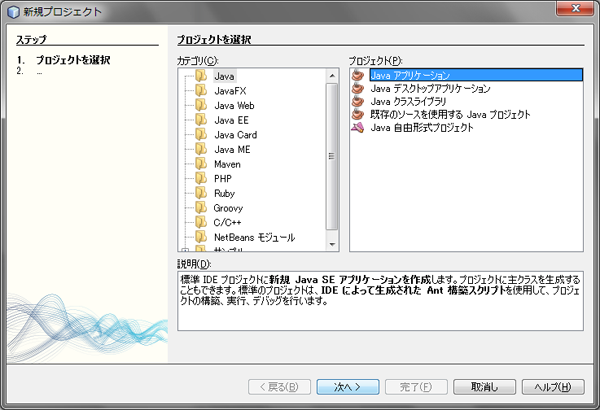
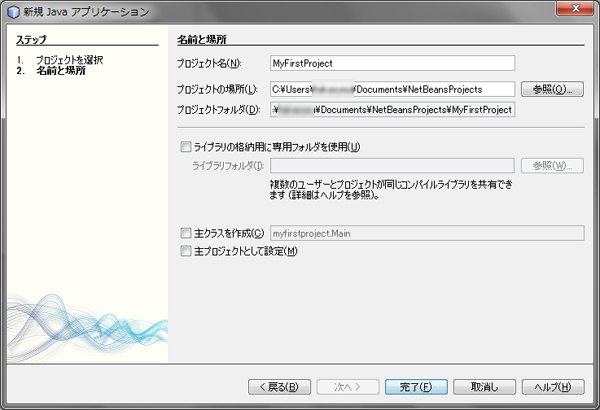
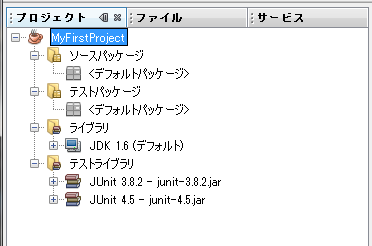
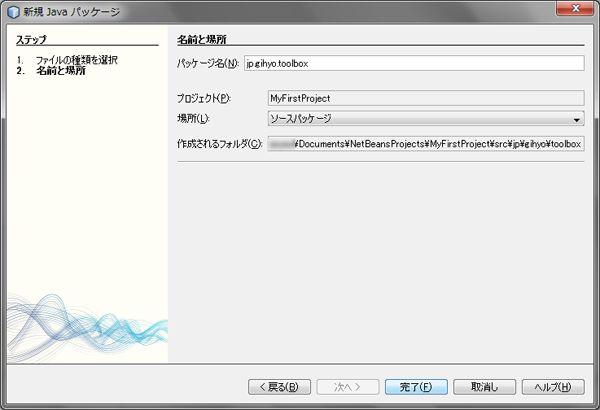
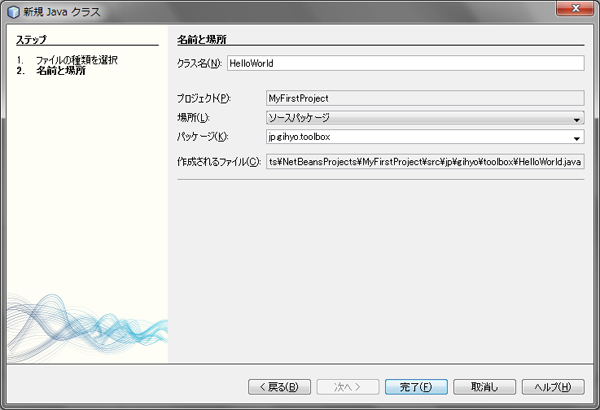
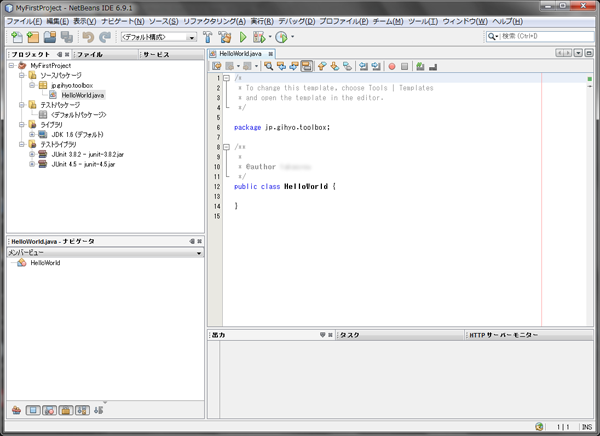
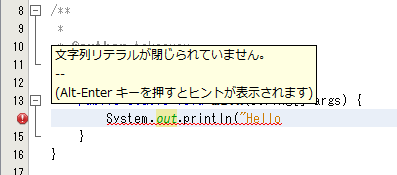
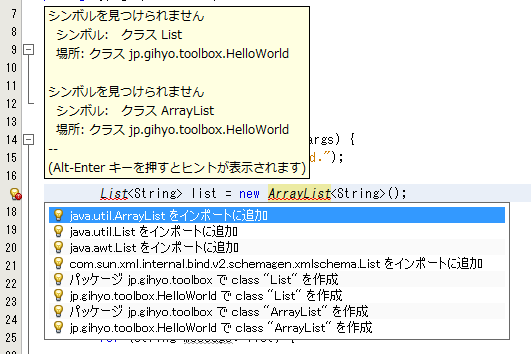
![図10 Helloworld.javaの実行例。結果は[出力]ウィンドウに出力される 図10 Helloworld.javaの実行例。結果は[出力]ウィンドウに出力される](/assets/images/dev/serial/01/engineer_toolbox/0002/thumb/TH400_010raw.png)