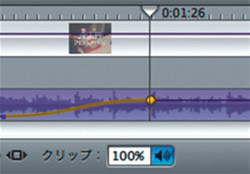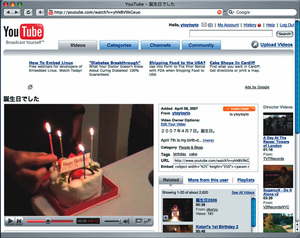よく使う便利機能
本連載の前回で紹介した基本操作だけでけっこういろいろと作れてしまうのですが、もうちょっと細かく加工したい、という場合のために筆者がよく使う便利な機能を挙げておきます。
ブックマーク
ディスプレイ上部のメニューの[マーカー]-[ブックマークを追加]で、タイムラインに印をつけられます。「1分きっかりのムービーを作るぞ!」などというときに役に立ちます。
BGMやブックマークなどで時間制限をつけておかないと、完成品が長くなりすぎちゃう傾向にありますからね。
顔をぼやかす
顔出しNGな人が映っている場合は、その前後で分割してその部分を削除する方法のほか、ぼかしを入れて顔を判別不能にするという方法もあります。右パネルの[編集]-[Quartz Composer]-[ガウスブラー]がそれ。
筆者は念のため、見知らぬ通行人が映っている野外映像なんかにも処理をしています。
音量の調整
動画と同時に録られた音声の音量は、その動画を選択して、ウィンドウの一番下の音量フォーム(「100%」と表示されている)で調整できます。フェードイン、フェードアウトなど部分的な音量は、音量を表す紫の線(波形を右クリックして[クリップの音量レベルを表示]で表示されます)をクリックすることで自由自在に調整できます(図1)
図1 分割した瞬間
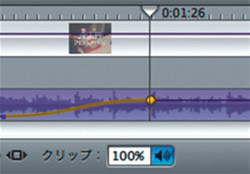
公開
このようにiMovieを使うとたいして考えることもなく手軽に動画編集ができちゃいます。最後に、作った動画をインターネットへ公開してみましょう。
書き出す
ディスプレイ上部のメニューの[ファイル]-[書き出し...]で、作ったムービーを動画用フォーマットのファイルに書き出します。いろいろと細かく調整ができるのですが筆者はよくわからないので、詳しい人の意見に従って「QUickTIme、圧縮形式CD-ROM、15フレーム/秒、320×240」という設定で*.movファイルを書き出すようにしています。
起動直後のFinderの左ペインにあるムービーというフォルダに書き出されます。
動画共有サイトへアップ
いよいよ作ったムービーを全世界へ大公開です! ということで世界で一番有名な動画共有サイトYouTubeにアップしています(図2)。気になる方は探してみてください。
図2 アップしています
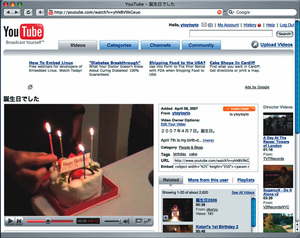
おわりに
連載第3回~今回にかけて「iMovieの最低限の使い方」の説明を意識して、素材の取り込みからムービーファイルの書き出しまでの流れを駆け足で紹介しました。より詳しい話は、iMovieのヘルプやスタートアップガイド(ヘルプからたどれます)などご覧ください。結構しっかり作られていて、役に立ちます。ということで、みなさんもMacBookで楽しい動画ライフを!
次回はWebサーバにログインしてのWebアプリ開発というシチュエーションでの環境設定や便利ツールなどをご紹介します。