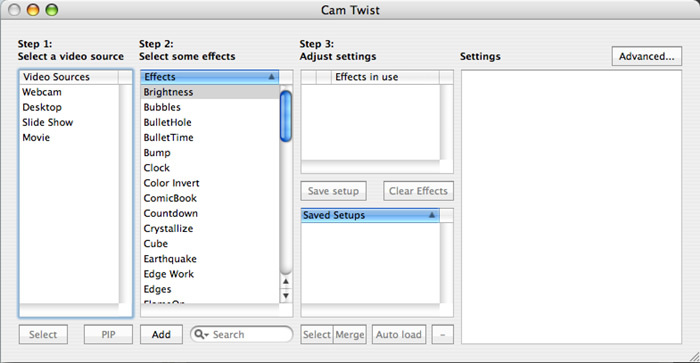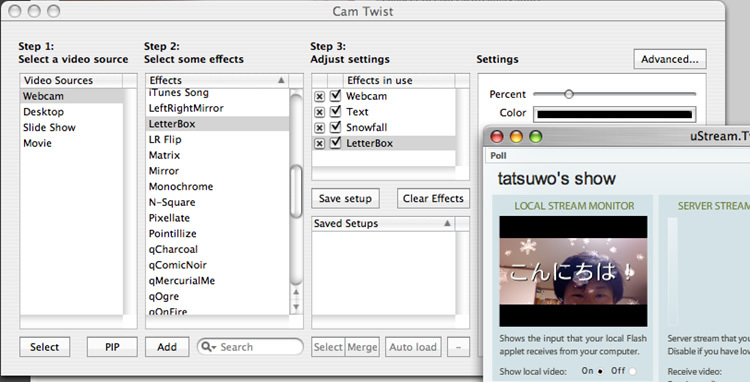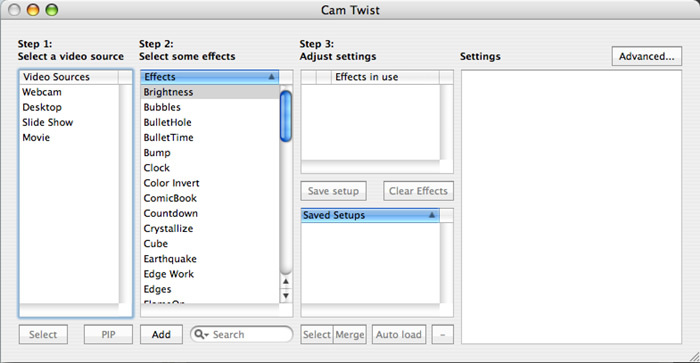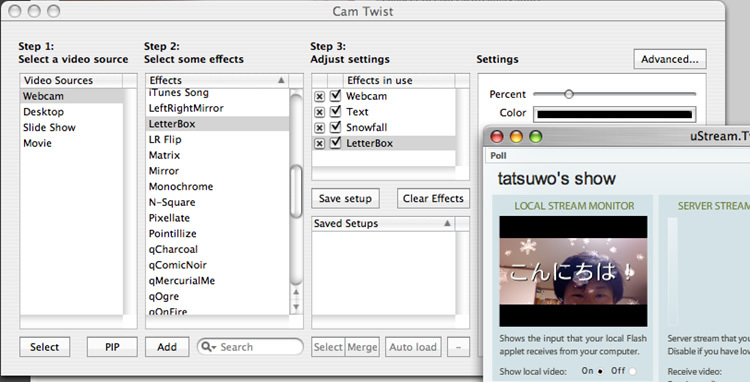CamTwistでストリーミングをもっと楽しく!
前編ではUstream.tvを用いたストリーミング配信を紹介しました。
後編の今回は、動画配信をより楽しくするツールCamTwistを紹介します。CamTwistのサイトからダウンロードしてインストールします。原稿執筆時の最新バージョンは1.4(28-May-2007)です。
Ustream.tvで使うには「uStrean.Tv Recorder」(図5)の[Advanced settigns](図6)で、「Video settings:」を「CamTwist」に変更します。
エフェクトをかけてみる
さて、さっそくCamTwistを使ってみましょう。図9は起動直後の様子です。
図9 CamTwist起動
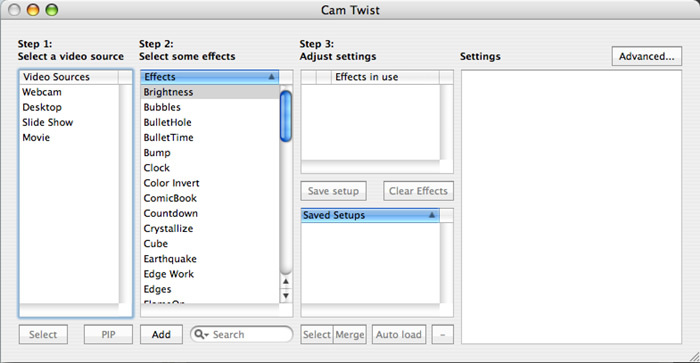
まず、Step 1でVideo Source、つまり入力映像を選びます。iSightの場合は[WebCam]を選択します(デスクトップを動画として配信したい場合は[Desktop]を選択)。そして、Step 2でかけたいエフェクトを選びます。図10は[Text]で「こんにちは!」という文字を表示し、[Snowfall]で雪を降らし、[LetterBox]で上下をカットした例です。
図10 エフェクトをかける
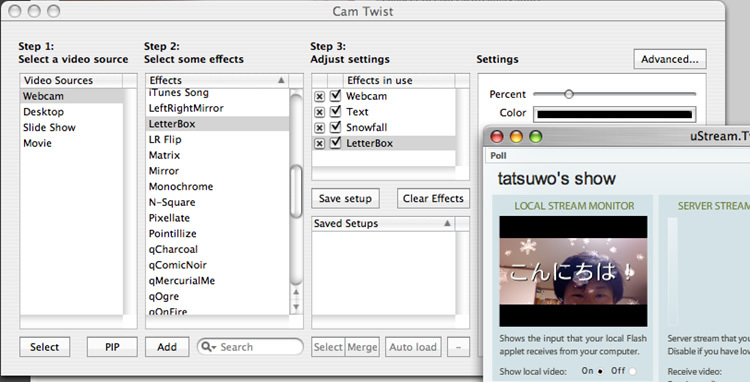
文字を表示するエフェクトは何種類かあり、Ustream.tvで使うときはこれらが非常に便利です。たとえば、コンビニへ買物に行くためしばらくカメラの前を離れるときには、置手紙的に「コンビニ行ってきます」と表示しておくと親切です。
その他のエフェクトもおもしろいので、いろいろと試行錯誤してみるとよいかと思います。
Ustream.tvの使われ方
Ustream.tvのユーザによる配信が、人気順でリストアップされている「LIVE SHOWS」ページを眺めてみるとわかるのですが、定点観測カメラや顔出しチャットが一般的な使われ方です。
オフィスの様子を映したり、歌っている人にみんなでツッコミを入れたり、プレイ中のTVゲームの映像を流したり、自分のネットサーフィンの様子を中継したり、思い思いの使われ方をされています。最初に述べた「イベントの中継」は、どちらかといえば特殊な使われ方の例ですね。
ほかにおもしろい使われ方として、飲み会やオフ会や個人ライブの中継があります。イベントの中継と同じく、参加できなかった人も参加しているかのように楽しめるというみんなが幸せになれる利用方法ですね。
おわりに
コンピュータも安くなって、ブロードバンドなインターネットも広く使われるようになりました。前編、後編と2回にわたり紹介したUstream.tvのようなサイトが登場したことによって、個人が簡単に無料でストリーミング映像配信ができる時代になりました。
これは、ブログや動画投稿サイトのような、ネットユーザが自分の主張・作品を公開できる場所がまた一つ増えた、とみることができます。これからの時代、ますます楽しみです。CGM(Consumer Generated Media)万歳!