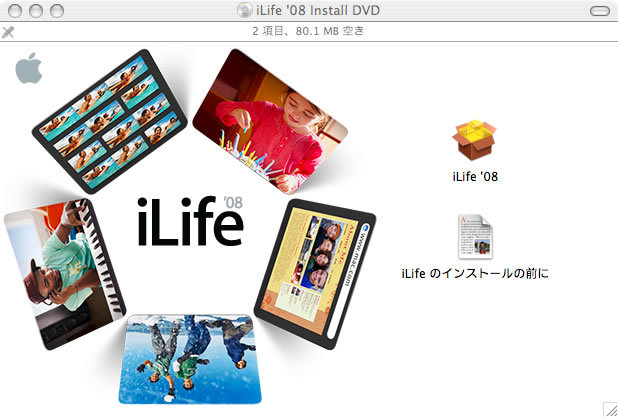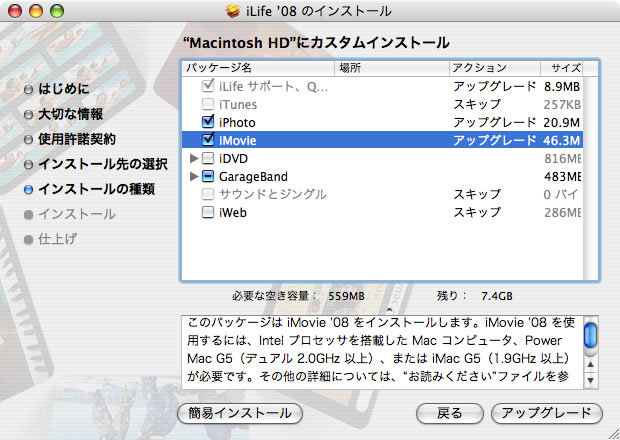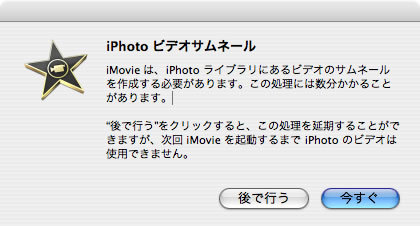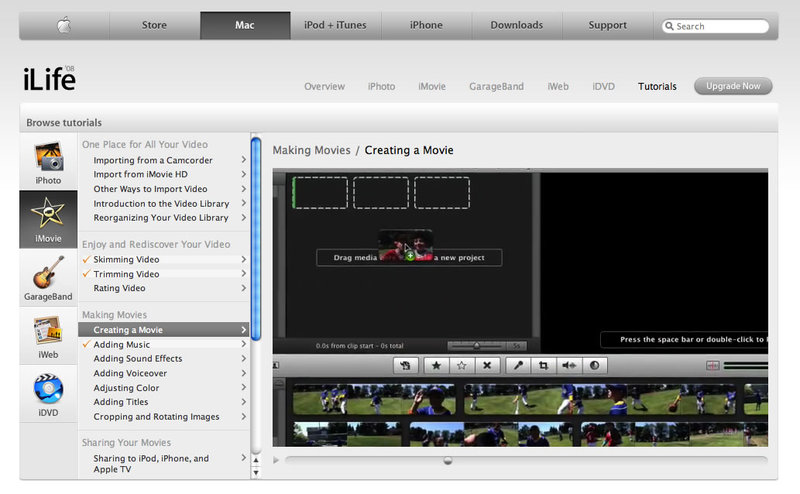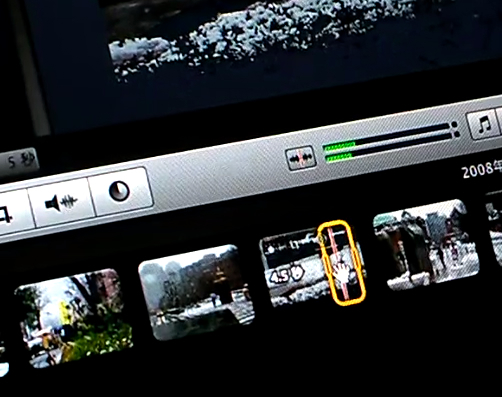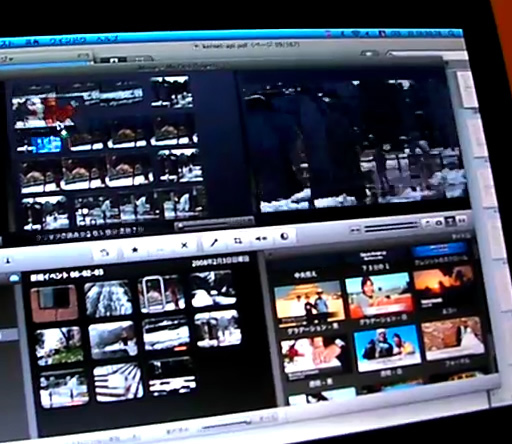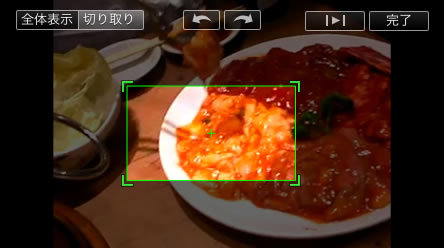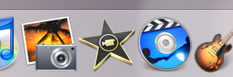はじめに
『WEB+DB PRESS』(Vol.39)の連載「Start!MacBook」、第2回「MacBookで楽しい動画ライフ ……iMovieでサクッと動画編集」で、当時のMacBook(OSはTiger)に付属しているiMovie HDでのムービー作成手順について解説しました。その後、後継となる「iMovie '08」が、総合ソフトウェアスイート「iLife'08」に含まれるソフトの一つとして登場しました。
iMovie '08とiMovie HDはまったく別のムービー編集ソフトといってもよいくらいユーザインタフェースや操作体系が変わっています。このiMovie'08の最大のポイントは、動画データを数秒ごとに輪切り画像にした「ビデオサムネイル」です。ビデオサムネイルは動画を数秒ごとにスライスした静止画の集合で、これを使うことで高速に動画をブラウズすることができます。これのおかげで直感的にさくさくと編集操作を行うことができるようになりました。
iMovie HDと比べ、もちろん良くない面もあります。たとえば第2回で紹介したタイムライン表示での編集作業ができなくなってしまったため、先に全体の時間を決めて切り詰めていくという筆者のスタイルには適しません。また、ビデオサムネイルのためのディスクスペースや処理のためのメモリなど、よりハイスペックなハードウェアがあった方がうれしい場面が増えています。
とはいえ、やはり編集の手軽さ、わかりやすさ、楽しさが大幅に向上しているため、これらの欠点をものともしません。はじめて動画編集にチャレンジする方には非常にとっつきやすく、おすすめです。
ということで、今回は特別編として、
- (1)Tigerの人向けのiMovie'08のインストール手順と、
- (2)iMovie'08の編集操作およびムービー作成手順、
の2つの解説をお届けします。
インストール ……Mac OS X V10.4(Tiger)
ここでは、Mac OS X V10.4(以下、Tiger)の人向けにiMovie'08のインストール方法を解説します。Mac OS X V10.5(Leopard)の人はiMovie'08が最初からインストールされているので、読み飛ばしていただいてかまいません。
DVDからインストール
なにはともあれ、まずはiLife '08のDVDを入れ(図1-1)、普通のソフトと同様にインストールします。iMovie HDがすでに入っている場合は、iMovieをアップグレードする、ということになります(図1-2)。
図1-1 インストール
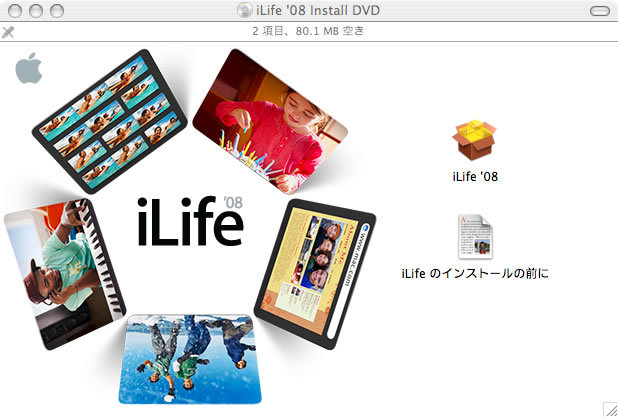 図1-2 インストール
図1-2 インストール
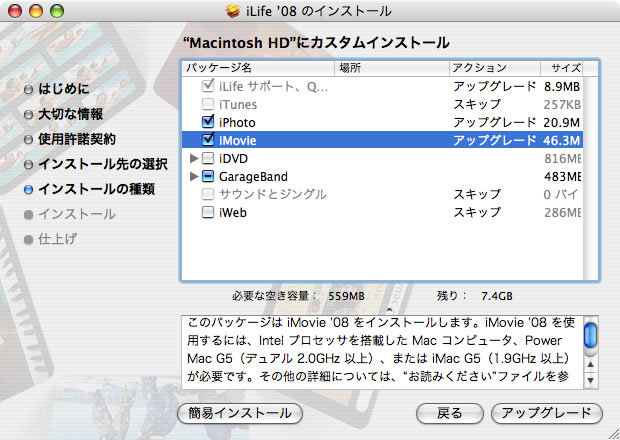
図1-3 iMovie '08のアイコン
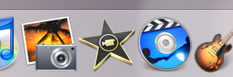
で、後はスルスルっとインストールできます。アイコンは黄色い縁取りの黒い星です(図1-3)。
で、さっそく起動してみます。起動中画面はこんな感じです(図1-4)。
筆者の場合はここで、ピョコーンという音とともにソフトウェア・アップデートのお知らせが来ました。iLife'08が出てから何カ月もたっていますので、パッケージ(DVD)との差分がたくさんあるのでしょうね。
図1-4 起動中

ビデオサムネイル
前述のとおり、iMovie'08の最大の利点はビデオサムネイルで得られます。これはビデオファイルの追加・メタ情報として別途保持されるものです。そのためiMovie HDユーザからアップグレードした人は、ビデオサムネイルの作成という作業が必要になます。起動時に過去のビデオファイルに対してそのビデオサムネイルを作成する作業を行うことができます。
初回起動時のソフトウェア・アップデートが終わると、[iPhotoビデオサムネイル]というタイトルのポップアップウィンドウが出て、今までiPhotoにためてきたビデオファイルに対して、iMovie'08で使うビデオサムネイルを一気に作ってしまうかどうかを聞いてきます(図1-5)。サムネイル作成作業を[今すぐ]やるか[後で行う]かの二択です。
図1-5 iPhotoビデオサムネイル
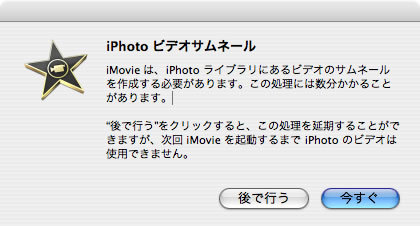
[後で行う]が重要なポイント
非常に重要なことなのですが、すでに大量のビデオファイルを持っている人は絶対に[今すぐ]を選択しないでください。iPhotoに1000本レベル(数十ギガ)の大量のビデオファイルを保持している筆者は、うっかり[今すぐ]を選択してしまい大変な悲劇に見舞われました(ここでは詳細は書きませんが、何日かMacBookに近づきたくなくなるような大変な体験でした)。
大量のビデオファイルを持っていて、どうしてもそれらをiMovie'08で編集したいという揺るぎない強い意志を持った人は、メモリとディスクスペースと時間と心に余裕があるときにやってみるとよいかもしれません(お勧めしません)。
まあとりあえず、過去の資産がたくさんある人は未来のみを見つめつつ、[後で行う]ボタンをクリックしましょう。これ、一番大切なチップスです。
iMovie HDはどうなってしまうの?
最初はちょっと心配だったのですが、iMovie '08を入れてもiMovie HDが使えなくなるということはありません。同じマシンにiMovie '08とiMovie HDの両方が入った状態にできます。アプリケーションフォルダ内の「iMovie」はiMovie '08に置き換わり、同じアプリケーションフォルダ内の「iMovie (以前のバージョン)」がiMovie HDになります(図1-6)。
iMovie HDユーザは安心してiMovie '08をインストールできますよ!
図1-6 HDと08の共存

使ってみる
さて実際にiMovie '08を使って動画編集をしてみましょう。その前に便利な情報源のご紹介です。Appleのサイトに、英語ですが使い方を説明したチュートリアルムービー(以下チュートリアル)が機能別に25本もオフィシャルビデオとして用意されています(図2-1)。
【URL】http://www.apple.com/ilife/tutorials/#imovie
図2-1 チュートリアルムービー
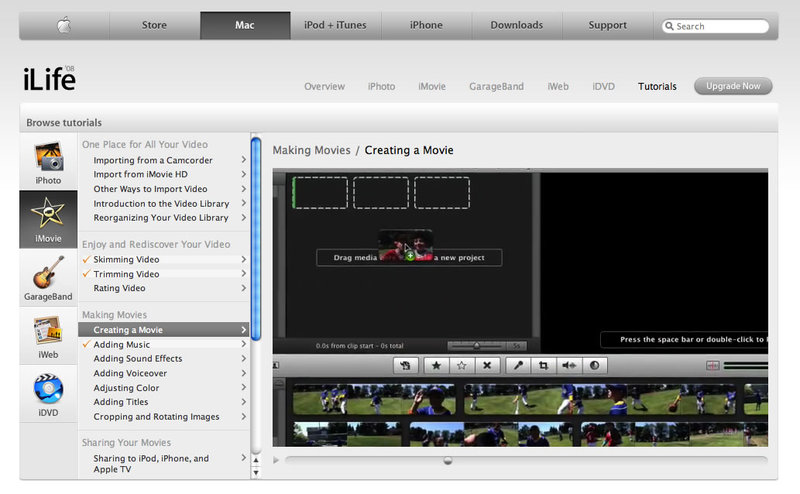
はっきりいってこれはすごいです。懇切丁寧です。全部通して観てみましたが「こんなこともできるんだ!」と刺激を受けることしきり。やはり動画編集ソフトの解説は動画でないとしっくり来ませんよね。
全部観るのは大変かと思いますので、とりあえず最初にこれだけは観ておくとよいかも、というものを表1に挙げておきました。せっかちな人も「◆」がついているチュートリアルだけでもぜひ観てみてください。
もちろん、英語リスニングの練習もかねて全部観てみるのがおすすめです。英語の発音も明瞭だし、出てくる語彙もiMovieがらみのなじみなものが多いので安心です。
表1 お勧めのiMovie '08のチュートリアル
| ムービー名 | 概略 |
|---|
| (1)Importing from a Camcoder | ビデオカメラからインポート |
| (2)Other Ways to Import Video | iSightやデジカメからのインポート |
| ◆(3)Introduction to the Video Library | ビデオライブラリの説明 |
| ◆(4)Skimming Video | スキミング機能の説明 |
| ◆(5)Trimming Video | トリミング機能の説明 |
| ◆(6)Creating a Movie | ムービー編集の説明 |
| (7)Adding Music | 音楽の追加 |
| (8)Adding Titles | タイトル、キャプション、テキストの追加 |
| (9)Sharing to iPod, iPhone and Apple TV | Apple系ガジェットで観る方法 |
| (10)Sharing to YouTube | YouTubeにアップする方法 |
簡単ですが筆者もムービー作成の流れに沿った自作解説ムービーを作りましたのでアップしておきます。
実演!iMovie'08でサクッとムービー作成の流れニコニコ動画:https://www.nicovideo.jp/watch/sm2326972
さて、チュートリアル、および、自作解説ムービーを踏まえて、ムービー作成のポイントを解説していきたいと思います。
ビデオファイルの取り込み
私は普段はSANYOの動画デジカメ「Xacti」を使って動画撮影をしています。Xactiで撮ったデータはSDカードに記録されます。これをiMovie '08に取り込むには、起動した状態でSDカードUSBアダプタをMacに差すだけ、または、差した後に[ファイル]-[ムービーを読み込む...]を選択すればOKです。
ムービーの作成(関連チュートリアル:表1の(3)(4)(5)(6))
iMovie'08では、一つのムービーを作るためのプロジェクトを[ムービー]と呼んでいます。画面の上半分が[ムービー]を管理する領域です。基本的にビデオクリップを下の領域から上の領域にドラッグ&ドロップすることでムービーを作成していきます。
最初に説明した[ビデオサムネイル]のおかげで使いたいシーンを簡単に探し出すことができます。あとはその範囲を選択して(図2-2)、ドラッグ&ドロップで持っていくだけです(図2-3)。
図2-2 シーン選択1
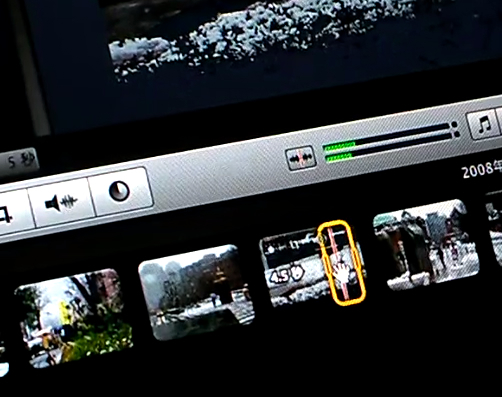 図2-3 シーン選択2
図2-3 シーン選択2

タイトルを追加(関連チュートリアル:表1の(8))
中央のバーの右にある[T]ボタンでキャプション(タイトル)を追加することができます。使いたいテンプレートを選んで、これまたドラッグ&ドロップでムービーの作業領域の任意の個所へ持っていくだけです(図2-4)。そして右上の画面上でタイトル文字列を編集します(図2-5)。
図2-4 タイトル追加1
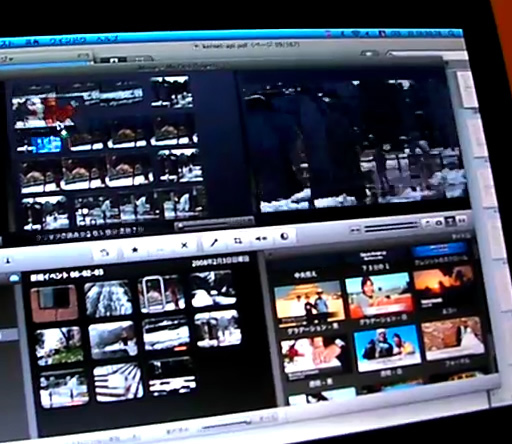 図2-5 タイトル追加2
図2-5 タイトル追加2

一度適用した後に長さの調整がマウスでできるのがうれしいです。iMovie HDだといちいち長さの値を設定し直して再適用しなければならなかったので。
音楽を追加(関連チュートリアル:表1の(7)および「Working with Background Audio」)
中央のバーの右にある音符マークボタンで音楽の一覧が表示されるので、使いたい音楽を選んでムービー作業領域にドラッグ&ドロップするだけです(図2-6)。
iMovie HDと違って音楽の時間がちゃんと見えるのはありがたいです。
図2-6 音楽追加

プライバシー処理(関連チュートリアル:「Cropping and Rotating Images」)
iMovie '08では、画面の一部を切り取ってそこだけ使うことが可能になっています(Cropping)。これは非常に便利な機能です。たとえば顔出しNGの人が映ってしまった場合、iMovie HDでは全体をぼやかすくらいしか対処方法がなかったのですが、これならヤバい部分を無視して必要な部分だけでムービーを作ることができるのです。
たとえば、図2-7では、緑のボックス内だけが取り出されその周辺は削除できます。
図2-7 画面の一部だけ切り出す
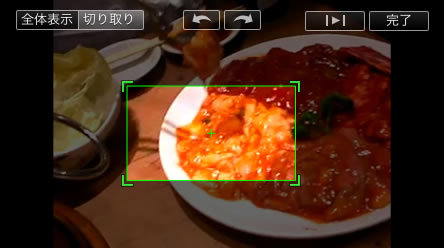
アウトプット(関連チュートリアル:(9)(10))
完成したムービーはこれまでの各種フォーマットに加え、YouTubeへもアウトプットできます。作ったムービーをせっせとYouTubeへアップし続けている筆者のようなビデオブロガーにとってはありがたい機能です。
おわりに
ということで簡単ですが、iMovie'08のインストールとムービー作成手順を解説しました。とにかく手軽で、使いやすくソフトで、間違いなく動画編集の敷居を下げてくれます。
ぜひこの機会にムービー作成に挑戦してみてください。