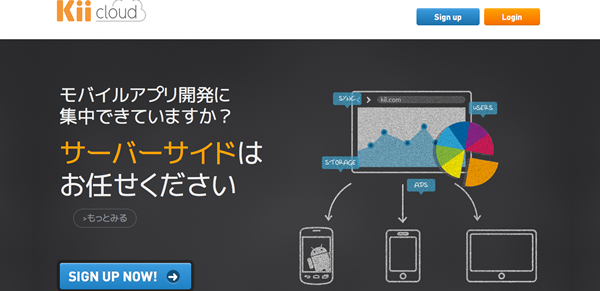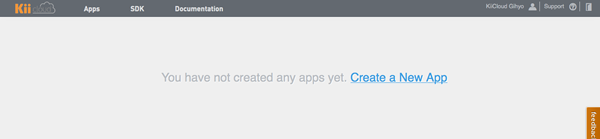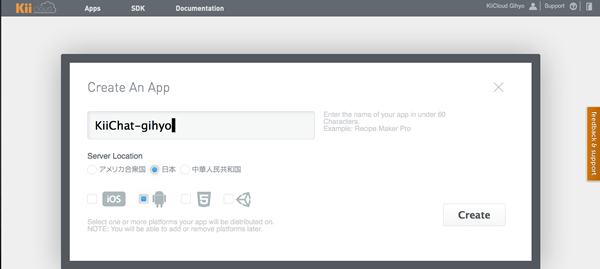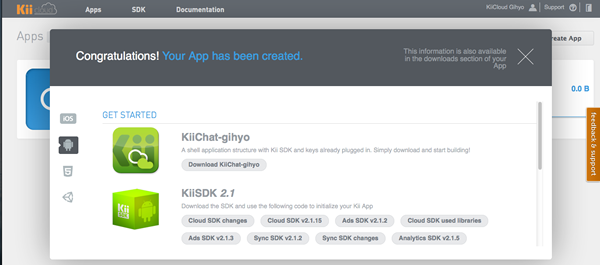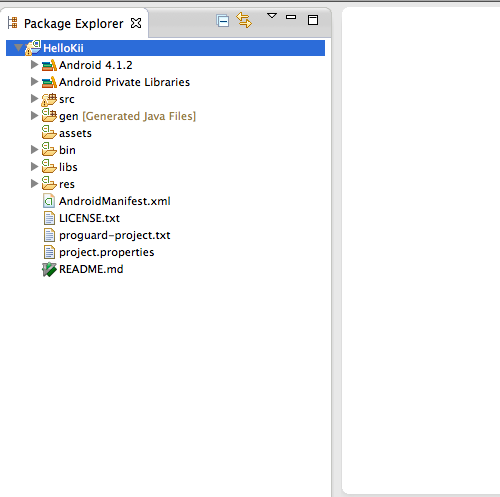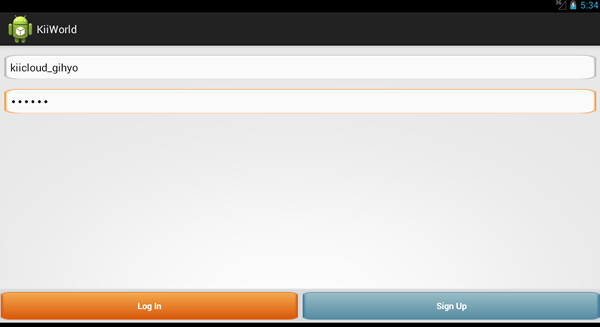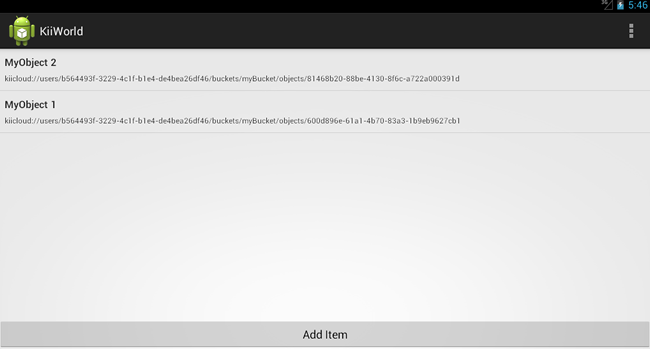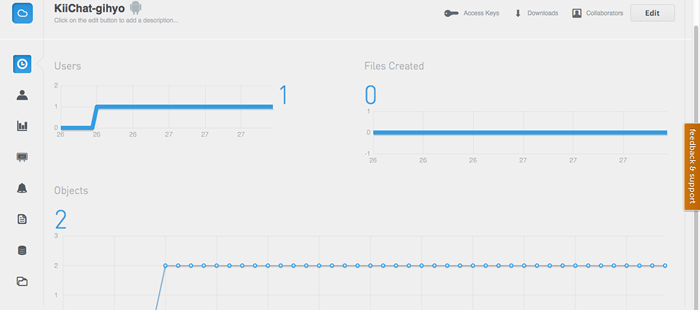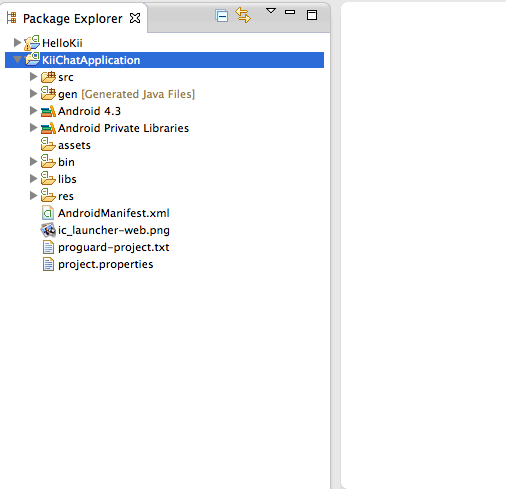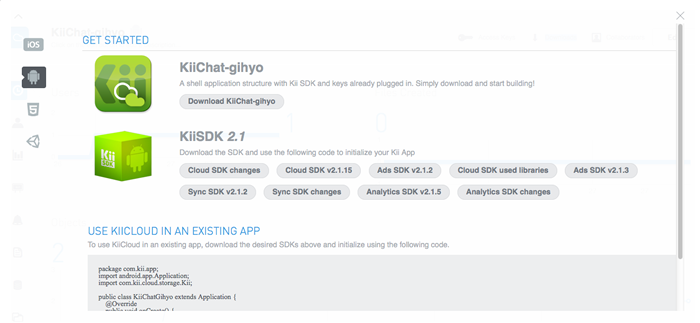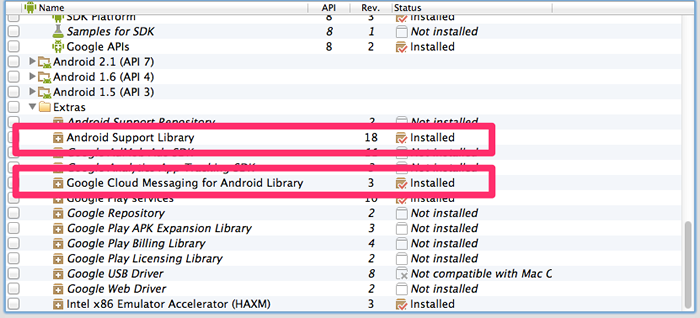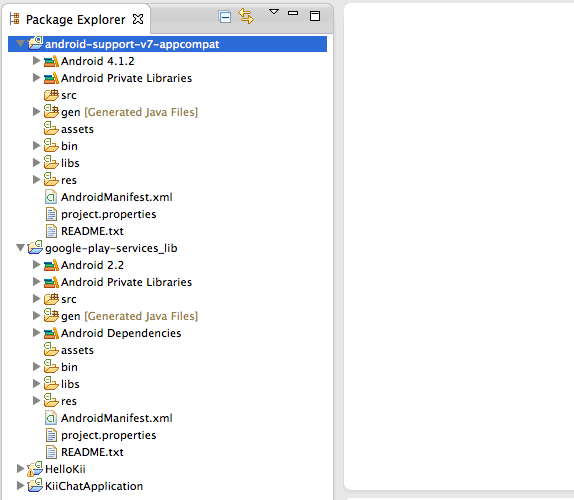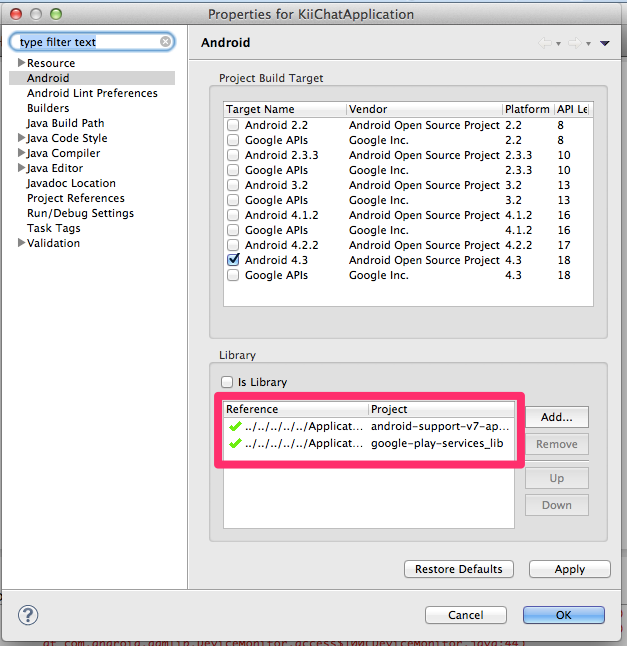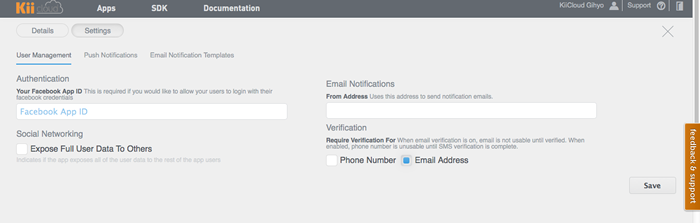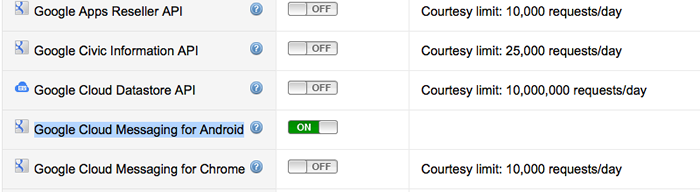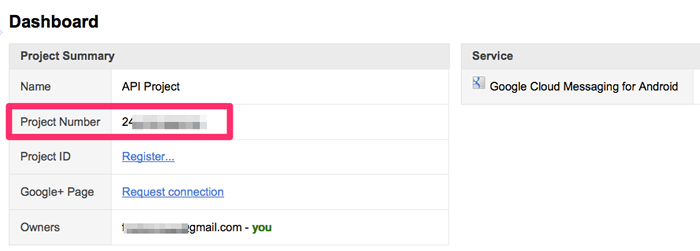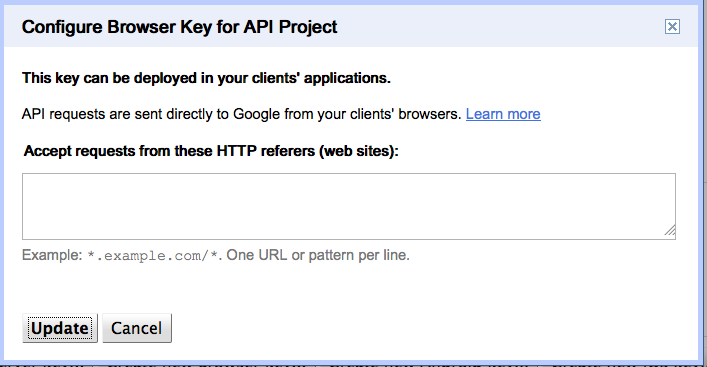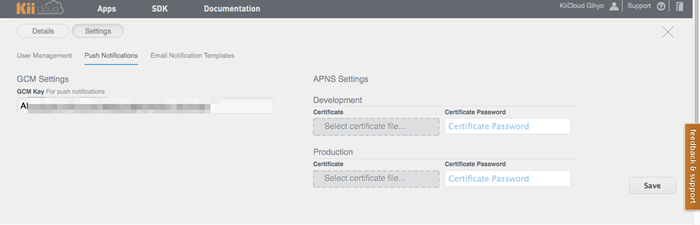第4回となる今回は、Kii Cloudを用いたアプリケーション開発環境のセットアップについて説明します。次回以降で開発するのはAndroidアプリケーションのため、以降はAndroidアプリケーションの開発環境のセットアップになります。
その他のプラットフォームの開発環境のセットアップについては、以下を参照して下さい。
また、開発環境をセットアップするにあたり、Google Android SDKは既にインストールしている前提で解説します。また、以降の開発ではEclipse + Android Development Toolsを使います。「 世界を目指せ!Androidアプリ開発入門」の「第2回 Androidアプリ開発のための環境構築」などを参考にして、これらの環境を事前に準備して下さい。
Kii Cloudアカウントのサインアップ
以下のURLから、Kii Cloudアカウントのサインアップを行います。'SIGN UP NOW!'ボタンをクリックして、サインアップ画面に進みます。
Kii Cloudのトップページ
サインアップ画面で、氏名、Emailアドレス、パスワードを入力して、サインアップを完了します。以下の画面が表示されれば、サインアップ完了です(以降、このWebインターフェースを「開発者ポータル」と表記します) 。
サインアップ完了
アプリケーションの作成
サインアップ完了後、リンク(Create a New App)をクリックしてアプリケーションの作成を行います。今回はAndroidアプリケーションを対象とするため、Androidにのみチェックを入れます。iOSアプリケーションやWebアプリケーション(JavaScriptSDKを使用する)も作成する場合、これらにもチェックを入れます。
サーバのロケーション(使用するサーバの地域)については、アメリカ/日本/中国のどれかにチェックを入れます。なお、ロケーションは1度決定したら変更できないことに注意して下さい。日本のユーザ向けアプリであれば、「 日本」を選択するとよいでしょう。
アプリケーション名は、「 KiiChat-gihyo」とします。
アプリケーション作成時のポップアップ
以下のポップアップが表示された場合、アプリケーションの作成は成功です。
アプリケーション作成完了時のポップアップ
サンプルプロジェクトのダウンロード/実行
アプリケーション作成後、開発者ポータルからサンプルプロジェクトをダウンロードできます。まずはこのサンプルプロジェクトを動かしてみましょう。
開発者ポータルの「Download 」ボタンをクリックして、Androidアプリケーションプロジェクトをダウンロードします。図4の例では、「 Download KiiChat-gihyo」ボタンをクリックします。
ダウンロードしたzipファイルを解凍後、EclipseにAndroidアプリケーションプロジェクトとしてインポートします。パッケージエクスプローラ上で右クリック→Import→Android→Existing Android Code Into Workspaceとして、解凍したzipファイルに含まれるフォルダを選択します。
サンプルプロジェクトのインポート
アプリケーションをビルドして実行すると、ログイン画面が表示されます。ユーザ名(kiicloud_gihyoとします)とパスワードを入力後、「 Sign Up」ボタンによりユーザを作成します。
ログイン画面
ユーザの作成に成功した場合、オブジェクト作成画面が表示されます。’Add Item’ ボタンを押してオブジェクトを追加できます。図7では、オブジェクトを2つ追加しています。
オブジェクト作成画面
ここまでで作成したユーザ/オブジェクトは、開発者ポータルから確認できます。以下のURLから開発者ポータルにアクセスしてみましょう。
作成したアプリケーションの一覧が表示されますが、現在はKiiChat-gihyoしか作成していないため、このアプリケーションのみ表示されるはずです。
KiiChat-gihyoアプリケーションを選択すると、アプリケーション内のユーザ数、オブジェクト数が確認できます。ここまでで、ユーザを1人、オブジェクトを2つ作成したことが確認できるでしょう。
オブジェクト作成画面
次回以降で使用するプロジェクトの作成
サンプルプロジェクトにより、Kii Cloudとアプリケーションが繋がることを確認しました。次は、次回以降に作成するチャットアプリケーションのプロジェクトを作成しましょう。Eclipseのパッケージエクスプローラ上で右クリック→New→Android Application Projectとして、Androidアプリケーションプロジェクトを新規に作成します。
新規Androidプロジェクトの作成
開発者ポータルで作成したアプリケーションの名前(KiiChat-gihyo)から想像できるように、次回からチャットアプリケーションの作成を行います。チャットアプリケーションを作成するために必要な以下の設定を行います。
ライブラリの追加(UI, Push通知用)
AndroidManifest.xmlの修正(Kii Cloud, Push通知のクライアント側の設定)
Emailアドレス認証の有効化(Emailアドレスを用いてアプリケーション内のユーザを管理する設定)
Push通知の有効化 ( Push通知のサーバ側の設定)
ライブラリの追加
チャットアプリケーションで使用するライブラリ(jarファイル)をlibsフォルダに追加します。
Kii CloudのAndroid Cloud SDK
Android Support ライブラリ(v4)
Android Support ライブラリ(v7-appcompat)
Google Play services ライブラリ
Kii CloudのAndroid Cloud SDKは開発者ポータルからダウンロードします。
開発者ポータルでKiiChat-gihyoアプリケーションを選択後、「 Downloads」ボタン(右上)をクリックするとSDKのダウンロード画面が表示されます。この画面から執筆時(2013年8月27日時点)の最新バージョン「Cloud SDK v2.1.15」をクリックして、jarファイルをダウンロードします。
Android Cloud SDKのダウンロード
Android Support ライブラリとGoogle Play services ライブラリは、Android SDK Manager経由でダウンロードします。Eclipseを使用する場合、Eclipseのメニュー→Window→Android SDK ManagerとしてAndroid SDK Managerを起動できます。
Extrasフォルダ以下の「Android Support Library」と「Google Play services」がインストール済(installed)になっていない場合は、これらをインストールします。
Android Support ライブラリ/Google Play services ライブラリのダウンロード
これらのライブラリは、Android SDKをインストールしたディレクトリの以下にインストールされます。
extras/android/support/v4/android-support-v4.jar(Android Support ライブラリ(v4) )
extras/android/support/v7/appcompat/libs/android-support-v7-appcompat.jar(Android Support ライブラリ(v7-appcompat) )
extras/google/google_play_services/libproject/google-play-services_lib/libs/google-play-services.jar(Google Play services ライブラリ)
Android Support ライブラリ(v7-appcompat)とGoogle Play services ライブラリはリソースを使用するため、ライブラリプロジェクトとして扱う必要があります。
Eclipseのパッケージエクスプローラ上で右クリック→Import→Android→Existing Android Code Into Workspaceとして、これらのプロジェクトをインポートします。
extras/android/support/v7/appcompat/(Android Support ライブラリ(v7-appcompat) )
extras/google/google_play_services/libproject/google-play-services_lib/(Google Play services ライブラリ)
ライブラリプロジェクトのインポート
ライブラリプロジェクトのインポート後、チャットアプリケーションプロジェクトを右クリック→Propertiesと進み、ライブラリプロジェクトをアプリケーションプロジェクトにリンクします。
ライブラリプロジェクトのリンク
AndroidManifest.xmlの修正
Kii Cloudを使用する際には、アプリケーションがインターネットに接続する必要があります。そのためのパーミッションを AndroidManifest.xmlに追加します。
リスト インターネット接続に関するパーミッション<manifest xmlns:android="http://schemas.android.com/apk/res/android"
package="com.kii.sample.chat" … >
...
<uses-permission android:name="android.permission.INTERNET" />
…
</manifest>また、チャットアプリケーションではPush通知を用いるため、Push通知を許可するパーミッション及びPushメッセージを受信するレシーバの設定をAndroidManifest.xmlに追加します。なお AndroidでのPush通知を提供する仕組み(Google Cloud Messaging(以下、GCM) )についての詳細は、Googleのドキュメント を参照してください。
リスト Push通知に関するパーミッション<!-- {package}にはプロジェクト作成時に指定したパッケージ名を入力します。 -->
<manifest xmlns:android="http://schemas.android.com/apk/res/android"
package="com.kii.sample.chat" … >
…
<uses-permission android:name="android.permission.GET_ACCOUNTS" />
<uses-permission android:name="android.permission.WAKE_LOCK" />
<uses-permission android:name="android.permission.READ_PHONE_STATE" />
<uses-permission android:name="com.google.android.c2dm.permission.RECEIVE" />
<uses-permission android:name="{package}.permission.C2D_MESSAGE" />
<permission android:name="{package}.permission.C2D_MESSAGE" android:protectionLevel="signature" />
…
<application android:name=".KiiChatApplication" … >
…
<receiver
android:name="{package}.GCMPushReceiver"
android:permission="com.google.android.c2dm.permission.SEND" >
<intent-filter>
<action android:name="com.google.android.c2dm.intent.RECEIVE" />
<category android:name="{package}" />
</intent-filter>
</receiver>
...
</application>
</manifest>Emailアドレス認証の有効化
次回以降作成するチャットアプリケーションでは、Emailアドレスによってユーザを認証します。そのための設定を開発者ポータルから行います。
開発者ポータルでKiiChat-gihyoアプリケーションを選択後、「 Edit」ボタン(右上) →「 Settings」ボタン(左上)の順にクリックすると、ユーザ管理に関する設定を行うページに遷移します。このページでは、「 認証に使用する情報」や「認証時に送信するSMS/Emailの内容」などを設定できます。
ここで「Verification」の項目にある「Email Address」を選択後、「 Save」ボタンをクリックします。以上で、Emailアドレスによる認証が有効になります。
Emailアドレス認証の設定
Push通知の有効化
次回以降作成するチャットアプリケーションは、Push通知による新着通知機能をサポートしています。そのための設定を開発者ポータルから行います。
AndroidのPush通知の仕組みであるGCMを使う設定は、以下の手順を踏む必要があります。
1. Google APIsでGCMを有効にしたプロジェクトを作成する
まず、 https://code.google.com/apis/console にアクセスしてプロジェクトを作成します。プロジェクトを作成後、「 Services」タブから、「 Google Cloud Messaging for Android」を有効にします。
GCMの有効化
2.Sender IDを取得する
次に、「 Overview」タブをクリックして、「 Project Number」欄に記載されている数字(Sender ID)を取得します。これはGCMを使う際にAndroidアプリケーションで保持しなくてはならない情報です。
Sender IDの取得
3.API Key(GCM Key)を取得する
次に、「 API Access」タブをクリックして、API Key(GCM Key)を取得します。これが開発者ポータルにセットする情報です。
API Keyの取得
この際に注意する点として、アクセス制限をかけないという点があります。「 Edit allowed referers...」をクリックすると、サービスへのアクセス制限(ホワイトリスト形式)を設定することができますが、Kii Cloudを使用する際にはここを空欄にする必要があります。
アクセス制限をかけない
4.取得したAPI Keyを開発者ポータルにセットする
最後に、開発者ポータルでKiiChat-gihyoアプリケーションを選択後、「 Edit」ボタン(右上) →「 Settings」ボタン(左上) →「 Push Notifications」ボタン(「 Settings」ボタンの真下)の順にクリックして、Push通知に関する設定を行うページに遷移します。ここで「GCM Key」インプットボックスにさきほど取得したAPI Keyを入力後、「 Save」ボタンをクリックします。
以上で、GCMの設定が有効になります。
API Keyの設定
以上で、Kii CloudでのAndroidアプリケーションの開発環境セットアップは終了です。次回から、今回セットアップした開発環境上でAndroidアプリケーションの開発を行います。