新しいアプリケーションの機能を実装する際に、
そこで、
デモンストレーション環境
今回は5.
mycliのインストール
ここではMySQLのクライアントの1つであるmycliを紹介します。mycliは自動補完とSQL構文のハイライトの機能等が強化されているMySQL用クライアントです。ライセンスは修正BSDライセンスとなっており、
次項からはインストール方法の説明と補完機能に関して説明を行います。Windowsに関しては公式的にサポートされていないので、
Mac OS X
Mac OS Xを開発環境として利用している場合は、
% brew install mycli
以下のコマンドを入力してバージョンが表示されたら、
% mycli --version/Users/usr0200394/Documents/michibushin/road_of_mysql/20/MySQLコマンドラインツールで補完をする.md Version: 1.6.0
Linux(CentOS)
続いてCentOSでのインストール方法です。Pythonのパッケージ管理マネージャーであるpipを利用してインストールします。インストールコマンドは以下のとおりです。筆者はCentOS 7上で動作を確認しました。まずはpipのインストールを行いましょう。
$ sudo easy_install pip
pipのインストールが無事終わったら、
$ yum install gcc python-devel -y
最後にpipコマンドを利用してmycliのインストールを行います。
$ sudo pip install mycli
途中で以下のようなエラーが発生してインストールが失敗した場合は、
File "/tmp/pip-build-o_O0TT/pycrypto/setup.py", line 278, in run
raise RuntimeError("autoconf error")
RuntimeError: autoconf error
Linux(Debian)
続いてDebianでのインストール方法です。Debianの有名なパッケージマネージャーであるapt-getを利用してインストールができます。筆者はDebian 8.
MacやCentOSに比べると多少複雑ではありますが、
$ sudo apt-get install curl apt-transport-https -y
ではインストールを始めましょう。パッケージの認証のためのgpgキーを追加します。rootユーザになって実行してください。
$ sudo su -
$ curl https://packagecloud.io/gpg.key | sudo apt-key add -
% Total % Received % Xferd Average Speed Time Time Time Current
Dload Upload Total Spent Left Speed
100 3889 100 3889 0 0 20730 0 --:--:-- --:--:-- --:--:-- 20796
OK
OKと表示がされたら次へ進みましょう。mycliのパッケージを配布しているレポジトリをaptのソースに追加します。追加が終わったら続けてapt-get installします。
$ echo "deb https://packagecloud.io/amjith/mycli/ubuntu/ trusty main" | sudo tee -a /etc/apt/sources.list $ sudo apt-get update $ sudo apt-get install mycli
以上でインストールが完了しました。インストールするのに多少苦労するかもしれませんが、sudo apt-get upgrade mycliで行えるようになります。
mycliの使い方
まずは、
$ mycli -uユーザ名 -pパスワード -hホスト -Pポート番号
接続が完了すると次のようなコンソールに切り替わります。
$ mycli -uroot -pmysql -h192.168.99.100 -P32769 Version: 1.7.0 Chat: https://gitter.im/dbcli/mycli Mail: https://groups.google.com/forum/#!forum/mycli-users Home: http://mycli.net Thanks to the contributor - Open Query Pty Ltd mysql root@192.168.99.100:(none)>
以下にコンソール部分を抜き出して見ました。
mysql root@192.168.99.100:(none)>
コンソールの左側に表示されている項目の、
percona root@192.168.99.100:(none)>
root@192.
mysql root@192.168.99.100:zipcode>
その他のMySQLへの接続方法に関するmycliのオプションを確認したい場合は、--helpオプションを付けて実行しましょう。以下のように確認できます。
$ mycli --help
Usage: mycli [OPTIONS] [DATABASE]
Options:
-h, --host TEXT Host address of the database.
-P, --port INTEGER Port number to use for connection. Honors
$MYSQL_TCP_PORT
-u, --user TEXT User name to connect to the database.
-S, --socket TEXT The socket file to use for connection.
-p, --password TEXT Password to connect to the database
--- 省略 ---
次項からはmycliの便利な機能についていくつか紹介します。
自動補完機能
mycliでは、
たとえば、SELECT COUNT(*) FROM zipcode WHERE town='桜丘町';という桜丘町が全国に何件あるか調べるクエリがあったとします。それを実行する際にSと入力すると図1のようにSQLのキーワードの候補が表示されます。
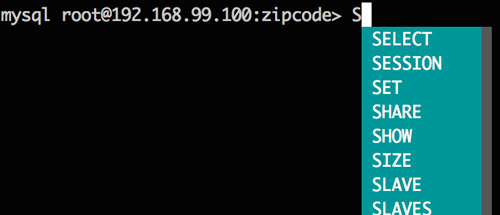
選択は↑↓キーで選択できます。Enterキーを押すとキーワードが決定されます。
続けてスペースを入力すると、
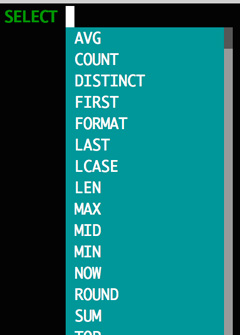
どんどん入力を進めていき、
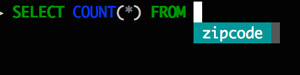
続いてWHERE句の補完です。読み込んだテーブルのカラムやSQLのキーワードが候補として表示されていることがわかります
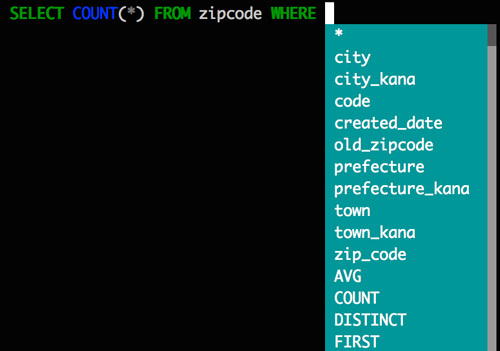
このようにSQLを入力するごとに候補が表示され、
また、--skip-auto-rehashを指定してない場合は補完機能を利用できますが、
クエリのお気に入り機能
mycliでは、
| コマンド | 説明 |
|---|---|
| \f | 今までに登録したクエリの一覧表示 |
| \f name | 登録したクエリの実行 |
| \fs name query | クエリの登録 |
| \fd name | 登録したクエリの削除 |
以下でこれらの機能を試してみようと思います。はじめに、
mysql root@192.168.99.100:zipcode> \fs count SELECT COUNT(*) FROM zipcode Saved. Time: 0.001s
登録が終わったので、
mysql root@192.168.99.100:zipcode> \f +--------+------------------------------+ | Name | Query | |--------+------------------------------| | count | SELECT COUNT(*) FROM zipcode | +--------+------------------------------+ No favorite query: Time: 0.001s
無事登録が確認できたので、
mysql root@192.168.99.100:zipcode> \f count > SELECT COUNT(*) FROM zipcode +------------+ | COUNT(*) | |------------| | 123867 | +------------+ Time: 0.032s
最後に登録したクエリを削除して、
mysql root@192.168.99.100:zipcode> \fd count simple: Deleted Time: 0.001s mysql root@192.168.99.100:zipcode> \f No favorite queries found. Favorite Queries are a way to save frequently used queries with a short name.
無事消えていることが確認できました。また、
History & Search
MacやLinuxの多くのターミナルではCtrl + rを入力すると過去に実行したコマンドを履歴から探す事ができます。mycliでも同様にCtrl +rを入力することによって過去に実行したSQL文を探しだすことができます。
mysqlクライアントでは今回説明は行いませんが、~/.editrc内で適切に設定することで利用できます。
まとめ
今回は便利なMySQLクライアントの一種であるmycliについて紹介を行いました。mycliにはたくさんの機能があり、


