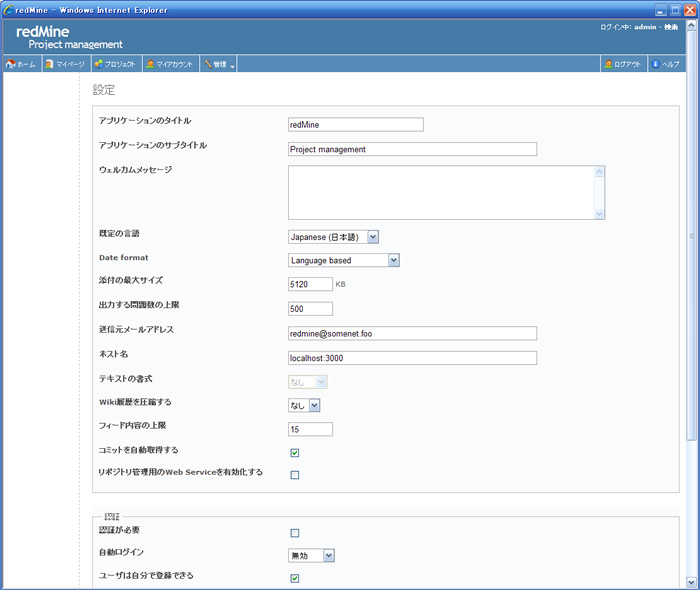環境構築
前回では、
redMineはRuby on Railsによって作られているアプリケーションですので、
- Ruby (1.
8.5 以上) - Rails (※1)
- MySQL (MySQL 5) (※2)
- Subversion (※3)
RailsはRubyで実装されたWebサーバのWEBrikを使うことができるため、
また、
Windowsにおける環境構築
今回はWindowsのマシンに環境を構築する想定で解説します。まず、
ダウンロードしたインストーラを利用してインストールを行います。RubyとMySQLのインストールが終わったら、 続いて、 コマンド入力後、 以下は、 Subversionのインストーラを下記サイトからダウンロードします。 http:// インストーラからインストールを行った後、 続いて、 というディレクトリをリポジトリとして作成して運用するようにします。 コマンドプロンプトから下記コマンドを実行します。 これでSVNのリポジトリが作成できました。既存のソースコードは、 例えば、 これで、 続いて、 ダウンロードしたredMine-0. 先ほどインストールしたMySQLにdatabaseを作成しましょう。今回は例にならってredmineという名前のdatabaseを作成します データベースの設定ファイルを編集します。configフォルダの中のdatabase. 続いて、 これで、 DBの作成が終わったら、 このコマンドを入力すると、 デフォルトの言語を何にするかを聞かれていますので、 configフォルダのenviroment. 最後にWEBrick web serverを起動します。 このコマンドでサーバは起動します。デフォルトで3000番のポートを利用することになっていますので、 さて、 下記のような画面が表示されるはずです。 画面右上の ログインすると、 続いて、 この画面で設定しておく必要があるのは以下の項目です。 その他、 さあ、> ruby -v
ruby 1.8.6 (2007-03-13 patchlevel 0) [i386-mswin32]
> mysql --version
mysql Ver 14.12 Distrib 5.0.27, for Win32 (ia32)
> gem install rails --include-dependencies
> svnadmin --version
svnadmin, バージョン 1.4.2 (r22196)
コンパイル日時: Nov 3 2006, 16:53:07
C:\programming\svn\repos
> svnadmin create C:\programming\svn\repos
> svn import <ソースコードへのpath> file:///<作成したリポジトリのpath> -m "initial import"
> svn import C:/src/hoge_project file:///C:programming/svn/repos
redMineのインストール・
1.ファイルの配置
> tar zxvf <filename>
2.データベースの作成
mysql> create database redmine;
3.データベースに関する設定
production:
adapter: mysql # mysql 以外のDBを利用する場合はここの値も変更します。
database: redmine # 2で作成したデータベース名と合わせます。
host: localhost # DBが同一サーバ内の場合はlocalhostのままで構いません。
username: username # 上記DB へアクセスするユーザです。[5]
password: password # 上記ユーザのパスワードです。[6]4.テーブルの作成
> rake db:migrate RAILS_ENV="production"
5.初期データをセット
> rake load_default_data RAILS_ENV="production"
Select language: bg, de, en, es, fr, it, ja, nl, pt, pt-br, sv, zh [en]
6.メールサーバの設定
config.action_mailer.perform_deliveries:7.Webサーバの起動
> ruby script/server -e production
> ruby script/server -e production -p 3001
http://localhost:3000/
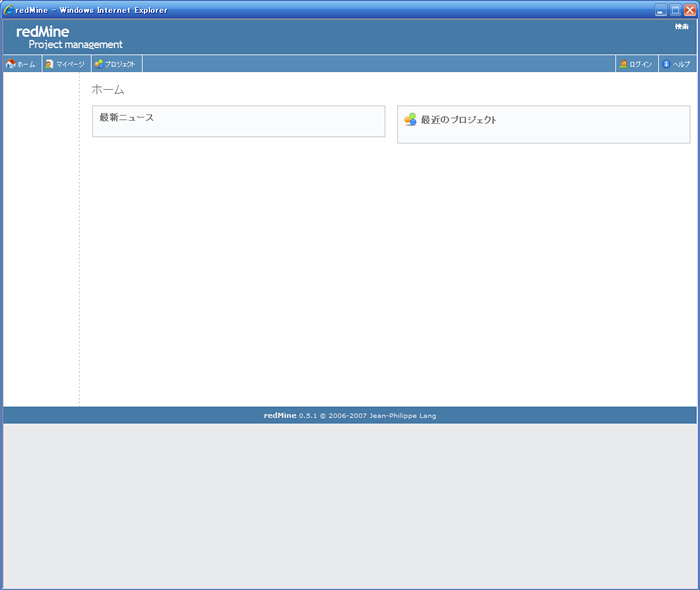
8.adminでのログイン
ID : admin
password : admin
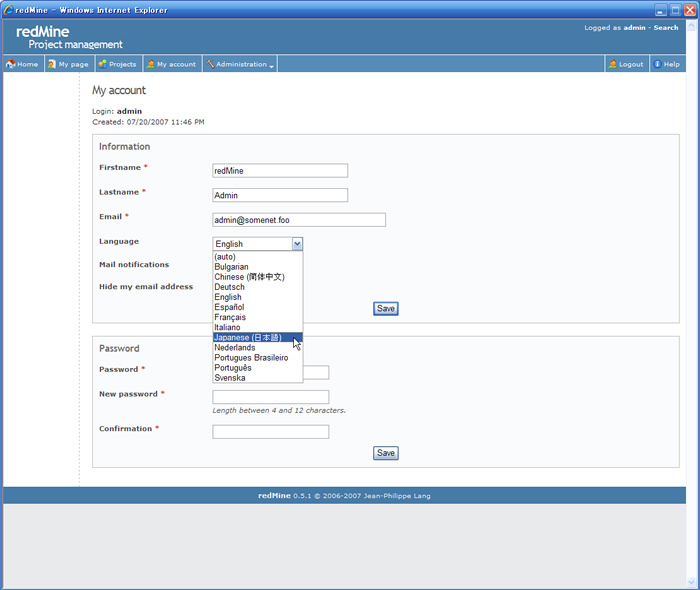
9.サイトの設定